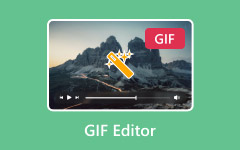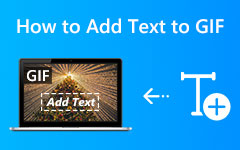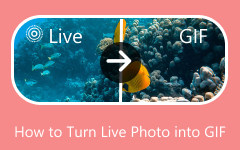The transformation from MP4 to GIF retorts the growing market for easily shareable and web-friendly content. GIFs are lighter in file size and are supported by almost all web platforms without additional plugins or software. If you have an MP4 video that you want to share its clips on social media, in emails, or on websites, converting it to a GIF can make it easier. This article collects top 10 MP4 to GIF converters that you can use on Windows and Mac.

Part 1. Why You Need to Convert MP4 to GIF
GIFs are commonly used for short animations, memes, and other visual content that needs to load quickly and play seamlessly. Therefore, converting MP4 videos to animated GIF does make sense.
1. Share a specific video clip: You can convert an MP4 video clip to animated GIF, like a clip of anime or gameplay, and share it to social media or your friends.
2. For website building: After you convert MP4 to animated to GIF, you can use this GIF picture on your website, which has smaller size than a video and can perform a loop animation easily.
3. No-audio needed: If you just want the visual material of an MP4 video, you can convert the MP4 file to animated GIF, which can remove audio track while providing a smaller size.
Comparison of MP4 and GIF
| MP4 | GIF | |
|---|---|---|
| File Type | Video file with audio | Animated images are compressed into frames that loop around, creating a repeated effect |
| Compression | Efficient compression across time | Compression occurs only at the image level |
| Animation Duration | Longer animation duration possible in MP4 | GIFs have limited animation duration |
| Performance | Decoding required for each frame, contributing to jank | WebM and MPEG-4 videos perform better in terms of CPU time compared to GIFs |
Part 2. Convert MP4 to GIF on Windows and Mac in 7 Excellent Ways
1. The Best Way to Convert MP4 to GIF
Tipard Video Converter Ultimate is a robust tool that efficiently converts MP4 to GIFs, making them web-friendly and easily shareable across various platforms. Whether you're creating short animations, memes, or engaging visual content, this versatile app has you covered. Not only does it handle conversions seamlessly, but it also presents a range of extra features, including editing, burning, fixing multimedia files, and removing background noises. Unlike other converters, Tipard provides multiple GIF creation options, allowing you to customize your output. Let's explore the two methods available and unlock the full potential of this user-friendly software!
Step 1 If you are new to this program, click the Free Download button below to get it on your PC or Mac. After that, follow the on-screen guide to install and launch the MP4 to GIF converter.
Step 2 Go to the More Tools menu and search for the GIF maker. Click the feature to open it and start using it.
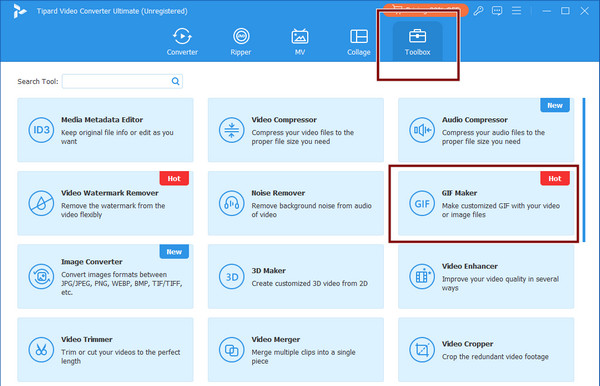
Step 3 Two options will appear on the screen. Click the Video to GIF option. Then, import the MP4 file that you want to transform into a GIF and click Open.
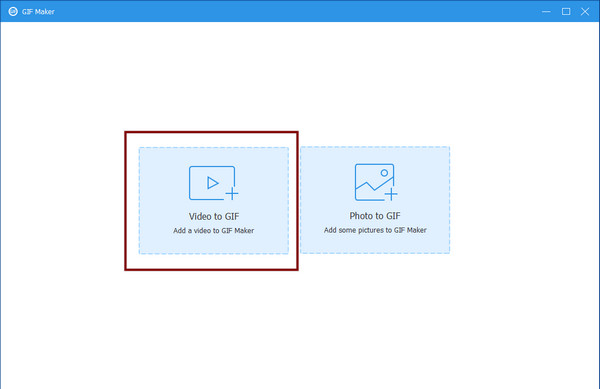
Step 4You can click the Cut button to select your desired video clip. Adjust the GIF setting by changing the Output Size and Frame Rate. You can also put the GIF on a loop animation by clicking the Loop Animation button. Now that you have made the GIF ready, click the Generate GIF button to get the GIF you created on your PC or Mac.
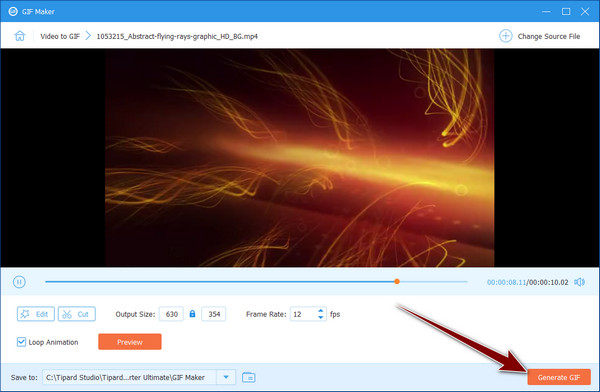
2. Adobe Photoshop
Compatiblity: Windows and macOS
Adobe Photoshop can also help you convert MP4 video to animated GIF. It can not only deal with still images, but also videos. However, the worklow in Photoshop is not that easy beacuse Photoshop is a professional editor. However, you can still try to learn the steps to convert MP4 to GIF without losing quality in Photoshop.
Step 1 Launch Photoshop and click the File button in the top left corner. Then, select Import, and then Video Frames to Layers to import your MP4 video first.
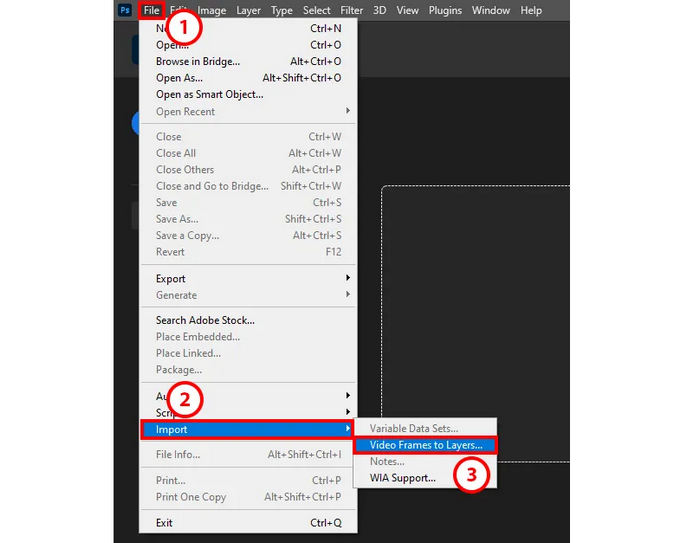
Step 2 This is the most important step. You can select between two options: From Begining to End, which means to import the full duration of your MP4 video; Selected Range Only, which lets you select a clip of the video to import to Photoshop. Please make your choice.
Then, you can also use the Limited to Every X Frame feature. For example, suppose your MP4 video have 100 frames, and you enter value 5 in this box. Then, it will divide your video into 20 layers (20 animated photos). OF course, you can deselect this feature. Then, click the OK button to go on.
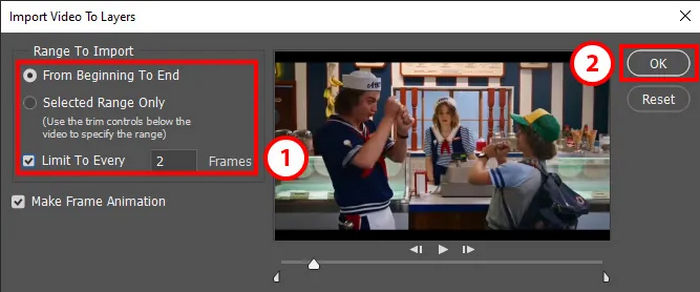
Step 3 Now, you have import your MP4 video in the form of image. What if you want to edit the image(s)? You can click the Window button on the top ribbon and then ensure Layers and Timeline are selected. Then, you can edit the image(s) in the timeline.
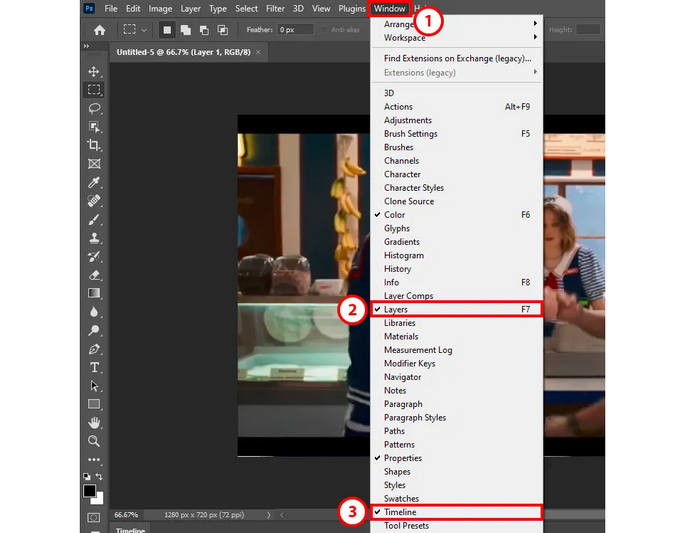
Step 4 Now, you can export GIF images. Click the File button in the top left corner, and then select Export, and thenSave for Web(Legacy).
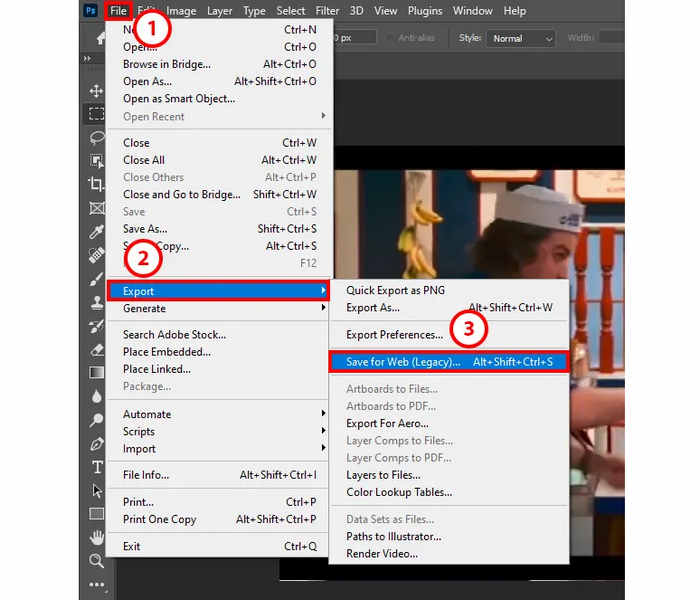
Step 5 Here, you can do some settings for your upcoming GIF. Ensure that you select GIF as the output format. Then, you can adjust the color, dither, lossy, resolution, and more settings for your GIF. Finally, click the Save button to convert MP4 to GIF with Adobe Photoshop.
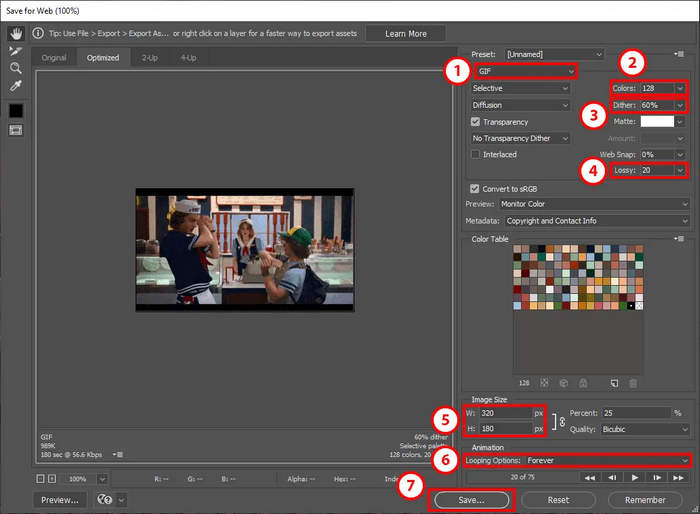
3. VideoProc Converter AI
Compatiblity: Windows and macOS
VideoProc Converter AI is a complete video processing software offering AI-enhanced video conversion features. It keeps 370+ input and 420+ output formats, making it versatile for various needs. With Level-3 Hardware Acceleration, it processes videos up to 47x faster while maintaining quality. Whether you're converting MP4 to animated GIF, enhancing, or compressing videos, VideoProc is a powerful choice.
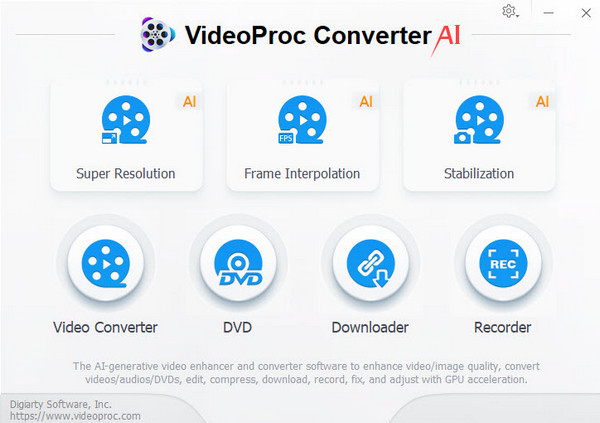
Step 1 Install and launch VideoProc Converter AI. Choose Video Converter on the main interface.
Step 2 Click the Video button on the top left side or drag and drop to mport the MP4 video you want from your local drive.
Step 3 Choose Toolbox at the bottom and select GIF. Then, a Video to GIF window will appear.
Step 4 Here, you can adjust the loop time, resolution, duration, and frame rate of your GIF. Finally, click the Done button to convert MP4 to GIF easily.
4. WorkinTool VidClipper
Compatiblity: Windows
VidClipper is an easy-to-use video editor that doubles as an MP4 to GIF maker. It offers features like screen recording to record a Zoom meeting, text-to-audio conversion, and background removal. Whether you're creating vlogs, gameplay highlights, family videos, or making GIFs from MP4 videos, VidClipper simplifies the process. Its beginner-friendly interface and powerful editing tools make it a great choice.
Step 1 Install and launch WorkinTool and open the GIF Maker tool on the right side of the interface.
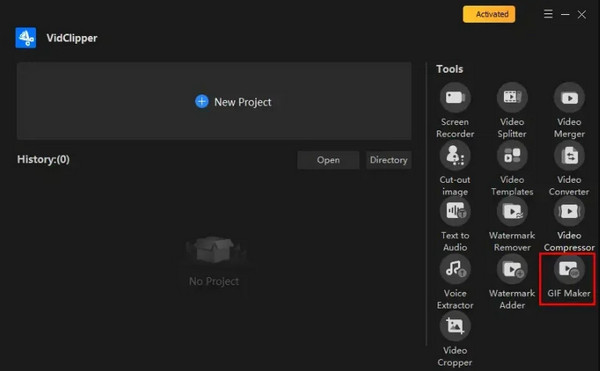
Step 2 Click the Add files button to import the MP4 file you want to turn into a GIF.
Step 3 Click the Settings button to adjust the FPS, playback speed, and quality for your upcoming GIF. Then, click the Convert Now or Convert All button to make GIF from MP4 video.
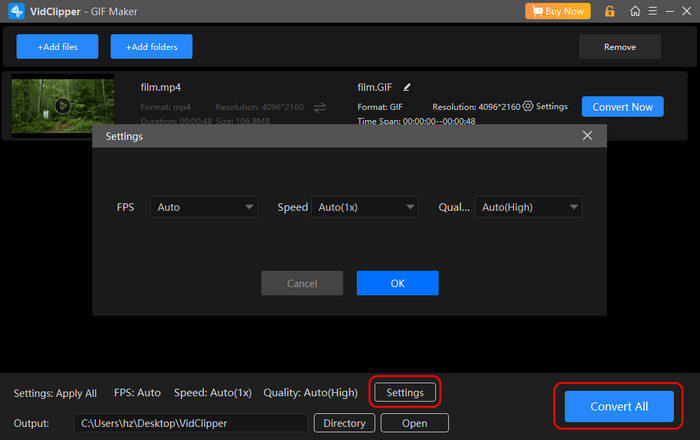
5. Free Video to GIF Converter
Compatiblity: Windows
Free Video to GIF Converter is a popular and powerful MP4 to GIF converter. With a long-standing presence since the Windows XP era and over 105K downloads on Softonic.com, this lightweight tool packs a punch. Clocking in at less than 10MB provides a no-frills approach to making GIFs from MP4 on Windows. Beyond MP4, it also handles formats like AVI and MPEG. This unassuming gem gets the job done if you're after simplicity and efficiency!
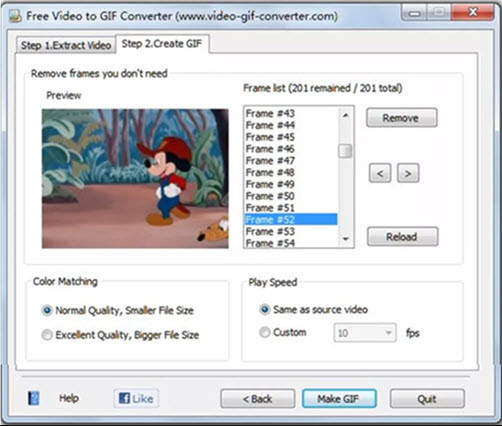
Step 1 Install and launch Free Video to GIF Converter, then click the Browse Video button to import your MP4 video. Then, you can set the video duration, resolution, and frame rate. Then, click the Next button.
Step 2 On the second tab, you can adjust the video quality and playback speed. Click the Make GIF button.
Step 3 You should choose a destination folder for your GIF image, and then this program will convert MP4 video to animated GIF quickly.
6. FFmpeg
Compatiblity: Windows, macOS, and Linux
FFmpeg is a robust, open-source multimedia framework. While it's not a dedicated GIF converter, it can handle video-to-GIF conversion and much more. Developers and tech-savvy users appreciate its flexibility for it's quick conversion and wide format support. For example, you can also convert M4V to MP4. If you are comfortable with command-line tools, FFmpeg MP4 to GIF offers extensive options for customizing your GIF output.
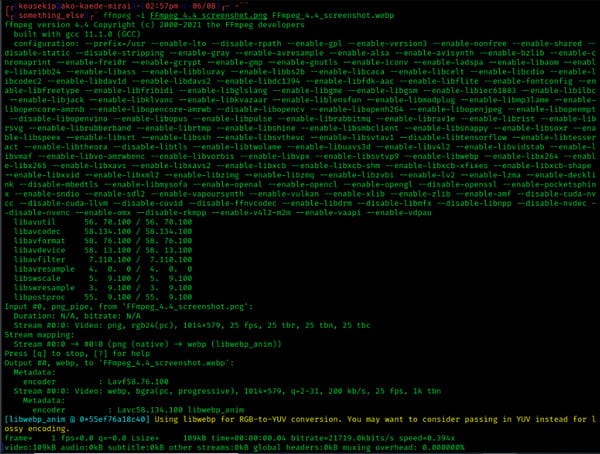
Step 1 Set up the downloaded FFmpeg on your PC and open the terminal or command prompt.
Step 2 Navigate to the folder where you saved the video file, and you can use the command cd to change directories.
Step 3 Run the ffmpeg -i input.mp4 output.gif as a command to convert the video to GIF. Kindly change the input.mp4 to the name of your MP4 video file and output.gif to the desired name for your GIF.
7. GIF Brewery 3
Compatiblity: macOS
GIF Brewery 3 by Gfycat is a free app that empowers users to create high-quality GIFs from video files. Whether you start with a video, screen recording, or webcam capture, GIF Brewery 3 offers straightforward tools. You can resize, crop, and trim videos, adjust frame rates, apply image filters, and add captions. This is for you if you want an intuitive, powerful, and versatile way to convert MP4 to GIF on a Mac.
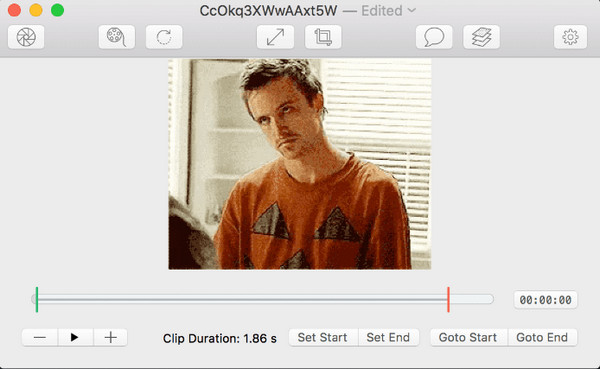
Step 1 In the main interface, click Videos to launch a dialog window to import MP4 files.
Step 2 Based on your needs, create a starting and ending point and click the Settings button to make adjustments.
Step 3 When done, click the Create button.
Part 3. Convert MP4 to GIF Free Online in 3 Ways
1. Ezgif
Ezgif is a widely used online tool for converting MP4 files to GIFs. Its consistent performance and user-friendly interface have made it a top choice for many. With it, you can quickly transform MP4 clips into optimized and personalized GIF animations thanks to various customization options, including resizing, cropping, and adding effects. Whether creating a fun meme, a captivating animation, or even a reversing video on Ezgif, the versatility ensures you can tailor your GIFs to your liking. Try Ezgif to convert MP4 to GIF by following the steps here.
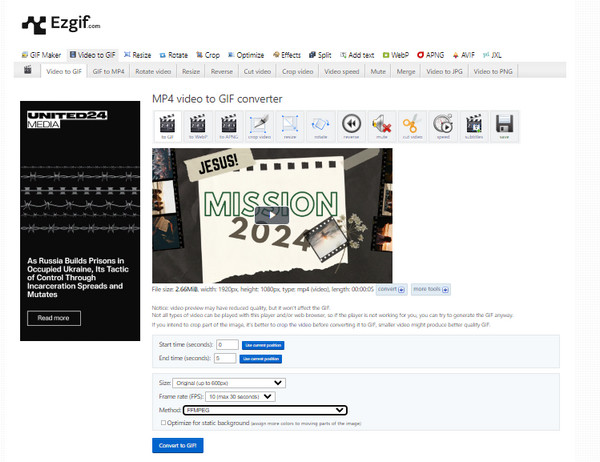
Step 1 Go to the official website of Ezgif and click Video to GIF. Select Browse to import the MP4 video you want to convert and click Upload Video.
Step 2 Edit the GIF file before you export with the available features.
Step 3 Click Convert to GIF to convert MP4 video to animated GIF easily.
2. FreeConvert.com
FreeConvert.com is a user-friendly online tool for converting MP4 files to GIF animations. With a straightforward interface, you can import your MP4 video, select the desired trim, and click the Convert to GIF button. The resulting GIF maintains high quality and offers customization options such as adjusting FPS and GIF size. It's secure, works in any browser, and supports large MP4 files. However, remember that it is online-only and provides basic editing features, so if you do not mind that limitation, here is a tutorial on using this online MP4 to GIF tool.
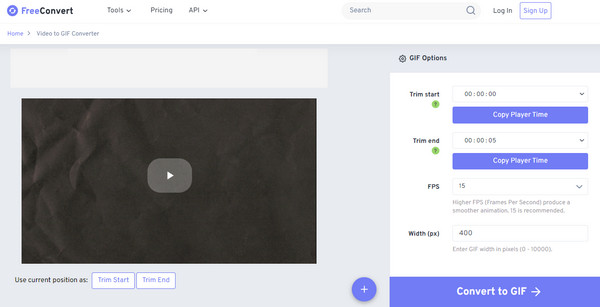
Step 1 Open your browser and go to the official webpage of FreeConvert MP4 to GIF Converter and click Choose Files to upload your MP4 video.
Step 2 Change the GIF options based on your needs. For example, you can clip the video, change resolution and aspect ratio, adjust frame rate, and more.
Step 3 Finally, click the Convert to GIF button to convert MP4 video to GIF animation easily.
3. Adobe Express
Adobe Express is a free Adobe MP4 to GIF converter powered by Adobe Premiere. Its user-friendly interface allows beginners to upload MP4 videos, trim clips, and adjust aspect ratios for optimized GIFs. The conversion process maintains good quality and operates quickly. However, it's an online-only tool, requiring a stable and fast internet connection, and lacks advanced editing features. Anyway, Adobe Express is reliable for quick conversions, emphasizing ease of use and speed.
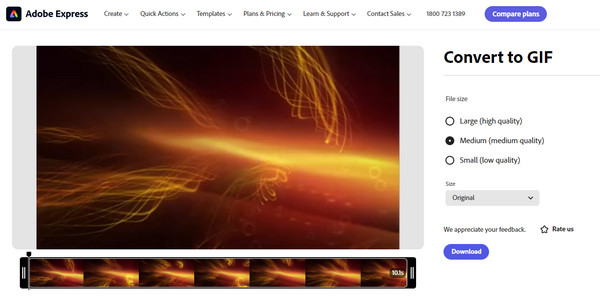
Step 1 Go to the official webpage of Adobe Express MP4 to GIF Converter and click the Upload your video button to upload the MP4 file you want to transform into a GIF.
Step 2 Wait for the loading process and choose the file size you want.
Step 3 Then, click the Download button to export the MP4 video to GIF easily.
Part 4. How to Choose a Good MP4 to GIF Converter
Output Quality
When you convert MP4 to GIF animation, you'd better look for converters that preserve smooth motion, color accuracy, and sharpness. Some tools offer frame rate and resolution customization to keep GIFs crisp without being too large.
File Size Optimization
GIFs can get heavy; the best converters balance quality with compression. Also, some MP4 to GIF converters can provide options like dithering, frame skipping, and color reduction to help reduce GIF file size.
Conversion Speed
A good MP4 to GIF converter should handle large MP4 files quickly without crashes or lag. When you want to convert MP4 to GIF online, be careful that some converters may spend a lot of time just uploading your MP4 video.
Conclusion
The converters mentioned here made turning MP4 into GIF easier. You will find it very easy to convert MP4 to GIF as long as you can set the frame rate and loop animation. What's the best MP4 to GIF converter? Don't hesitate to select Tipard Video Converter Ultimate. It can quickly convert your MP4 video to GIF and allow you to adjust the GIF resolution, timeline, aspect ratio, frame rate, and more, in detail, outputting the best quality for your GIF images.