How to Record a Zoom Meeting with or without Built-in Feature
With more and more collaboration taking place over online conference services today, like Zoom, you might be wondering how to record your meetings so you can revisit important information, chats, decisions, and more. This guide will show you the easiest ways to record a Zoom meeting no matter you are host or participant. Plus, you can learn more knowledge about it, like where your meetings are saved, how to share a recording, and more.
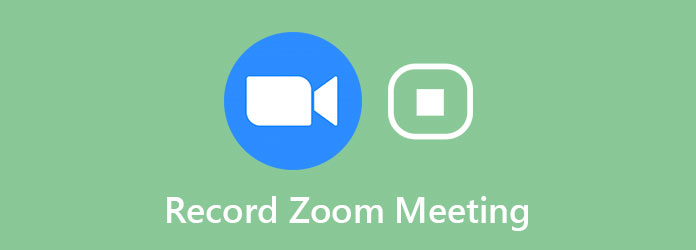
Part 1: Record Zoom Meeting with Built-in Feature
Before recording a Zoom meeting, you need to get the permission from the host. Moreover, the recording feature is available to both Zoom desktop client and mobile app.
How to Record a Zoom Meeting on Desktop
Step 1Open your Zoom desktop client and go to the Settings window by hitting the Gear icon. Find the Recording tab, and set the location as you wish. By default, it will save your recordings to Documents folder.
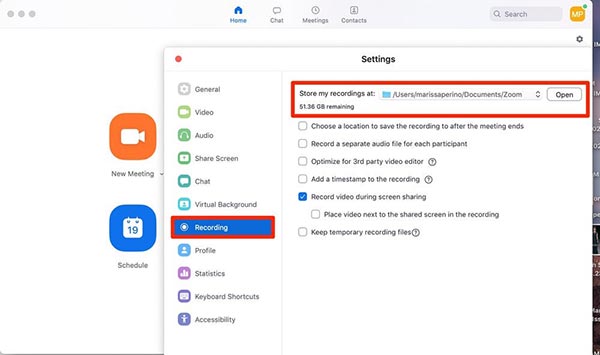
Step 2Create a Zoom meeting or join a call. Then you will get the Record button at the bottom of the window if you have the permission. Once click on the button, you'll see the recording label in the upper-left corner.
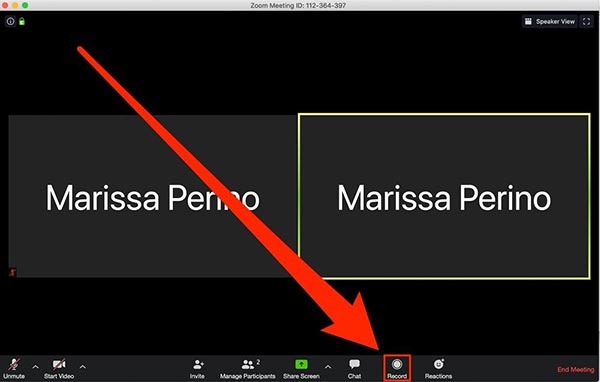
Step 3Click the Stop button on the label to end the Zoom meeting recording. Then a message will pop up said The recording file will be converted to mp4 when the meeting ends.
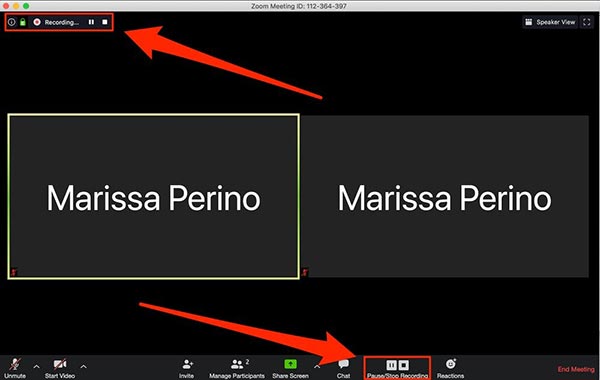
Step 4After the meeting, you can find the recorded video on your computer or in the Recorded tab in Zoom's Meetings section. Here you can send the recording via email to other members.
Note: Some versions of the Zoom will save the audio and video separate from one another.
How to Record a Zoom Meeting on Mobile
If you are the paid Zoom membership with a Pro, Business, or Enterprise account, you can get the recording feature in Zoom app.
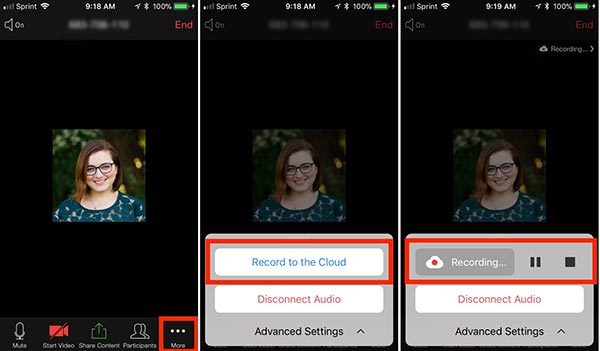
Step 1Run the Zoom app on your handset. The workflow is the same on iPhone and Android device.
Step 2Once a meeting starts and you have the record permission, tap the More option at the bottom right corner with three-dot icon. Then select Record to Cloud on iPhone or Record on Android.
Step 3Step 3: Then the Zoom meeting will begin to record and you can see a Recording bar at the top right side. When you want to stop it, tap the Stop button on the bar.
Step 4The meeting will begin to record, and a "Recording..." icon will appear in the top-right corner. You can tap this icon to stop or pause the recording.
Note: The recording will be saved to an online folder. You can get it on Zoom website.
Don't miss: Top 12 Best iPhone Screen Recorder on iPhone/Windows/Mac
Part 2: Record a Zoom Meeting Secretly
The built-in recording feature in Zoom has several downsides. Only users get the permission can record the meeting. Once you begin recording, other members will get the notification. However, Tipard Screen Capture will do the job for everyone secretly.
Main Features of the Best Zoom Meeting Recorder
- 1. Record a Zoom meeting without permission.
- 2. Secretly record meetings with no notification.
- 3. Produce high quality meeting recordings.
Needless to say, it is the best choice to record your Zoom meeting and save it to your computer without notifying other participants.
How to Record a Zoom Meeting on Desktop
Step 1Install meeting recorder
The Zoom meeting recorder is compatible with Windows 10/8/7 and Mac OS X. Install it on your computer and launch it. Choose Video Recorder to open the main interface. For advanced users, click the Gear button to open the Preferences dialog and customize options, such as output format, output location, hotkeys, countdown and more.

Step 2Record a Zoom meeting
There are four options in the main interface:
Display: Record everything on your desktop. You can choose to capture your entire screen or set custom recording region manually.
Webcam: Capture your face and reaction while recording the Zoom meeting.
System Sound: Record the Zoom meeting along with sound.
Microphone: Add your voice to the recording through microphone.
You can decide to enable or disable each option based on your need.
Join a Zoom meeting and click the REC button to begin recording it.

Step 3Preview and save recording
During recording, you can edit the video with the Edit button, or take screenshots with the Camera icon. When you want to stop recording, click the Stop button. Then you will be taken to the preview window. Play the meeting recording and click the Save button if you are satisfied.
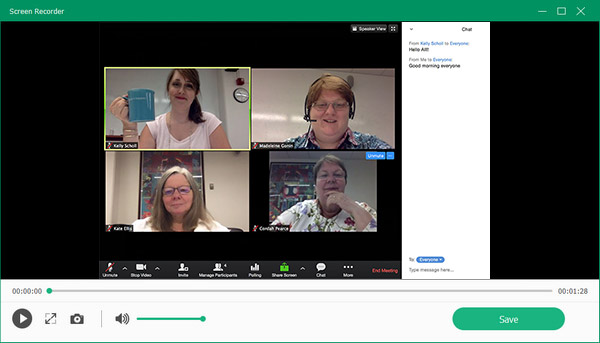
Part 3: How to Record a Zoom Meeting for Free
OBS is another way to record Zoom meeting on your desktop. Since it is an open-source project, you can use it for free. However, the configuration is complicated. We share the basic steps below.
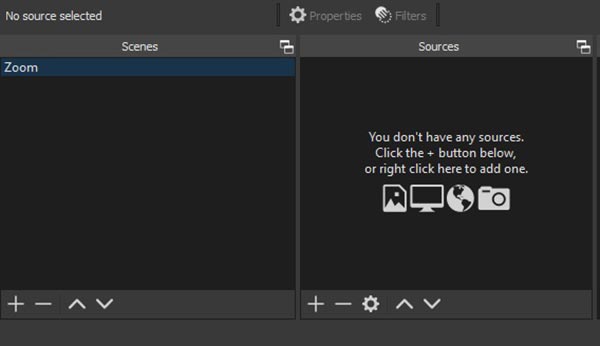
Step 1Open both Zoom and OBS. Go to Scenes section in OBS, click the + button to create a new scene.
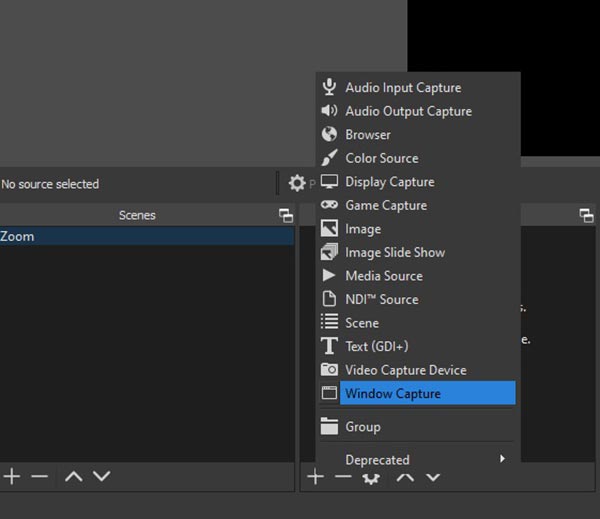
Step 2Next, head to the Source section, click the + button and select Window Capture. Then a dialog will pop up. Select Zoom in the Window option and click OK.
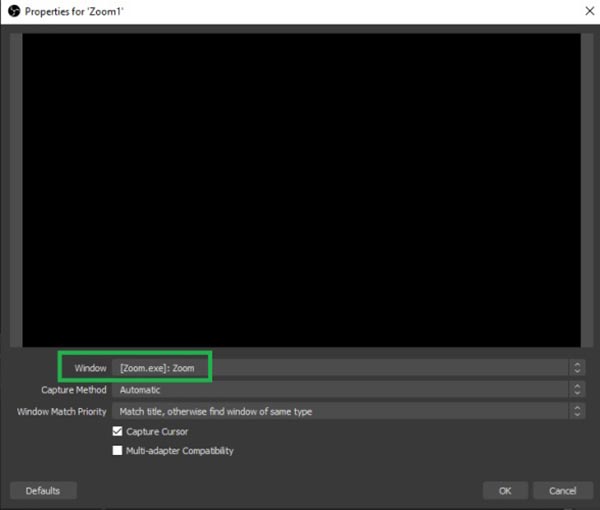
Step 3Then decide the audio source in the Audio Mixer section.
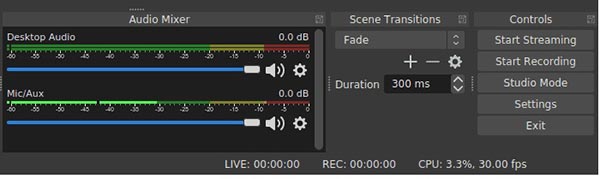
Step 4Click the Settings button to open the Settings dialog. Go to the Output tab from the left side and select the Advanced from the Output Mode menu. Choose Recording tab and you can set the Recording Format, Recording Path and other options. Click OK to confirm the setting.
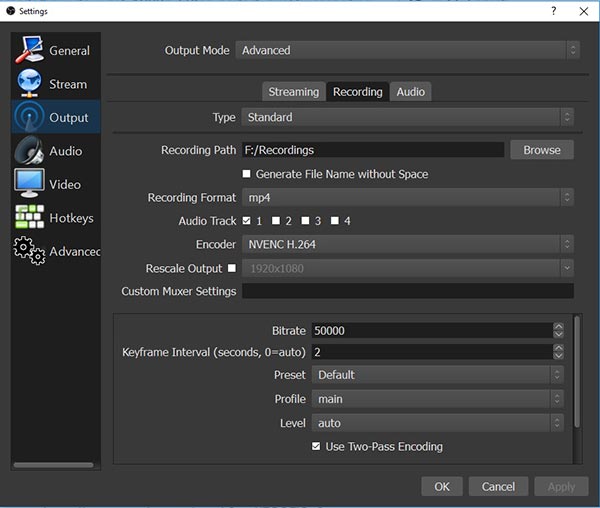
Tip: OBS only supports two output formats, FLV and MP4.
Step 5Now, simply click the Start Recording button to start recording the Zoom meeting. When it is done, click the Stop Recording button. Then go to the File menu and select Show Recordings to open the folder with recordings saved by you.
Part 4: FAQs about Recording Zoom Meeting
How to give other permission of recording in Zoom?
Visit Zoom website, log in your account, and go to My Account. Click Recordings to open the settings page. Then you can give the permission of recording a Zoom meeting in Cloud Recordings or Local Recordings tab.
How to Record a Zoom meeting automatically?
Go to the Settings page on Zoom website and you will find the Automatic recording option. Toggle the option on and the meeting will be recorded even though you do not click the Record button.
How long can I record on Zoom?
According to Zoom, you can record the meeting to cloud up to 1GB. In general, at least 2 to 3 hours of meeting or 4 to 5 hours in some cases. When it comes to local recording, the length depends on your storage capacity.
Conclusion
Now, you should understand who can record a Zoom meeting, how to record it as a host or a participant, where to find your recordings, how to get the permission and more. If you are working remotely through Zoom, you should find our guide helpful. Tipard Screen Capture is the best choice to record a Zoom meeting without permission or notification. Moreover, it is pretty easy to use. If you have other questions, please write them down below this post and we will rely on it quickly.







