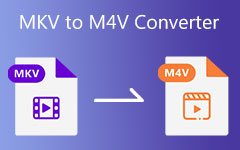- Part 1. M4V vs MP4 – Why You Need to Convert M4V to MP4
- Part 2. The Best Way to Convert M4V to MP4 on Windows and Mac
- Part 3. How to Convert M4V to MP4 with TunesKit
- Part 4. How to Convert M4V to MP4 with HandBrake
- Part 5. How to Convert M4V to MP4 with QuickTime
- Part 6. How to Convert M4V to MP4 with FFmpeg
- Part 7. How to Convert M4V to MP4 Online
- Part 8. FAQs about M4V to MP4
"I had some videos in M4V format from my friend, but I cannot watch them on my Android phone. What are the differences between M4V and MP4? How to convert M4V to MP4?"
M4V is designed by Apple for seamlessly work with Apple OS, programs, and devices, like iTunes, macOS, Apple TV, etc. video file, M4V is nearly identical to the MP4 format. However, you might not able to play M4V videos on some Windows PCs, Android phones, or even game consoles. Why? You should learn more about the differences between M4V and MP4. Keep reading, and you can check six methods to convert M4V to MP4 with ease on Windows and Mac
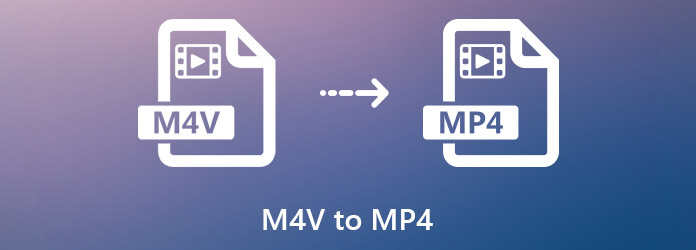
- Part 1. M4V vs MP4 – Why You Need to Convert M4V to MP4
- Part 2. The Best Way to Convert M4V to MP4 on Windows and Mac
- Part 3. How to Convert M4V to MP4 with TunesKit
- Part 4. How to Convert M4V to MP4 with HandBrake
- Part 5. How to Convert M4V to MP4 with QuickTime
- Part 6. How to Convert M4V to MP4 with FFmpeg
- Part 7. How to Convert M4V to MP4 Online
- Part 8. FAQs about M4V to MP4
Part 1. M4V vs MP4 – Why You Need to Convert M4V to MP4
Just as mentioned above, both M4V and MP4 are based on MP4G-4. What are the differences between MP4 and M4V? Here are some important tips you should know about the two video formats.
M4V is a video format designed for Apple devices, such as iPhone, iPad, Apple TV, etc. Almost all video contents that you purchased from the iTunes Store are saved in M4V. It not only stores media content, sometimes, but also has DRM copyright protection.
MP4, on the other hand, is a widely used video format for most of the devices. All video and audio data are compressed in a single file, so the file size is pretty small.
You can open MP4 on almost all digital devices, media players or video editors. When it comes to DRM M4V files, it can only be played on Apple devices or programs that purchased the videos. Therefore, when you want to convert M4V to MP4, DRM copy protection is what you need to remove if it is legal in your country.

Part 2. The Best Way to Convert M4V to MP4 on Windows and Mac
What is the best way to convert .m4v to .mp4. on Windows and Mac? You should use Tipard Video Converter Ultimate. It supports almost all video and audio encoders. No matter what kinds of M4V files you have, this M4V to MP4 converter can perform the conversion and even use AI-powered techniques to enhance the video quality. You can also choose 4K resolution and HEVC or AV1 video codecs to get the best video quality.
- Convert M4V to MP4 format with multiple encoder choices for better compatibility.
- Remove copyright DRM protection from M4V video files automatically.
- Provide AI-powered tools for you to optimize your output videos.
- Support converting M4V videos to MP4 in batch or merge M4V videos into one MP4 video.

How to Convert M4V to MP4 on Windows/Mac
Step 1 Download and install the M4V to MP4 converter, launch the program on your computer. Select Converter section as default. Then click the Add Files button to import all M4V files that you want to convert. You can playback the M4V videos within the built-in video player directly.
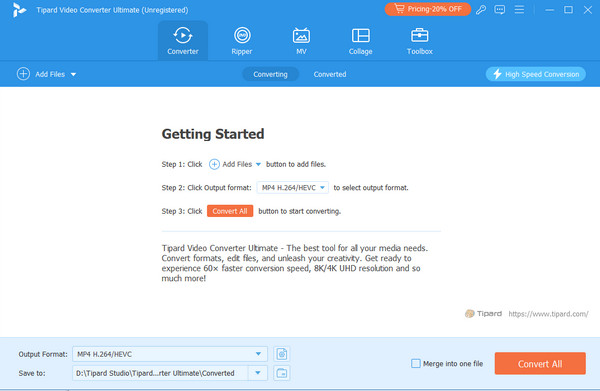
Step 2 Since you want to convert M4V to MP4, just click the Output Format dropdown button or the Format button on the right side of your video to choose a desired MP4 format with your preferred encoder. Moreover, you can also click the Settings button to adjust the video and audio encoders, video resolution, frame rate, audio channels, bitrate and other settings for the output MP4.
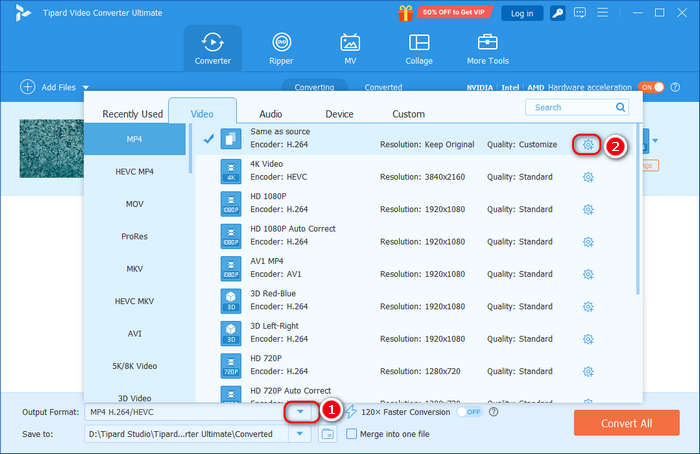
Step 3 After that, you can click on the drop-down button at bottom left and select a specific folder to save the output files. Now, you only need to click the Convert All button to start converting M4V to MP4 easily on Windows or Mac.
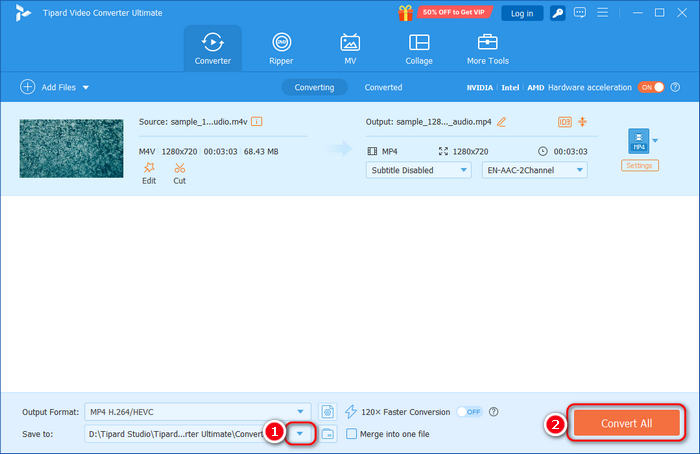
If you want to convert multiple M4V to one MP4 videos, just select the Merge into one file option next to the Convert All button.
Part 3. How to Convert M4V to MP4 with TunesKit
How can you remove Apple's FairPlay encryption on M4V files? You should use specific programs like TunesKit. When you need to convert iTunes M4V files to MP4, you inevitably need to remove the copy encryption. You can check the detailed guide below to learn how to convert iTunes M4V to MP4 with TunesKit.
How to Convert iTunes M4V to MP4 File
Step 1 Launch TunesKit on your computer and click the Library button to add iTunes M4V videos that has DRM encryption.
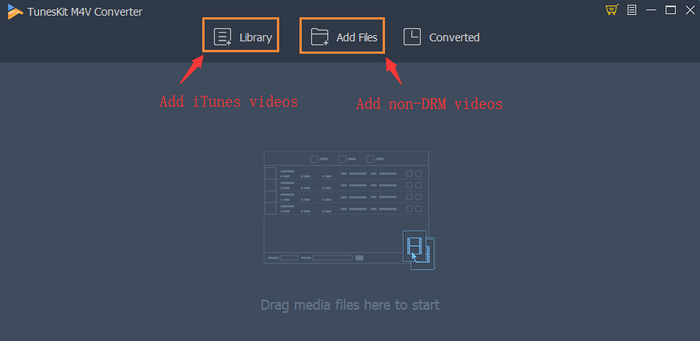
Step 2 Click the Format button on the bottom left side. Since you want to convert M4V to MP4, just select the MP4 format here. You can also adjust the video and audio encoders, video resolution, frame rate, and other settings. Finally, click the Convert button on the bottom right corner to convert iTunes M4V videos to MP4 format.
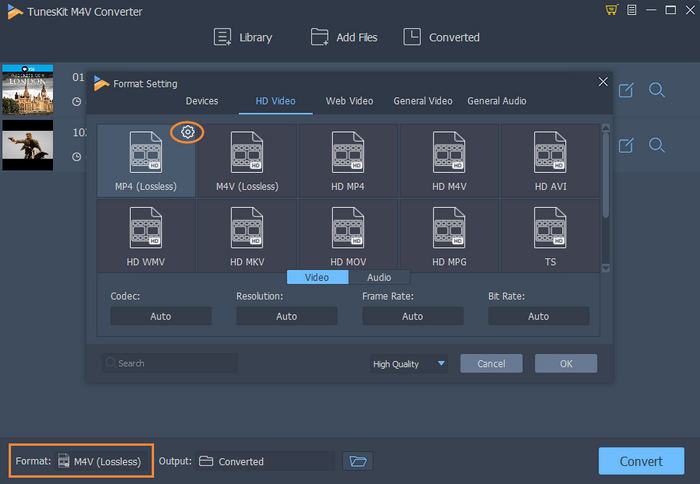
Part 4. How to Convert M4V to MP4 with HandBrake
HandBrake is an open-source and free M4V to MP4 converter. It is available for Windows, Mac and Linux users to convert limited output formats, luckily including MP4, without using extra plugins or codecs. Moreover, you can use Handbrake to rip Blu-ray. But, you should know that there's no library file that can convert iTunes M4V videos to MP4 together with HandBrake. You can use HandBrake to convert simple M4V videos to MP4 format.
How to Convert M4V Video to MP4 in HandBrake
Step 1 Once you have installed Handbrake, you can launch this free M4V to MP4 converter on your computer. Click the Source button to add your M4V video.
Step 2 Your M4V video is added. You can see the output format is set as MP4 by default. You can also tweak the settings, such as video and audio encoders, resolution, frame rate, and more. Choose the destination folder under Destination by clicking the Browse button.
Step 3 After that, you can click the Start Encode button on the top menu bar to start converting M4V to MP4 with HandBrake.
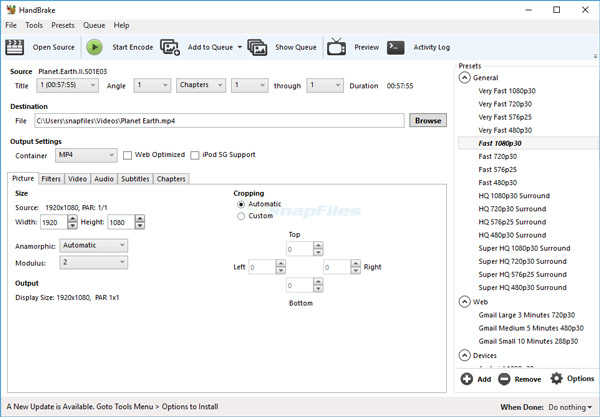
Part 5. How to Convert M4V to MP4 with QuickTime
QuickTime is not only able to play M4V video files, but also enables you to convert M4V files to MP4. It is a default program on your MacBook that you can even use the freeware without installation. Also, it cannot convert encrypted M4V videos from iTunes. Anyway, check how to convert M4V to MP4 on MacBook with QuickTime.
How to Convert M4V to MP4 with QuickTime
Step 1 Go to the folder stored the M4V file and right-click on the video, select Open With, and select QuickTime.
Step 2 Enter the filename into the Save As box, and set the destination folder in the Where field. Unfold the Export drop-down list and select the Movie to MPEG-4 option. This option can convert M4V to MP4 format.
Step 3 Once you have tweaked the settings, you can click the Save button to convert M4V to MP4. Unfortunately, QuickTime cannot process multiple M4V files in batch.
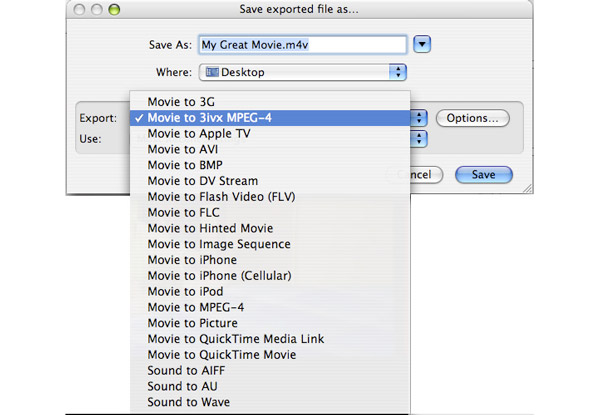
Part 6. How to Convert M4V to MP4 with FFmpeg
FFmpeg is another open-source and free M4V converter that works on Windows, Mac, and Linux. However, FFmpeg uses command lines to do all the conversion stuff. If you are a big new to the command line, you may feel confused when you check this approach. However, suppose you know a little about the command line, it's not difficult to use FFmpeg to convert M4V to MP4. Just check the steps below.
How to Convert M4V to MP4 in FFmpeg
Step 1 Download and install FFmpeg on your computer. Put the ffmpeg.exe file in the same folder as your M4V video.
Step 2 Then, type cmd in the file folder search box and press the Enter key on your keyboard. Command Prompt will launch.
Step 3 Input the following command:
ffmpeg -i input.m4v -c copy output.mp4
Then, press the Enter key on your keyboard to convert M4V to MP4 using FFmepg easily.
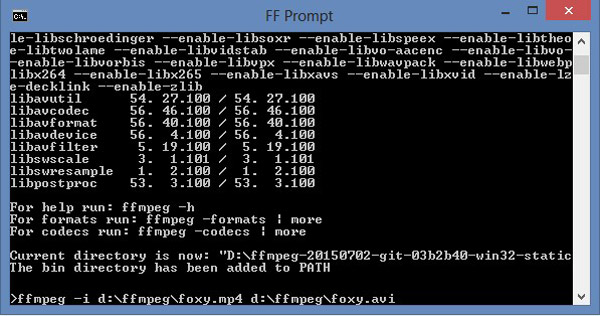
Part 7. How to Convert M4V to MP4 Online
Of course, you can also use an online M4V to MP4 converter, which enables you to convert the video files without DRM protection. Generally those online M4V to MP4 converters don't requires a payment or subscription if you only have few M4V videos in small size. Check how you can convert M4V to MP4 with CloudConvert.
How to Convert M4V to MP4 in CloudConvert
Step 1 Go to the CloudConvert official website and click the Select File button to upload M4V videos from your computer to this online M4V to MP4 converter.
Step 2 Click the Convert to dropdown button to select MP4 as the output format. You can also click the Settings button to adjust the encoders, resolution, frame rate, and many other video and audio settings.
Step 3 Click the Convert button to convert M4V to MP4 free online.
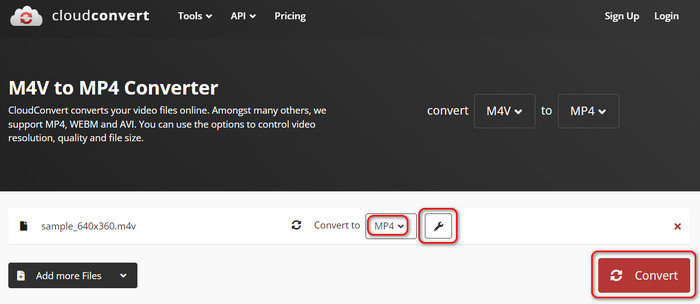
Part 8. FAQs about M4V to MP4
Is there a free M4V to MP4 converter for Mac?
Yes, you can download Kigo M4V converter for Mac to convert M4V to MP4 for free. This free M4V converter allows you to convert multiple M4V files at the same time.
Can I convert M4V to MP4 with VLC?
Yes, you can. VLC is able to convert M4V videos to MP4 format. However, it also cannot convert iTunes M4V videos with encryption to the MP4 format.
Is M4V an outdated video format?
Yes, M4V is getting outdated. Although M4V is developed by Apple, Apple devices and programs are getting to abandon this video format. On the contrary, the MP4 format is increasingly becoming the default format in the Apple ecosystem.
Conclusion
Here are M4V to MP4 converters on Windows and Mac. As for an encrypted video file format, the M4V format is not compatible with Android phones and popular media players. As for this case, you have to convert M4V to MP4. Tipard Video Converter Ultimate is the best choice if you want to convert the M4V files with DRM protection.