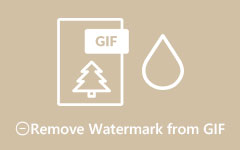How to Add Text on GIF: 4 Methods in Making GIFs More Interesting
Do you want to understand how to add text to a GIF for free? This is the correct guidepost for you. GIFs are now used to send messages via SMS and social media platforms such as Facebook Messenger and Instagram. But did you know you can add captions to your GIFs to make them more interesting? On the other hand, adding text to GIFs will make them more understandable and entertaining. So, in this article, we would like to take a quick look at how to easily add text to a GIF online, offline easily, and using your mobile phones. Continue reading for more discoveries.
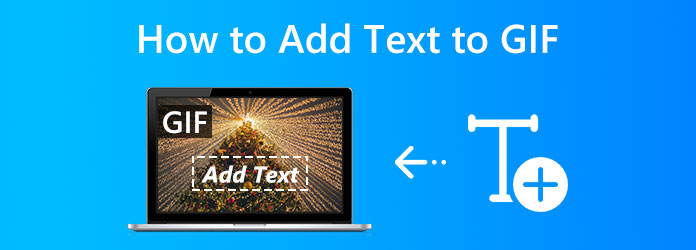
Part 1. Best Way to Add Text to GIF
We shall start this guide by giving you the most amazing way to make the process of adding text to a GIF. For that, we introduce you to the incredible Tipard Video Converter Ultimate. Tipard Video Converter Ultimate is for conversion that supports GPU acceleration from Intel, AMD, NVENC, and others, allowing you to experience 60x faster speeds than other popular media converters on the market. Furthermore, it converts video files to full quality. It lets you keep the original settings when ripping a HD DVD to MPG Lossless.
More than that, this tool can convert any video or photo into an animated GIF image with customizable length, powerful editing effects, and frame rates. Also, in this tool, you can easily add text to it. Let us see how we can make it by following the steps below.
Step 1We need to install the incredible Tipard Video Converter Ultimate. This tool is free, and anyone can get it.
Step 2Launch the tools and see the Plus icon on the interface of the tools. From there, it will lead you to your Folders, where you can see all the GIFs you want to enhance and edit. Please choose the specific File and proceed to add it to the tool.
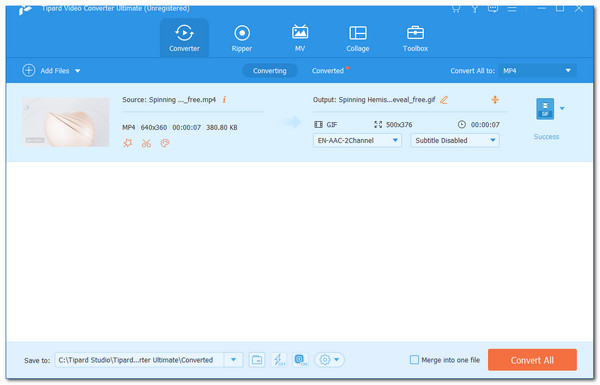
Step 3Seeing the File on the parameter setting of the tool, we are now about to add some text by clicking the Wand icon under the media. From there, please go to the Watermark.
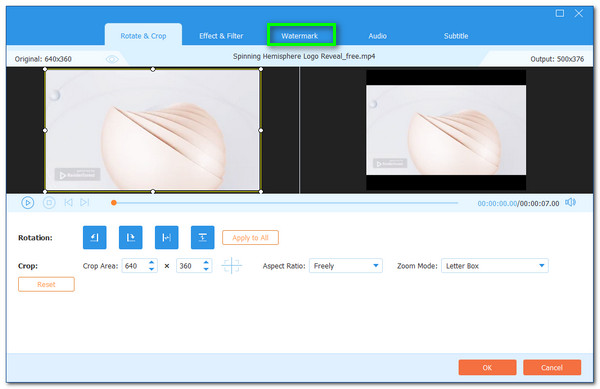
Step 4Under the Watermark tab, please click the Add icon and fill in the Text portion. You can insert the text you want to add to your GIF from there. Also, you can use the elements to change the size, fonts, colors, and more.
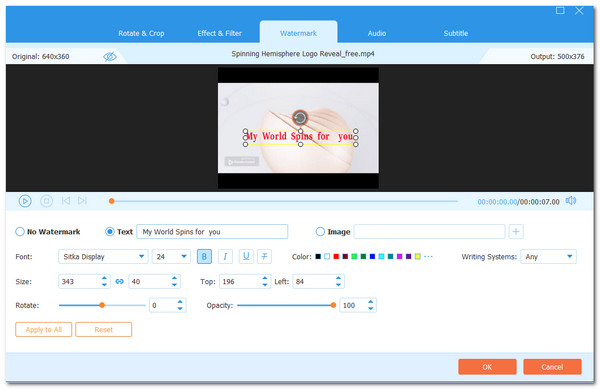
That is the best way to add text to your GIF. We can see that the process is only a few steps away. Another reason it became the best way and tool to use is the high-quality output it can proceed with. But if you want to output low-quality GIFs for faster transferring, then it is also an ideal GIF compressor. Through Tipard Video Converter Ultimate, we can have an amazing GIF file with text.
Part 2. How to Add Text to GIF Offline on Desktop
If you have Photoshop, you can add text to an animated GIF offline on your desktop. Photoshop can do the job, but it's not as simple as you might think, especially if you've never edited animation in Photoshop before. The following are the steps for adding text to GIFs on your desktop using Photoshop:
Step 1Open Photoshop and select File. From there, see the Open and hit for the Open With to import the desired GIFs from your computer. The Timeline will display all GIF frames.
Step 2In the right panel, click the Layers button. Make certain that the top layer is selected. Using Type tools, add text to the GIF.
Step 3Select Save for Web from the File menu at the top. Change settings, such as looping, and then click Save.
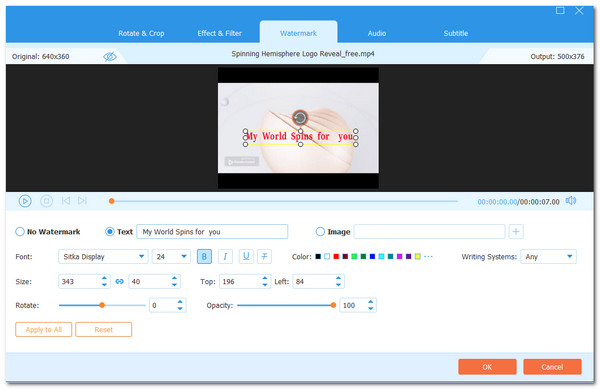
That would be the simplest explanation and instructions we can give as you add a caption to GIF. It might be easy to read, but the process will be hard for a novice. That is because Photoshop possesses different features, and there is a great possibility that you will be overwhelmed by them. Moreover, it is still a great way to make the process possible with a high-quality output.
Surely, to remove text from an image in Photoshop is another thing you will not miss here.
Part 3. How to Add Text to GIF Online on Desktop
Another way we can follow is by adding text on GIFs using an online tool. For that, let us know about Kapwing. It is a delightful GIF maker that requires no special skills to use. It has an ad-free interface that supports several GIF editing functions, including text addition. This online tool offers a simple and amazing process. The only requirement for this is a speedy internet connection and your browser. So, without further ado, here's how to add text to a GIF using Kapwing:
Step 1Open the online tool and drag and drop your GIF file into it. Another option is to click the Click to upload space button.
Step 2Next, click the Text tab on the top of the window and type in the caption you want to include on the visual. You can change the color, font type, line height, and other caption settings.
Step 3Finally, press the Publish button to begin adding text to the GIF.
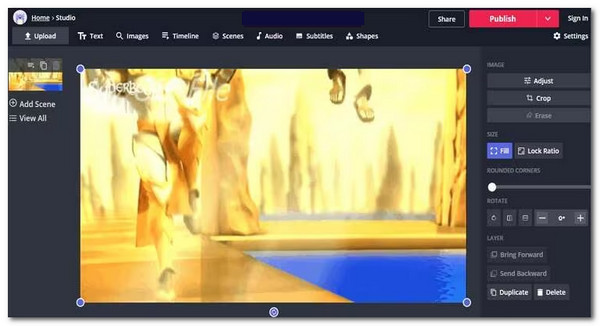
There you have it, the simple way of including text with your GIF files using an online tool. This tool also lets you add text to video when you load a video file into it.
This method is best for those users who do not want to install any tools on their computer. The only cons it possesses are the requirements for the internet connection.
Part 4. How to Add Text to GIFs on Android and iPhone
Adding Text to GIF in Android
How do you add text to GIFS if you have a Samsung or HTC? GIF Studio for Android allows users to add styled text over an animation. You can create animated texts on an existing GIF by having excellent control over the text display timing. Meanwhile, you can customize the font of the added text. To know how to include text to a GIF, follow this tutorial:
Step 1Navigate to the GIF in the Album screen. To access the GIF configuration screen, click the Edit button.
Step 2At the bottom of the screen, select the Text tool. To add text, press the Plus button. The Plus and Stop lists specify the text display window's position within the frame.
Step 3If you like the preview text, click Enter at the top right. Then, Save your changes and click the Network button at the bottom to share them with your friends.
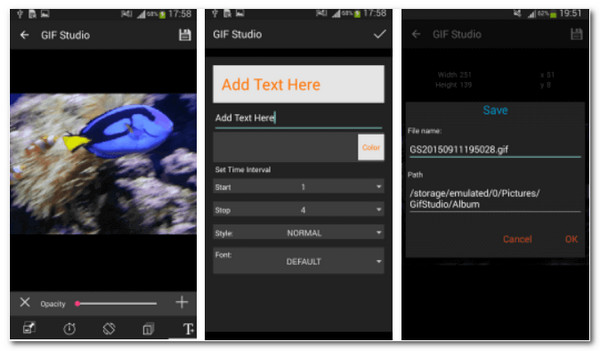
Adding Text to GIF on iPhone
If you're looking for the simplest way to add text to a GIF on iPhone, GIF Maker is the app. GIF Maker is a free all-in-one GIF app. On your iPhone, you can edit animated GIFs for free. You can follow the guide below. Using this iOS app, convert the text into a GIF:
Step 1Open GIF Maker and import GIFs from your iPhone.
Step 2Text can be added to the desired GIFs, and please click on Effects and Text to make it. Labels with text style, color, shadow, spacing, and so on can also be added.
Step 3Then, let us export or share your GIFs with everyone on WhatsApp, Facebook, Messenger, Twitter, and Skype.
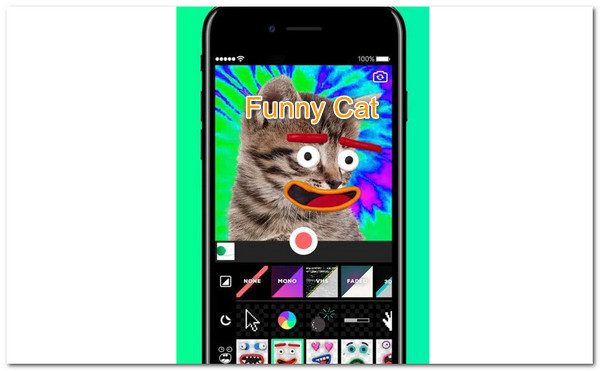
For more apps to add text to video, GIF, and images, you should read this post: Best Apps to Add Text to Video.
Part 5. FAQs about How to Add Text to GIF
How Do You Combine GIFs on an iPhone?
The advantage of GIF files is that they can be accessed anywhere. They can even be combined. There are enormous apps available to assist you with this. This is what you must do. Launch Safari and navigate to veed.io. After that, please click the Get Started Now button as we Upload your GIFs to the page's Popup. When you see the preview, press the Plus button to add another GIF to the same creation.
How Do I Send a GIF From My iPhone?
You can also save GIFs that are already saved on your iPhone. To begin, navigate to the message you want to add a GIF. It would help if you tapped on the Photos app icon in the Message toolbar. Select All Photos. Now, tap on the GIF you want to include in the message. Select Choose. You can send the GIF after it has been added to the text.
Can Canva be used to create a GIF with text?
Yes. We can create a GIf with text using Canvas because Canva is the ideal online GIF maker and video editing platform for creating simple and complex GIFs with everything you need at your fingertips.
Conclusion
Above is the information we need to follow to make adding text on GIF possible. We can see that we can make it using an offline and online tool on our computer. We also make it using our phones through GIF maker apps. However, many users suggest using Tipard Video Converter Ultimate if you want incredible output results.