Reset a Computer to Factory Settings – 3 Best Methods You Should Know

When the Windows 10 operation system is damaged, the hard drive is corrupted, sell the computer to others or the computer is infected with a vital virus, reset a computer to factory settings is a very necessary solution you should take into consideration.
The methods for resetting your computer depend on the models, operation systems and manufacturers. Just take Windows 10 for example, you can learn the different method about how to reset computer to factory settings from the article now.
- Part 1: How to Reset a Computer to Factory Settings with Built-in Reset
- Part 2: How to Reset a Windows 10 to Factory Settings via Fresh Start
- Part 3: How to Reset a Computer to Factory Settings from Advanced Startup
- Part 4: How to Reset a Computer to Factory Settings with Bootable DVD
- Part 5: How to Reset a Windows 10 Login Password for Admin
Part 1: How to Reset a Computer to Factory Settings with Built-in Reset
In order to reset a computer to factory settings, you have to back up the files beforehand. You can save them to an external disk, flash drive or even cloud storage services. After that you can follow the process to reset a computer with Windows 10 as below. (Click it to learn about resetting a Windows 7 computer.)
Step 1: Click the "Start" menu and search for the "Recovery options". Click the "Recovery option" to find all the options to "Recovery". Choose the grey "Get started" option under the "Reset this PC".

Step 2: There is a new window with two options, "Keep my files" and "Remove everything". Choose the "Remove everything" to reinstall Windows 10 without saving anything at all.
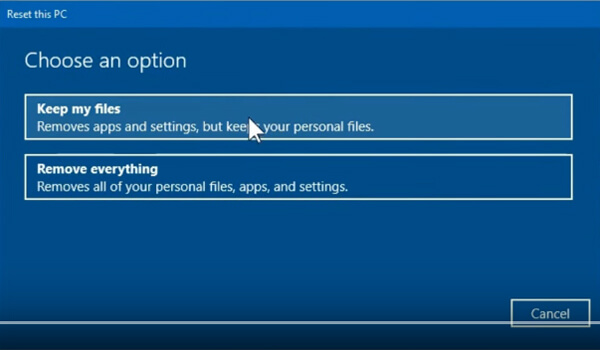
Step 3: Then follow the directions to start the "reset" process, it might take about 10 minutes for the whole process to reset a Windows 10 computer to factory settings.
Part 2: How to Reset a Windows 10 to Factory Settings via Fresh Start
Different from the other methods to reset a computer, it also installs the latest version of Windows 10. If the default method is not working for you or need to boost the speed of your computer, just follow the steps below to reset a Windows 10 to the latest version.
Step 1: Just follow the similar process to go to "Recovery options" from "Start" menu, then click the "Learn how to start fresh with a clean installation of Windows" under the "More recovery options" menu.

Step 2: From the left panel of the pop up window, you can choose the "Device performance & health", which you start fresh with a clean and up-to-date installation of Windows to reset a Windows 10.
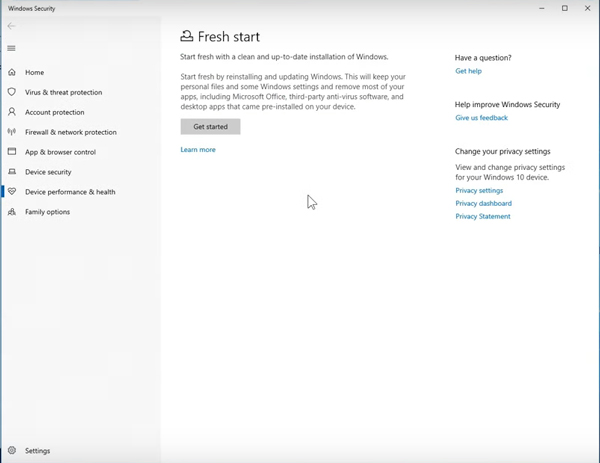
Step 3: Click the "Get started" button to reset the computer to the factory settings. It will keep your personal file and some Windows settings, which removes most of your applications.
Laptops work slightly different. You can get more details of resetting a laptop here.
Part 3: How to Reset a Computer to Factory Settings from Advanced Startup
The "Advanced options" provides more methods to reset a computer, such as "System Restore", "Startup Repair", "Uninstall Updates", "Command Prompt", "System Image Recovery", "Startup Settings" and more other options to reset a computer.
Step 1: You can find the "Advanced startup" in the "Recovery options" window, which you can click the "Restart now" button to change Windows startup settings, restore Windows from a system image and more.

Step 2: Choose the "Trouble shoot" option to exit and continue to Windows 10. From the next screen, you can click the "Reset this PC" option, which let you keep and remove your personal files, and then reinstall Windows.
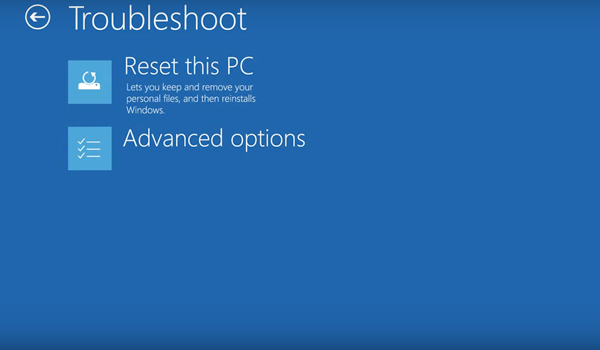
Step 3: There is an "Advanced options", which enables you to have a system restore, startup repair, uninstall updates, command prompt, system image recovery and have startup settings.
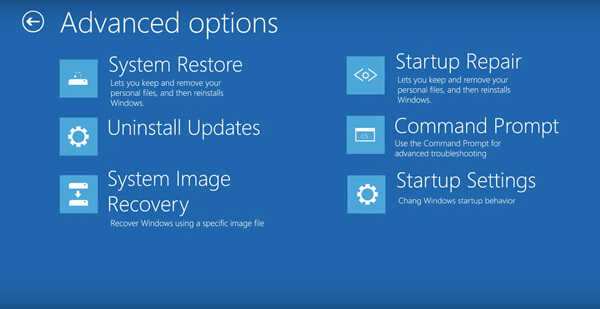
Part 4: How to Reset a Computer to Factory Settings with Bootable DVD
When you have a bootable DVD or USB drive, you can also reset a computer to factory settings via advanced startup. It will change Windows startup settings, or restore Windows from a system image. Here is the detailed process you should know.
Step 1: Turn on your computer, before the Windows logo appears, you can use the appropriate key to enter the BIOS setup. Go to the "BIOS" tab and then make the DVD or USB drive the first boot device.
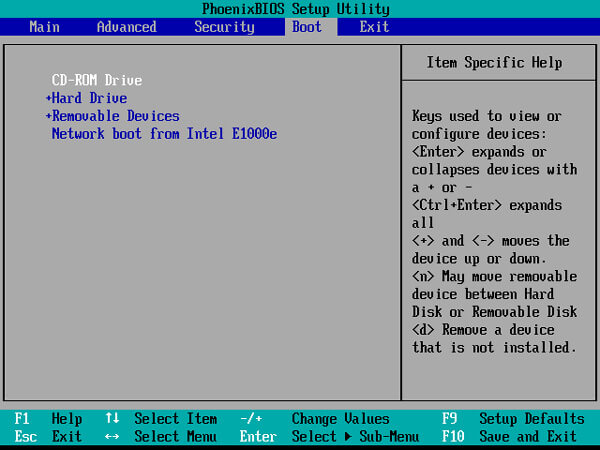
Step 2: When you insert a Windows 10 bootable DVD in the DVD drive or connect a bootable USB drive to your computer. Press the F10 key and then press the "Enter" to restart the computer saving the new BIOS settings.
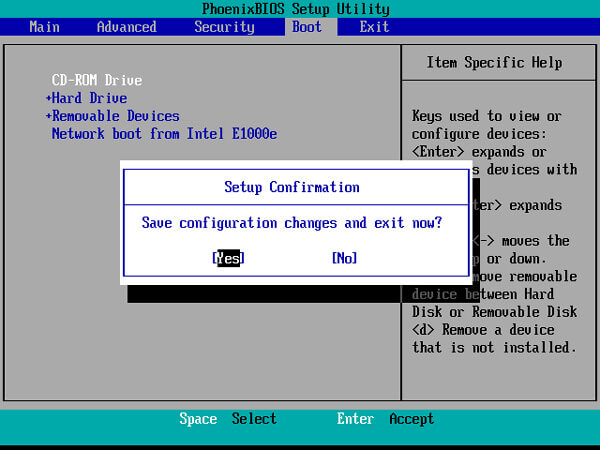
Step 3: Press any key on the keyboard to start Windows 10 with the bootable media. On the first screen, pick your preferred values from the drop down list. Then you can click the "Next" option.
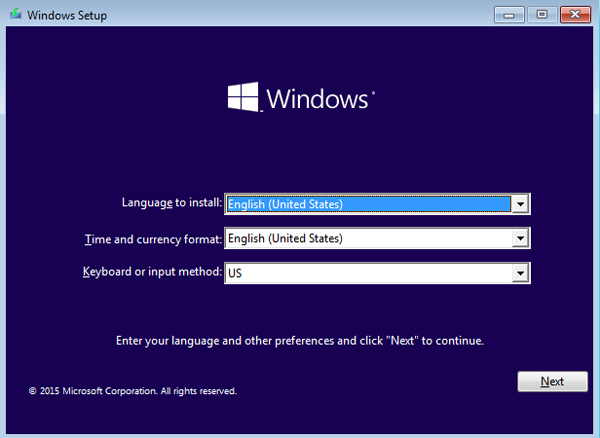
Step 4: Now click the "Repair your computer" and follow the instructions to reset your Windows 10 computer externally section given above to reset your PC with or without removing your personal files.
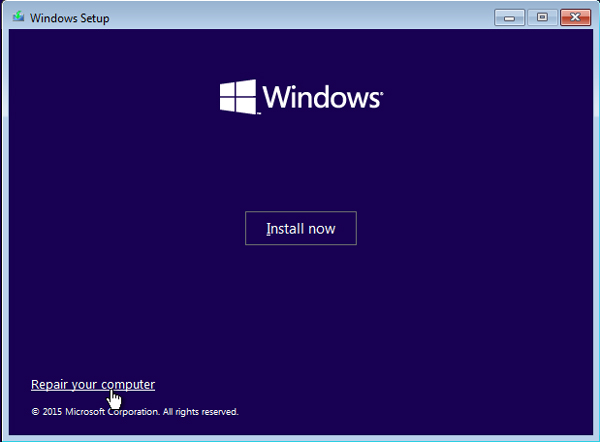
Part 5: How to Reset a Windows 10 Login Password for Admin
When you want to reset a Windows 10 computer, you need to have the administrator privilege instead. What should you do if you forgot the password of administrator account to reset a computer? Tipard Windows Password Reset is able to reset and change Windows administrator and other user password. Moreover, you can use this password reset tool to remove password in Windows 10.
- 1. Reset and change the login password for administrator and user accounts.
- 2. Burn a password reset CD/DVD disk and USB stick to reset PC password.
- 3. Support multiple Windows workstations and many types of hard disks.
- 4. Remove password on Windows 8, 7, and 10.
Download and install the program on an accessible computer. Then click "Burn CD/DVD" or "Burn USB" to create a password reset disk or USB drive for the Windows 10.

Once you burn a password-reset disk, you can insert the disk into the locked Windows 10. Enter the "Windows Preinstallation Environment" according to the prompt of computer starting. Choose the "CD-ROM Drive" option on boot menu.

Choose the Windows operation system and select a user, which you can click the "Reset Password" button. Enter the new password for the account and Click the "Reboot" button. You can eject the bootable disk and restart computer.

Conclusion
What should be the best methods to reset a computer, the article shares 4 frequently used methods to restore a Windows 10 to the factory settings. Just follow the similar process to reset your computer and get rid of the problem. If you do not have the administrator privilege to get rid of the virus or drive corruption, you can also bypass Windows 10 password of computer beforehand.







