How to Factory Reset Windows 7/8 with(out) Disc or Password

Factory reset Windows is an all-in-one solution to make your computer normal and protect personal data on PCs, when your computer is suffering virus/malware/spyware, or you just want to sell it.
Every day, there are millions of PCs are hacked by spyware, malware or virus. Hackers collect personal information and sell the information on the dark net. Worse still, some hackers are blackmailing people by locking personal files on PCs. It is not a good way to pay ransom. Instead, people could factory reset computers to thoroughly remove malware and virus from PCs.
Moreover, it is also a good way to solve crash problems, computer sale, etc.
In this article, you can grasp the detailed guides to factory reset Windows 8 and 7.
Part 1. How to Restore Windows 7 to Factory Settings without Disc from System Recovery Mode
Windows computer manufacturers provide either a system restore disc or partition recovery on the hard drive to help reset Windows computer.
Most major Windows 7/8/10 computer, like HP, Dell, etc., nowadays provides recovery partitions to reset computer. What you need to do is to go to System Recovery Mode and run System Restore function. This is the simplest way to reset Windows 7 to factory settings.
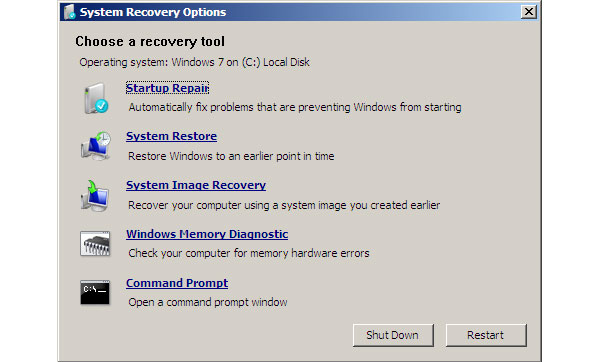
Power on your Windows 7 computer. Once the logo shows up, hold down the F8 key to boot into the Advanced Boot Options screen. You can press F8 key multiple times to make sure your computer understands your command.
Choose Repair Your Computer among Advanced Boot Options and hit the Enter key to open System Recovery Options window.
On system recovery window, select the System Restore option and click on the Next button to continue.
By default, system restore feature will choose the most recent restore point available. If you want to select a different restore point, check the box of Show more restore points and choose an appropriate one. Click on the Next button and then the Finish button to confirm the settings.
Once you click on the Yes button, the restore process will begin. When the process is done, you can restart your computer to verify whether resetting Windows 7 to factory settings succeeds.
About Windows 10 computer reset, please click it here.
Part 2. How to Factory Reset Windows 7 with Repair Disc
The methods above are only available when you could access to your Window 7 or Windows 8 computer. If the operating system did not start normally, you have to utilize the system repair disc to fix the problems and factory reset Windows.

Insert the system repair disc into CD-ROM drive. And reboot your computer as normal.
When the message said press any key to boot from CD /DVD or USB drive, press any key on your keyboard quickly, otherwise, computer will boot from operating system.
Click on the Next button to start recovering operating system. When system recovery is done, choose Windows installations and then click on the Next button.
In recovery options window, choose System Restore and click on the Next button to move on. In next window, choose a restore point and follow the instruction to start factory reset Windows.
Finally, when the factory reset finishes, reboot your computer as normal.
Your laptop gets no DVD drive? Check this post to learn about how to reset a laptop here.
This way is available for both Windows 7 and Windows 8. If you purchase the Windows systems from stores, you can find the system repair disc in the case. Or you can create a personal system repair disc on an accessible computer.
Part 3. How to Factory Reset Windows 7 without Password
The above 2 ways work when you can visit your computer system. However, if you just forgot your Windows log-in password, factory reset Windows 7 computer will become a hard task. Because you need to find or reset the password firstly, and then follow the steps below to factory reset Windows 7 computer.
Tipard Windows Password Reset/images/windows-password-reset/ultimate-reset-code.jpg has the capacity to reset Windows password without damaging to personal files. It works in Windows XP (SP2 or later), Vista, 7, 8, 10, Windows Server 2003/2008, and you could easily reset the password.
1. How to make a bootable USB
Users could create a bootable DVD or a bootable USB drive. We use bootable USB as the example here.

Install and open Windows Password Reset/images/windows-password-reset/ultimate-reset-code.jpg on an accessible computer and plug a formatted USB flash drive.
In the interface, click on the Burn USB button, Windows Password Reset/images/windows-password-reset/ultimate-reset-code.jpg will do the rest of the work automatically.
When the bootable USB is done, tap on the OK button and unplug the bootable USB.
2. How to reset Windows password

Plug the bootable USB into your computer when you forgot Windows password.
Before load operating system, the password manager screen will open automatically.
Choose your account and reset the password by clicking on the Reset Password button.
When you are done, unplug the bootable USB and reboot your computer with the new password.
For more details about Windows 7 password reset or bypass, check it here.
Part 4. How to Refresh Windows 8/8.1 from Recovery Partition
When it comes to factory reset Windows 8/8.1, it is easier. Microsoft has improved many features on Windows 8, including factory reset feature. If you can access to your computer runs Windows 8/8.1, you can utilize the built-in function and reset Windows 8 to factory settings.
Microsoft has improved many features on Windows 8, including factory reset feature. If you can access to your computer runs Windows 8/8.1, you can utilize the built-in function and reset Windows 8 to factory settings.
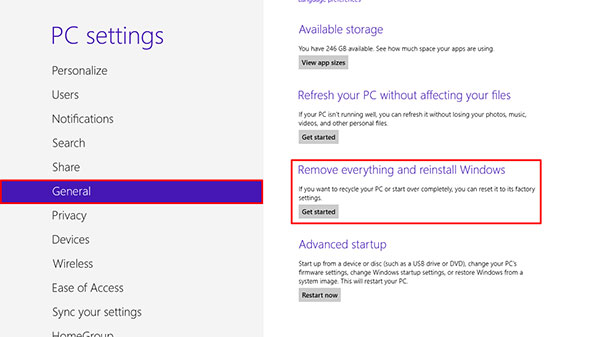
Swipe at the left of screen to evoke the charm bar and choose Settings menu with a gear icon.
In settings dialog, press the Change PC settings option.
When the PC settings screen opens, locate to Remove everything and reinstall Windows section under the General tab. If your computer runs Windows 8.1, you have to select Remove everything and reinstall Windows in Update and recovery tab.
Click on the Get started button and then press the Next button on Reset your PC window.
Choose to remove Only the drive where Windows is installed or All drives to continue. And then select to Just remove my files or Fully clean the drive to move on.
Finally, click on the Reset button to start factory reset Windows 8. A few minutes later, you will get a new operating system without malware or virus. Considering it removes all personal data from your computer, you'd better backup before resetting.
Conclusion
Based on the introductions above, you might grasp the methods to factory reset Windows 7, 8/8.1 in different conditions. If your computer is accessible, you can use the built-in system reset features to achieve factory reset Windows 7 or 8/8.1. The benefit of this method is quick and not need extra tools. But when Windows 7 or Windows 8 crashes and does not start as normal, you have to reset Windows to factory settings with the system repair disc. Make sure that you have back up your computer before reset, because the process might remove personal data from hard drive.
On the other hand, if you just forgot Windows password, you can try Tipard Windows Password Reset/images/windows-password-reset/ultimate-reset-code.jpg. Windows Password Reset/images/windows-password-reset/ultimate-reset-code.jpg is an easier way to reset Windows password, compared to factory reset Windows. Moreover, Windows Password Reset/images/windows-password-reset/ultimate-reset-code.jpg allows you to manage and reset Windows password in pre-installation environment without damaging personal data on your computer.







