How to Change Administrator Account on Windows 10 with Ease
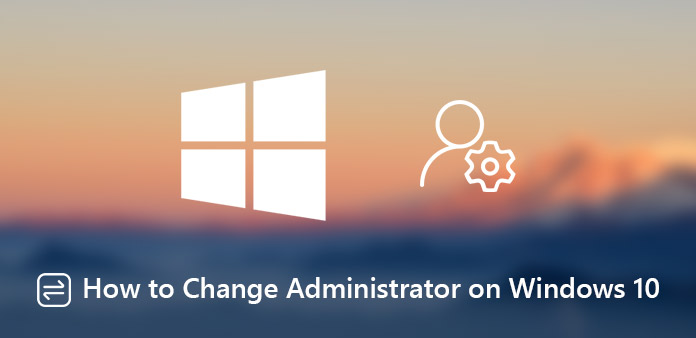
How to change administrator account on Windows 10? Windows provides two types of accounts, including administrator account and standard user account. Each one includes a different set of privileges. The administrator account, for example, allows you to control the operating system completely, such as change settings, install software, and more. While the standard accounts are more restrictive.
If you want to know more about the differences between the two types of accounts, or change administrator name on Windows 10, the article shares the detailed information you should know. Just read on the article and choose the one according to your requirement.
- Part 1: How to Change Windows 10 Administrator via User Account Control
- Part 2: How to Change Windows 10 Administrator from Local User & Group Management
- Part 3: How to Change Windows 10 Administrator in PC Settings
- Part 4: Best Method to Change Windows 10 Administrator Account
- Part 5: Differences Between Administrator Account and User Account
Part 1: How to Change Windows 10 Administrator via User Account Control
Step 1: You can press Windows + R keys on your keyboard to open the "Run" box. Type netplwiz into the field and click the "Enter" key to open the "User Account Control" window.
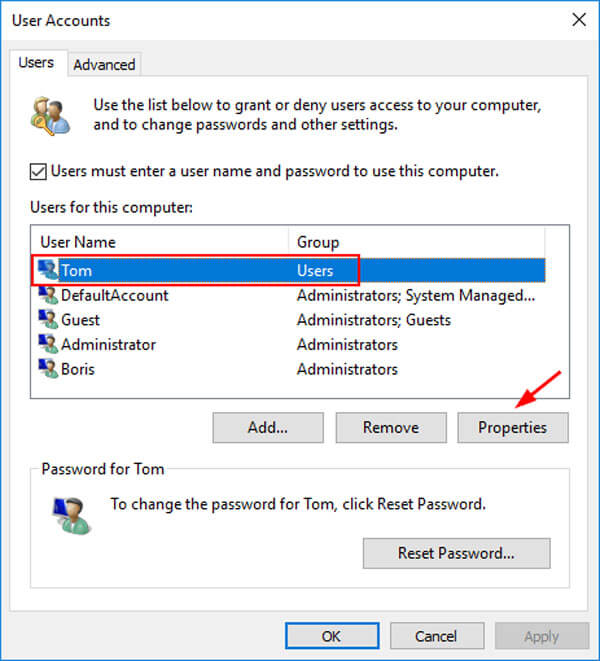
Step 2: Go to the "Users" tab, select the current administrator account on the list and click the "Properties" button. Then open the "Group Membership" window to change administrator on Windows 10.
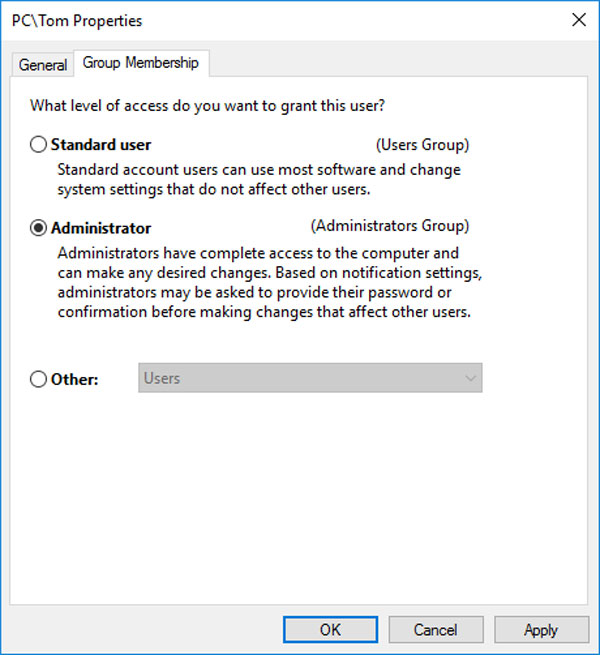
Step 3: If you want to change administrator account on Windows 10 to a standard user, you need to make one of the users to administrator. Once you change the account type, click the "Apply" button and confirm it.
Part 2: How to Change Windows 10 Administrator from Local User & Group Management
Step 1: Hold down Windows + X keys on your keyboard and select "Computer Management" to open the computer manager window to change administrator account on Windows 10.
Step 2: Expand the "Local Users and Groups" entity on the left side, and select the "Groups" sub-entity. Find and double-click the Administrator option to make changes for the accounts.
Step 3: In order to add a new admin account, click the "Add" button and input the information. If you want to delete the existing admin account, select it and click the "Remove" button.
Note: When you remove the current admin account, it will not be deleted from your PC, but just switched to the standard group. If you want to delete it completely, you need to remove it in the standard group.
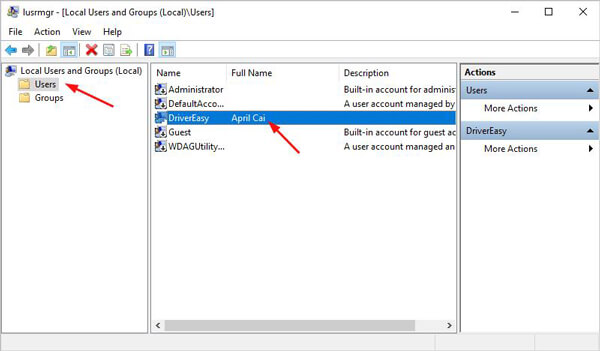
Part 3: How to Change Windows 10 Administrator in PC Settings
Step 1: Open the "Settings" on your computer. Go to "Accounts" > "Family & other people" to select the user account you want to edit and click the "Change account type" button.
Step 2: Expand the dropdown list and select "Administrator" to switch it to admin account. Of course, you can also select the existing admin account and choose "Standard User" from the dropdown list.
Step 3: Click the "OK" button to change administrator name on Windows 10. Once you reset the administrator account, you can restart the computer and find the information on the startup screen.
Note: The Settings app was designed to adjust operating system, including changing Windows 10 administrator account. The user account will get the rights and privileges of administrator account.
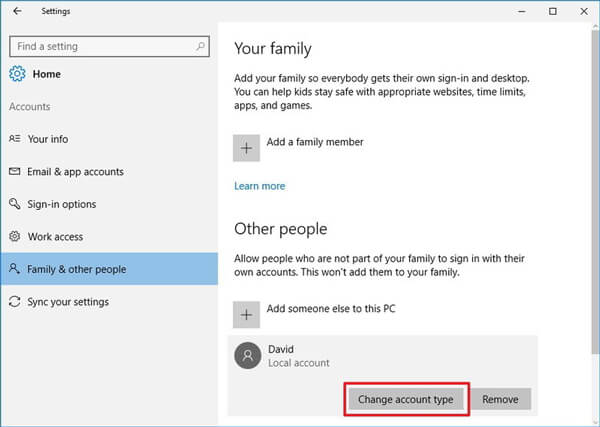
Part 4: Best Method to Change Windows 10 Administrator Account
What you can do if you forgot your password and cannot access the PC? Just as the information of the above solutions, you have to access your PC when you want to change administrator account on Windows 10. Tipard Windows Password Reset Ultimate is an effective method to help you out if you need to change administrator account without password on Windows 10.
- 1. Reset and change the password for administrator and user accounts.
- 2. Add a new administrator account and password without logon the computer.
- 3. Create bootable CD/DVD or USB drive to reset password for Windows 10.
- 4. Support all Windows Workstations and most types of hard disks.
How to Change Administrator Account on Windows 10 without Password
Download and install the program to an accessible PC. Insert a blank DVD or USB drive to the computer. Launch the program to burn a password reset device to change the administrator account on Windows 10.

Select your DVD drive or USB drive from the dropdown list. Click the "Burn CD/DVD" button or the "Burn USB" button to make the bootable media. When finishing burning, you just need to click "OK" and close the interface.

Then insert your bootable media into your locked Windows 10 and restart the computer from the device. If your PC does not boot into the media, set it in the "Boot Menu" screen and choose the device option.

If you need to change administrator account password, you can select the operation system and the admin account. Click the "Reset Password" button to enter a new password for the administrator account.

Once you can access to the Windows 10 with the administrator account, you can choose any method above to change the administrator account name, or even turn it into a user account with ease.
Note: Moreover, you can also click "Add User" button and add a new admin account. Finally, click the Reboot button to access your Windows 10 with the changed admin account.
Part 5: Differences Between Administrator Account and User Account
What should be the differences between administrator account and standard user account? When you need to change administrator on Windows 10, you can learn more about the differences as below.
Accessibility
Administrator account can access almost all settings, documents and apps on your Windows 10. The standard users only have the limited access. One user cannot access the documents created by other users.
Install new software
Administrator can install new programs and uninstall programs on your PC. But standard users are only allowed to use the installed programs.
Manage user accounts
Administrator account can change, delete or add standard users. If you log in Windows 10 with a standard user account, you cannot modify admin account or other user accounts.
Use Command Prompt
Command Prompt is used to access or change your system with command lines. Generally speaking, you need to run it as an administrator. Otherwise, you cannot achieve what you want.
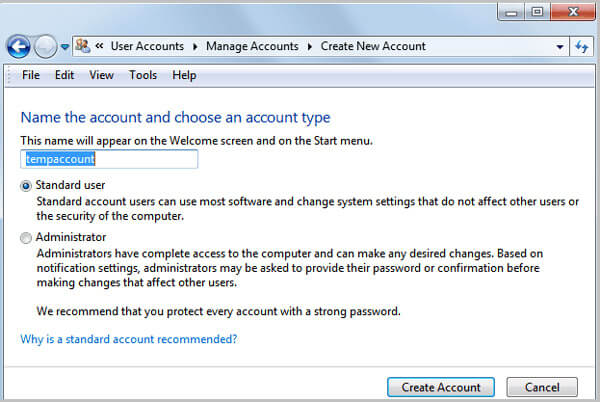
Conclusion
The article shares the basic knowledge about how to change Windows 10 administrator account. Microsoft has designed several methods to change the name and password when the password is available. If you do not have the privileges of the administrator account, Tipard Windows Password Reset Ultimate should be the most effective solution to help you out. If you have more questions about changing administrator account on Windows 10, please leave your messages below.







