How to Remove Password on Windows 8/8.1 – 4 Ultimate Guide You Should Know
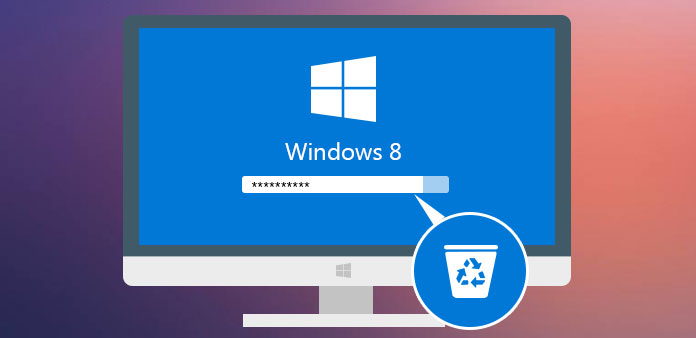
The login password is an effective way to protect your files and documents from spying or stealing. However, it may cause various problems as well. If you forgot your password, for example, you cannot access your computer or laptop without removing Windows 8 password.
Resetting or removing the password on Windows 8 can be relatively quick and easy, if you perform the process properly. The article shares multiple methods to help you achieve it in this article. What you need to do is choose the proper one and follow the steps to remove your password restriction.
Part 1: Remove Windows 8 Password with Another Admin Account
There are two major types of accounts on Windows 8, the user accounts and the administrator account. If you can still access your PC using the accessible administrator account, you can remove Windows 8 password directly as below.
Step 1: Hold down Windows + X key combination, and select "Control Panel" from the listed options.
Step 2: Navigate to "User Account and Family Safety" > "User Accounts" > "Manage Another Account".
Step 3: Select the user account, which you want to remove password of Windows 8 to open the settings page. Then click "Remove this password" or "Change the password" based on your need.
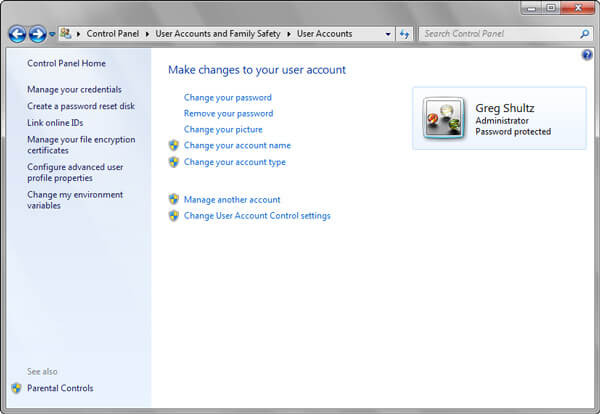
Part 2: Remove Password on Windows 8/8.1 with Netplwiz
Netplwiz is the native app on Windows 8/8.1, which enables you to manage the user account at a Windows PC, such as add or remove the different account. It also allows you to disable to Windows 8 lock or remove Windows 8 password lock in a single click.
Step 1: Sign in your PC with the administrator account. Then launch the netplwiz program on Windows 8/8.1.
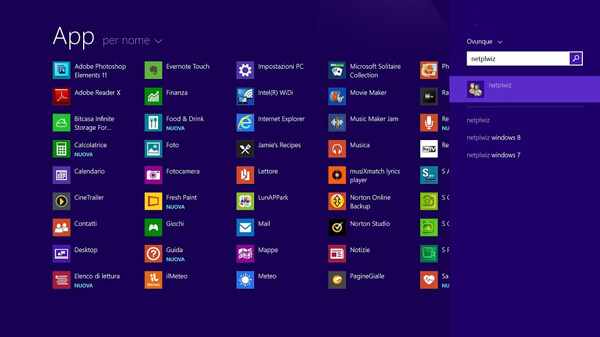
Note: There are several ways to open the netplwiz program. Press Windows + R buttons on your keyboard to open a command prompt, type netplwiz and hit Enter button. Alternatively, you can go to the search bar, search for netplwiz and open it.
Step 2: Go to the "Users Accounts" tab on the popup dialog. Then uncheck the box next to "Users must enter a user name and password to use this computer".
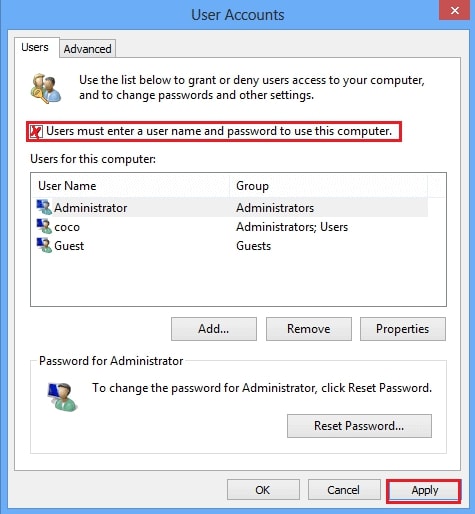
Step 3: On the "Automatically Sign In" window, type in a user name and password to remove the password on Windows 8. Click the "OK" button to confirm.
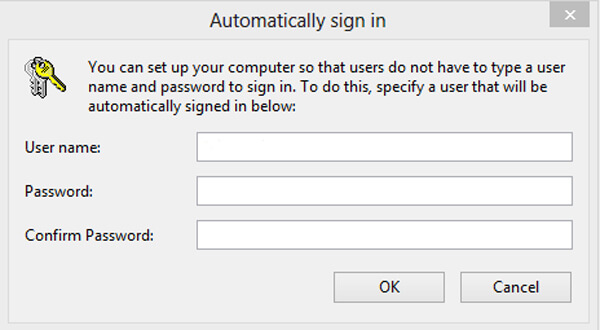
You have to restart your computer to find whether it works. Once you remove password of Windows 8, you can log in your Windows 8 automatically without username or password.
Part 3: Remove Password on Windows 8/8.1 via CMD
If you have the administrator account privilege, you can take advantage of Command Prompt to remove or reset password on Windows 8/8.1. Just learn more about how to turn off password on windows 8 via command lines of Command Prompt as below.
Step 1: Reboot your PC and boot into the "Advanced Startup Options" menu. Then you can select "Troubleshoot" > "Advanced options" > "Command Prompt" to remove password on Windows 8.
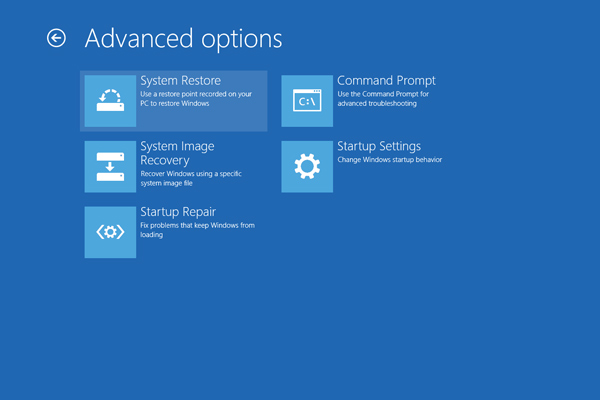
Step 2: Input copy c:\windows\system32\utilman.exe c:\ in the Command Prompt window and hit Enter key.
Step 3: Then execute the command copy c:\windows\system32\cmd.exe c:\windows\system32\utilman.exe, and select "Y" or "Yes".
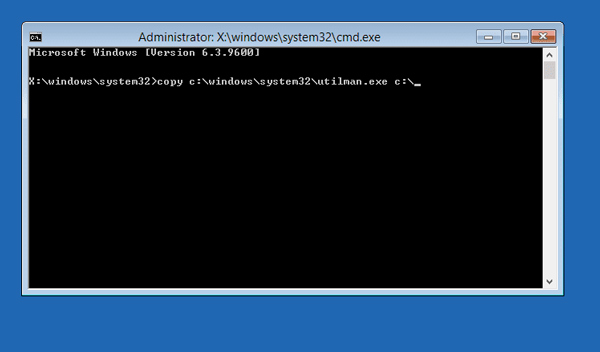
Step 4: Quit the Command Prompt window, and reboot your PC. Click the "Ease of Access" icon on the login screen to open Command Prompt.
Step 5: Then type in net user <user name> <new password>. You can replace it with a new password. If you simply need to remove password on Windows 8, leave it blank and press Enter key twice.
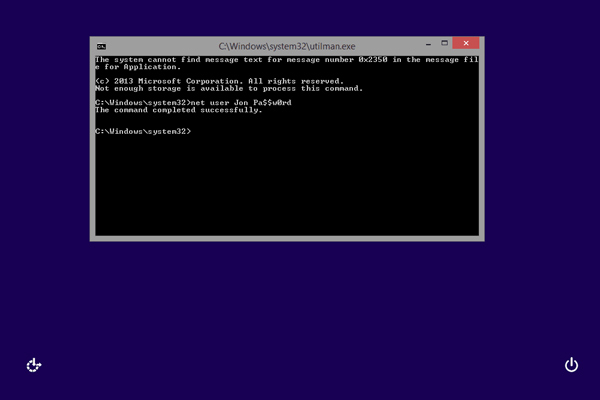
Step 6: Quit Command Prompt and reboot your Windows 8 with the new username and password. Then you should execute the command copy c:\utilman.exe c:\windows\system32\utilman.exe in Command Prompt.
Part 4: Best Method to Remove Password on Windows 8/8.1
You should have the administrator privilege in order to remove password on Windows 8/8.1. What should you do if you lost or forgot the password for the Administrator account ? Tipard Windows Password Reset is the best way to reset and remove Windows 8 password. Moreover, you can also create a new administrator account without logon.
- 1. Reset Windows 8 user account password with bootable CD/DVD/USB drive.
- 2. Remove or reset the Windows 8 password without administrator privilege.
- 3. Support all the Windows OS, including Windows 10/8/8.1/7/Vista/XP.
How to Reset or Remove Windows 8 Password
Install Window 8 password remover
Connect your CD/DVD or USB drive to an accessible computer, and install ultimate Windows 8 password removal tool. If you need to add a new user or administrator account, the Platinum version is recommended.

Burn password remove disk
Open this Windows 8 password remover software, and then create password remove disk with CD/DVD or USB flash drive. Then select a target drive and click Burn CD/DVD or Burn USB button depending on your situation.

Enter the Boot Menu of Windows 8
Insert the bootable CD/DVD or USB flash drive into your locked Windows 8 computer. To boot into the bootable media, keep pressing the key, which is F10/Delete/Esc/F8/F12 regularly, to enter the BIOS interface and enter the Windows Pre-installation Environment.

Choose the desired user account
The program is able to display all the user accounts and the basic information automatically. Choose the desired one you want to remove password on Windows 8, including the administrator account. You can remove or reset password on Windows 8 without administrator privilege.

Remove password on Windows 8
If you just need to remove the password on Windows 8, you can simply leave the password as blank. After removing the Windows 8 password, you should put the Reboot button to reboot your computer. Windows system will be unlocked and you can enter your frequently used account without Windows password key.

Conclusion
When you need to remove password on Windows 8, you can take the above solutions to login Windows 8/8.1 automatically without password. If you still have the information for the administrator account, you can feel free to reset or remove Windows 8 password with ease. Tipard Windows Password Reset should be the one you can take into consideration if the lost or forgot the password. Of course, you can also use Windows password recovery instead. More queries about how to remove password on Windows 8, you can feel free to share more detailed information in the comments.







