Remove Password in Windows 10 – 5 Best Methods You Should Know
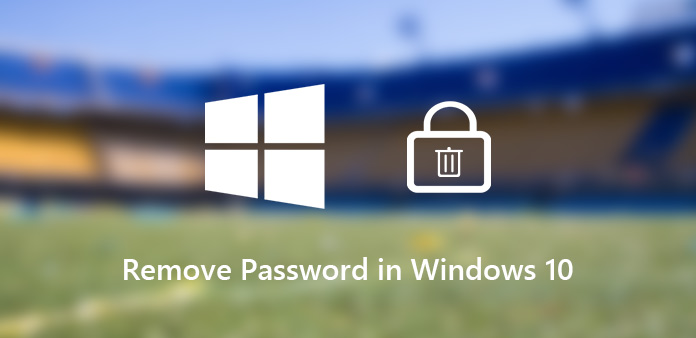
Different from Windows 7/8, the login password of Windows 10 also includes the picture password and PIN. If your computer is safe enough without others physical accessing, you can remove the password in Windows 10 to log on to Windows 10 when your computer starts.
It is easy to remove the sign-in options in Windows 10 for the user password, PIN and picture password. You can just follow the detailed process as the article to remove the login password of Windows 10. But if you forgot or lost the administrator password, is there a method to turn off the password of Windows 10? Here is the answer you should know.
- Part 1: How to Remove Password of Windows 10 from Settings
- Part 2: How to Disable Password of Windows 10 via Control Panel
- Part 3: How to Turn off Password in Windows 10 with Command Prompt
- Part 4: How to Disable Password in Windows 10 via netplwiz
- Part 5: How to Remove Password in Windows 10 with Password Reset
Part 1: How to Remove Password of Windows 10 from Settings
Just remove password of Windows 10 from Settings is the easiest method. Whether you need to remove the administrator password, picture password or PIN, you can follow the process to turn off the password with ease.
How to Turn off Password in Windows 10
Step 1: Once you start up your Windows 10, click the "Start" button on the lower left corner. Choose the "Settings" option from the left menu.
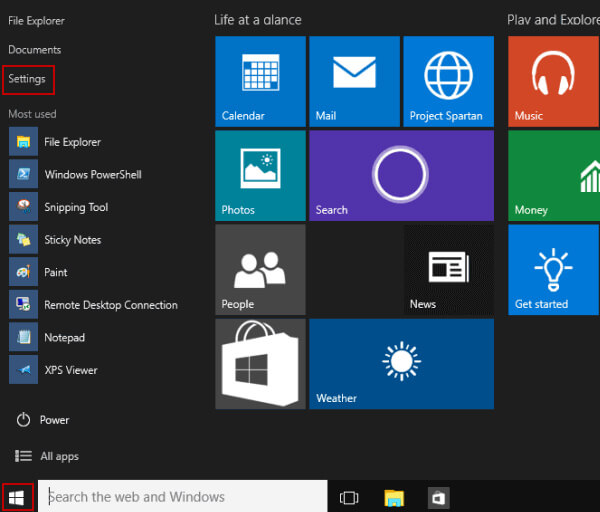
Step 2: Choose the "Users and accounts" option, which you can find the options to remove password of Windows 10 in "Sign-in options".

Step 3: Click the "Change" button, then enter the current password and click the "Next" button to enter a blank one to remove password of Windows 10.
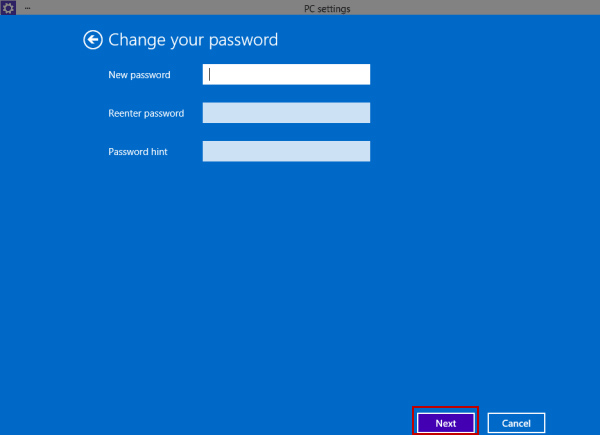
How to Disable Picture Password in Windows 10
Step 1: Just follow the similar steps to go to "PC Settings". Choose the "Users and accounts" and find the Picture password in "Sign-in options".

Step 2: Click the "Remove" option under the Picture password to remove the original picture password in Windows 10.
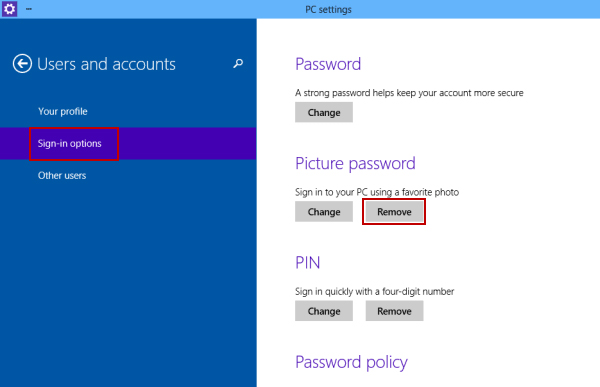
How to Remove PIN in Windows 10 Startup
Step 1: Go to "Start" > "Settings" > "Users and accounts" > "Sign-in options". Then find the password method for PIN.

Step 2: You can click the "Change" button to change for a new one, or click the "Remove" button to turn off the PIN password of Windows 10.
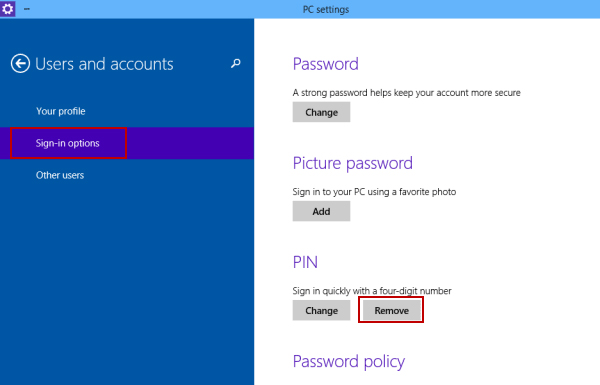
Part 2: How to Disable Password of Windows 10 via Control Panel
When you need to manage passwords for all the accounts, Control Panel is a direct method to disable the password in Windows 10. Follow the steps to clear the login password for the administrator account.
Step 1: When you launch Windows 10, you can click the "Control Panel" option from the drop down list and then you can find the listed items.
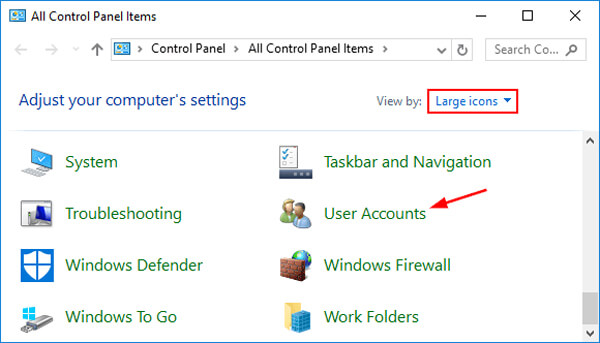
Step 2: Click the "User Accounts" option to manage all the user accounts within the Windows 10. After that click the "Manage another account".
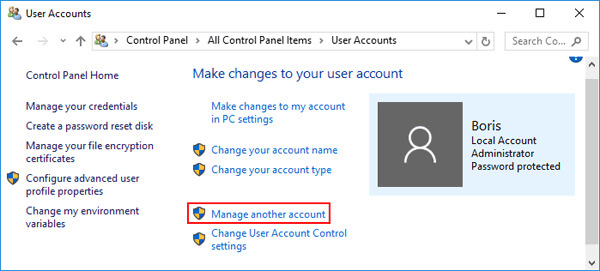
Step 3: Choose the desired account you want to remove the password in Windows 10 and then click the "Change the password" option.
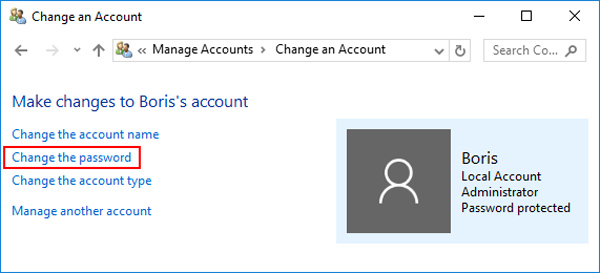
Step 4: Just enter the original password. Leave the "New password" and "Confirm new password" box blank to remove Windows 10 password. Then click the "Change password" button to apply.
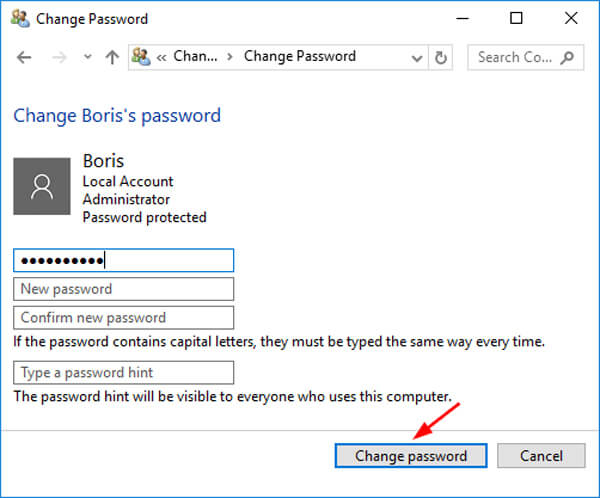
Part 3: How to Turn off Password in Windows 10 with Command Prompt
How to turn off the password of administrator account of Windows 10 if you only have the user account with administrator privilege? Command Prompt is a method to remove password as for the case.
Step 1: If you can sign in Windows 10, you can simply run Command Prompt by pressing Windows + R to open the Run dialog box and type in cmd and hit the "Enter" key. Or else, you have to use the installation disk.
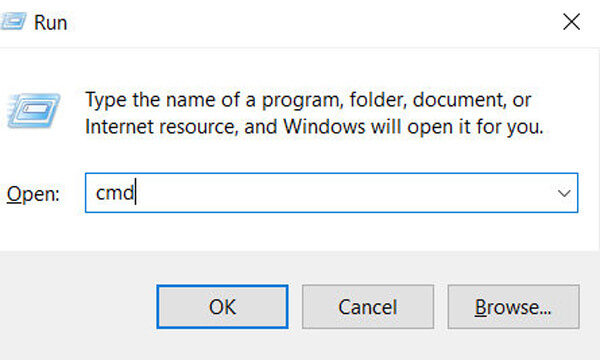
Step 2: Once you enter the Command Prompt, you can enter the following command line net user <user name> <password> to get all the account for the Windows 10.
Step 3: Choose the desired one you want to remove Windows 10 password. Then replace <username> with the name of your admin account and replace <password> with the new password you want.
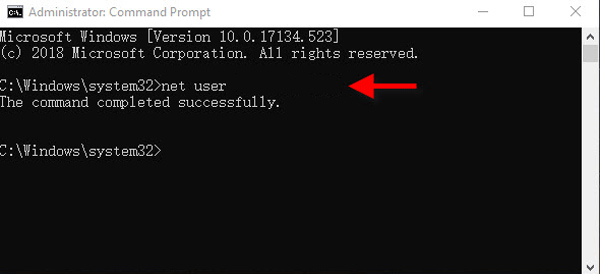
Part 4: How to Disable Password in Windows 10 via netplwiz
Netplwiz is another wizard to manage the operation system of Windows 10, including the feature to disable password for administrator account of Windows 10.
Step 1: Launch the "Start" menu on Windows 10 and search for netplwiz in command box. Then you can click the match netplwiz to launch the wizard on your computer.
Step 2: Choose the "Users" from the popup User Account window. Make sure the "Users must enter a user name and password to use this computer." option it unchecked and finally click the "OK" button.
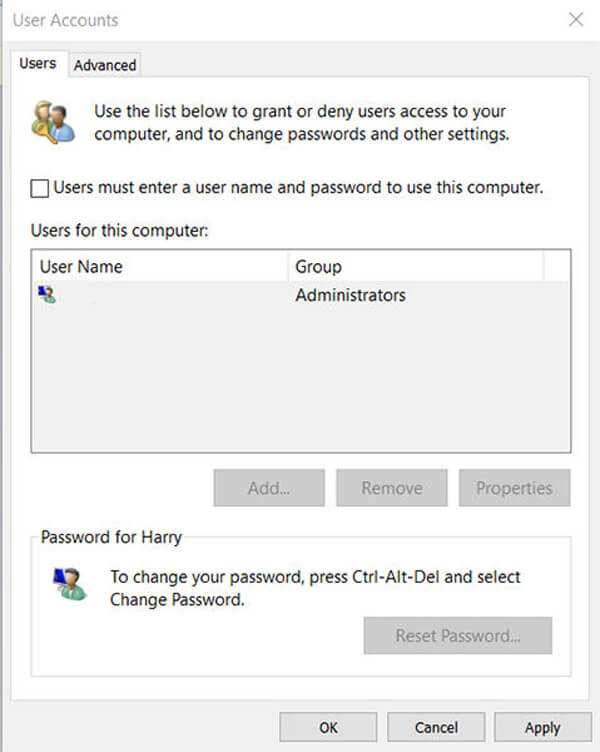
Step 3: In order to remove password for Windows 10, you have to enter the User Name, password, confirm password. Then click the "OK" button to bypass the password from Windows 10 with automatically sign in.
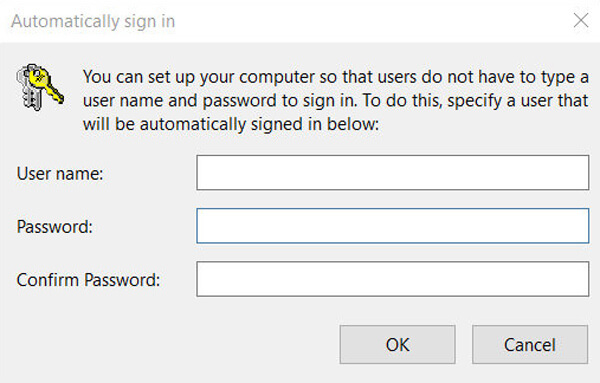
Part 5: How to Remove Password in Windows 10 with Password Reset
What should you do if you have not used the Windows 10 for a period of time and lost the login password of administrator? In the case, you do not have the administrator privileges to remove password in Windows 10, Tipard Windows Password Reset is the best solution and alternative to iSumsoft Windows Password Refixer if you only have one account for Windows 10.
- 1. Reset and remove the password for administrator and user account.
- 2. Burn a password reset disk with both CD/DVD disk and USB drive.
- 3. Create and add a new administrator or user account to Windows 10.
- 4. Support all the Windows operation systems 7/8/8.1/10.
Download and install Windows Password Reset on an accessible computer. If you need to regain the locked system with a new account, you can choose the Ultimate version instead.
Insert a DVD/CD to the DVD drive, or USB stick to the computer to create password reset disk. Click the "Burn CD/DVD" option or the "Burn USB" option for the corresponding device.

Once you get the desired password reset disk, you can insert the device to the locked computer. You can enter the "Windows Preinstallation Environment" to choose the "CD-ROM Drive".

The program will launch automatically, you can select the operation system and choose the account you want to remove password in Windows 10 from the program.

Then you can click "Reset Password" button to turn off the password on Windows 10. The software will remind you that eject the bootable disk and restart computer.

Conclusion
When you do not want to login Windows 10 with a password, or even need to remove a forgot password in Windows 10, you can find the workable solutions from the article. If you were able to login the administrator account, go to PC settings to set up the account. Of course, you can also take advantage of the administrator privilege to disable password in Windows 10. If you lost the password for the only account or change the administrator on Windows 10, Tipard Windows Password Reset should be the ultimate solution.







