How to Bypass Windows 7 (Admin) Password Even without Logging in

Sometimes, forgetting Windows 7 account password is so annoying, because you lose any control of all the data on your computer under this account. You might find solutions on the Internet and still not know it clearly to unlock your computer. And some wrong actions may be harmful to your locked computer.
So here, we will show you how to bypass Windows 7 password in 5 efficient ways, whether you want to bypass admin password, or do not want to login in.
Part 1. How to Bypass Windows 7 Password with Command Prompt
CMD, Command Prompt, is an advanced administration tool on Windows computers. It is the powerful feature to help fix some system issues.
The solution to bypass Windows password is quite old-schooled but it works well every time. Here, for bypassing Windows password, you need to login in your Windows 7 computer firstly as the guest, and then reset Windows account password.
Login into your Windows 7 computer by using the guest account. (Guest accounts require no password at all).
Copy and paste "cmd.exe" into the desktop. Rename "cmd.exe" to "sethc.exe".
Copy the file into C"\Windows\System32 and overwrite the file in the location.
Restart your computer and press Shift key 5 times to enter CMD. Type "net user myusername mypassword".
Here, "myusername" is the name of the user account and "mypassword" is the new password for the administrator account and hit Enter to execute the command, and restart your computer.
Then you can use the new password to login in your Windows 7 computer.
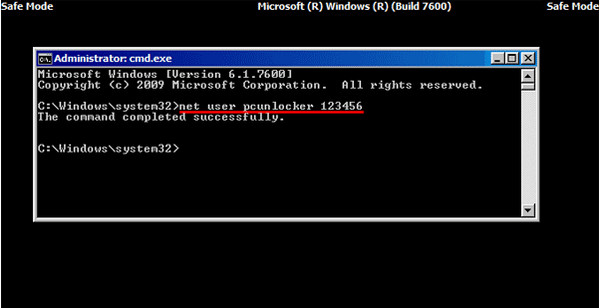
Part 2. How to Bypass Windows 7 Password by Creating a New Account
If you just forget one of the admin password on your Windows 7 computer, but still have other admin accounts available, you can login your computer and create a new admin account to bypass it.
Click Start and then type "cmd" in the Search box. Right-click on it and select "Run as administrator".
When the Administrative Command Prompt opens, copy and paste the following command to reset lost user password.
net user username new_password
"username" is the new account you will create and "new_password" is for your new account password.
In this way, you could bypass the forgotten Windows 7 password and create another new account with new password.

Part 3. How to Bypass Admin Password with Windows Password Reset
If you forget the admin password, and get no admin account now, then you should use the password reset tool to help you bypass and create a new password for the admin. You even do not need to login on your Windows 7 computer.
Here, we do not intend to use Windows password crack tools, but only use the safe Windows password reset software to make it.
Tipard Windows Password Reset which can help you to deal with such a headache in simple steps. With the brilliant program, you can easily remove the password of your local administrator accounts with CD/DVD and USB drive.
Follow the tutorial and bypass password on your Windows 7 computer to use your computer again.
Download and install Windows Password Reset software
To bypass your locked computer password, you may need to prepare a CD/DVD or USB drive as a bootable tool to burn Windows Password Reset on your locked Windows 7 computer. So, you can download and install corresponding Windows Password Reset software on an accessible computer.
Create a bootable CD/DVD or USB drive
When you successfully register the version of program you choose, there are two options for you to select CD/DVD or USB drive.
1. When you successfully register the version of program you choose, there are two options for you to select CD/DVD or USB drive.

2. Then click "OK" to wait for the completion of burning process (take "Burn USB" for example).

Tips: You'd better save the data on your CD/DVD or USB drive, for that the bootable tool will be formatted during the burning process.
Set the locked computer boot from bootable disk/USB drive
1. Insert the bootable tool to locked Windows 7 computer and reboot the locked computer.
2. Keep pressing F10/Delete/Esc/F8/F12 when the screen light up.
This burning data will need to enter your BIOS interface of your locked computer, so you should keep pressing some key to enter the BIOS interface.
Tips: The button required to press is up to your motherboard of your locked computer, you may need to find out which key you should press.
3. After entering the BIOS interface, choose "System Configuration" tabs and select "Boot Options" > enter "Boot Order" > modify menu option of "Boot Order" and put the bootable tool (CD/DVD or USB drive) in the first place. There will some key tips at the bottom of the interface to help you save your settings. And then close the BIOS interface. After that, your locked computer will reboot again. Then your computer will enter "Windows Preinstallation Environment".

Reset your password
After entering "Windows Preinstallation Environment", the Windows Password Reset will launch automatically. Select Windows 7 where you want to bypass admin password.
If your Windows 7 has been created several administrators, then you could selectively choose the user as you like by clicking it.
Then Click "Reset Password" and choose "Yes". And click "Reboot" to start your Windows 7 computer Then you will find the password of the account you select will be removed from Windows 7.

Tips:
1. If you only want to bypass a password on Windows 7, then you could make it by this step. If you want to add another administrator for your Windows 7, then you need to do more steps as below.
2. This software will also help you bypass administrator password on Windows 10/8/Vista/XP, and more.
More password recovery tools for Windows, check it here.
Part 4. How to Bypass Windows Password with Reset Disk
If you created a Windows 7 password reset disk in the past, then below are the easiest steps to help you to bypass forgotten-password on Windows 7.
When entering the wrong password in login interface on Windows 7, a message will pop up and you need to click "OK" to close the message.
Click "Reset password", and then insert your password reset disk that you created before.
Follow the on-screen instructions to create a new password.
Then you just need to log on with the new password.
Note: The disk only works in a certain account you've created, if you changed the Windows XP password for that account, it still works.
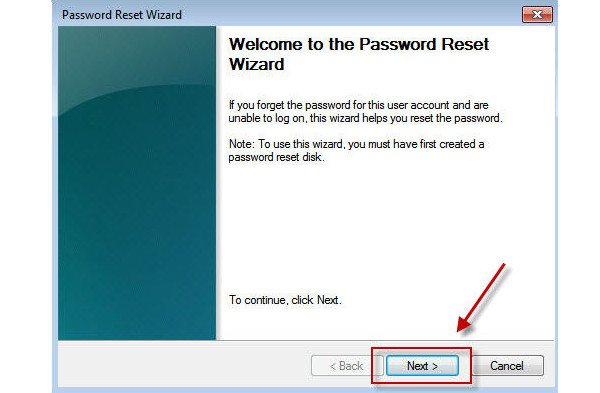
Part 5. How to Skip Password Login on Windows 7
If you can remember your password, but just want to skip the password login-in window, then you could easily remove the password in simple steps.
Click the "Start" button and then click your account picture to visit your user accounts.
Click "Remove your password" and enter your current password and "Remove Password" to confirm your operation.
Then you could reboot your computer to see you will not stop at the Windows 7 password login-in interface.
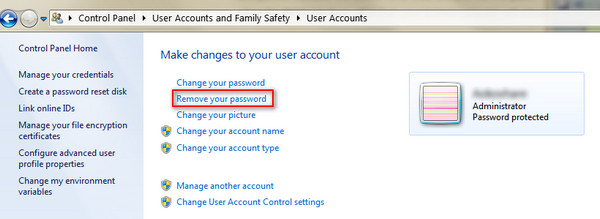
The whole process is easy, right? You could try it by yourself to bypass administrator password on your Windows 7 conveniently.
Conclusion
Here we mainly talk about 5 ways to bypass a forgotten password on Windows 7. Whether your admin password, or you do not want to login in, you could also find the exact solutions to fix it. The last tip is you could remove the Windows 7 password directly, to avoid extra stop while accessing your computer.
Surely, you could factory reset your Windows 7 to remove the password set.
Have your problem been solved?
Let me know if you have any question by leaving your comments.







