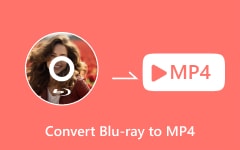When you have a Blu-ray disc, what you can do is not only play it but also rip the Blu-ray to copy the contents, and then you can share it with others easily. Maybe you haven't heard of how to rip a Blu-ray disc, you can learn from this article to do that. You will start Blu-ray ripping easily and check 5 great Blu-ray rippers on your PC or MacBook.
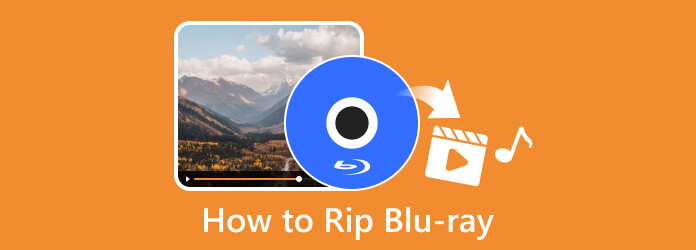
Part 1. What You Need Before Blu-ray Ripping
It's not difficult to rip Blu-ray on Mac or Windows, but you have to own 2 necessary stuff - a Blu-ray drive and a Blu-ray ripper. A Blu-ray ripper is a software while the Blu-ray drive is a physical device.
You don't need to search for the best Blu-ray drive for ripping, any workable device is feasible. First, insert the Blu-ray disc into the drive, then connect the drive to your computer. Finally, you can easily rip the Blu-ray with the Blu-ray ripper on your PC/Mac.

Part 2. 5 Excellent Ways to Rip Blu-ray on Windows/Mac
You've learned about the preconditions of how to rip Blu-ray discs. Now, you can start Blu-ray ripping with 5 wonderful Blu-ray rippers on Windows or Mac.
1. Best Way to Rip Blu-ray Without Losing the Quality
Tipard Blu-ray Converter has everything you need for your ripping task.
It is an all-out software that offers you the best Blu-ray ripper, converter, and toolbox to indulge in. It can run on both Windows and Mac.
Moreover, this Tipard Blu-ray Converter allows you to rip Blu-rays, ISO, and folders in 4K or the original quality in less than the time you expect with its top-level technologies such as acceleration, Blu-Hyper, and video decoding/encoding that help you to rip at 30 times faster!
- It rips Blu-rays 30 times faster.
- It supports more than 500 formats, allowing you to convert Blu-rays to digital videos.
- It extracts high-quality outputs from your Blu-rays.
- Incorporated editing tools to add effects, watermarks, filters, subtitles, and more.
- It supports batch ripping and conversion processes.
- It is not a free Blu-ray ripper.
How to Use Tipard Blu-ray Converter
Step 1Download the Tipard Blu-ray Converter by clicking the buttons above. Run it after installation.
Step 2Click the Load Blu-ray button in the top left corner to import the Blu-ray that you need to rip. Please note that before you import the file on this Blu-ray ripper freely, make sure to insert the Blu-ray into your computer's optical drive.
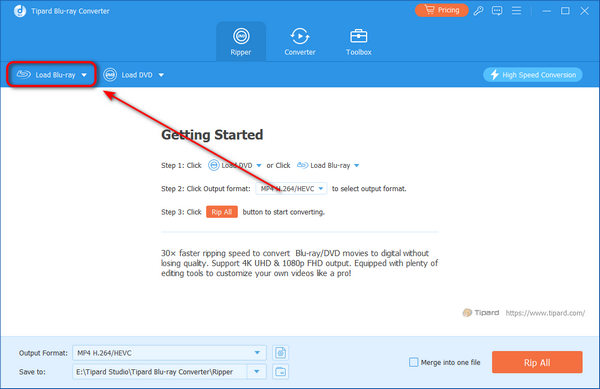
Step 3When the Blu-ray content is loaded, click the Expand button in the Rip All To tab to select the format for your output. Please choose among the available formats shown in the prompted window. If you want to play Blu-ray on PS3, you can choose a PS3 profile.
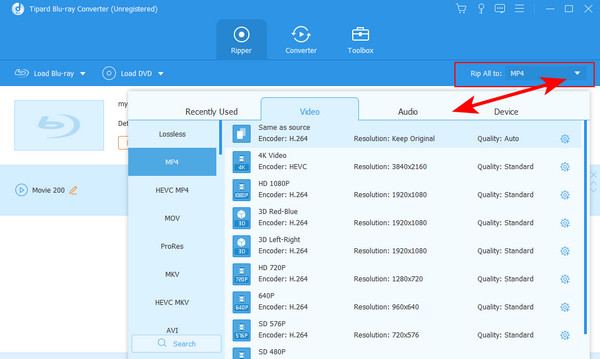
Step 4Choose a saving path for your file and then click the Rip All button in the bottom right corner to start the ripping process.
2. How to Rip Blu-ray Using Leawo Blu-ray Ripper
Here comes another Blu-ray ripping program that will help you efficiently with your ripping task, Leawo Blu-ray Player. As its name suggests, this software is designed for converting 4K Blu-ray movies. Furthermore, this Leawo Blu-ray Ripper allows you to rip ISO image files and folders to videos in 720p, 1080p, and 4K. Moreover, it also lets you have various output formats, MKV, AVI, WMV, MP4, and many more. Meanwhile, before you rip a 4K Blu-ray video, you can also crop the video, trim the main movie, or add 3D effects, etc.
It is indeed a rapid Blu-ray ripper that lets you process the ripping in your expected time. On top of that, this tool can also remove the security of any Blu-ray to make the ripping and conversion process succeed. Thus, please refer to the steps below to provide you with a quick procedure for using this software to rip from Blu-ray.
- Safe and easy to use.
- It comes with acceleration technologies for hardware, GPU, and conversion.
- Available on Mac and Windows.
- With extra video editing functions.
- It cannot rip and convert batch files.
- The free trial version comes with ads.
- It doesn't have subtitles for SRT file conversion.
- It is not entirely free.
How to Rip Blu-ray Using Leawo Blu-ray Ripper
Step 1Install the software on your computer and launch it. Once launched, insert the disc on your optical drive and load it to the software by clicking the Add UHD/Blu-ray/DVD tab in the main interface. Alternatively, you can drag the Blu-ray file to the center when you open it using your file explorer.
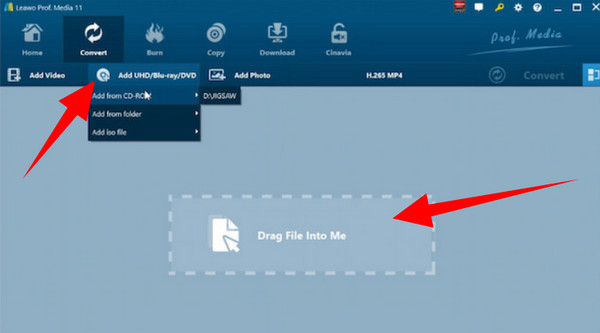
Step 2When the Blu-ray file is already loaded, go to the Profile panel and click to open the Format tab. Then, freely select your desired format for your output. After that, you may navigate to the Save To section to set the destination of your output.
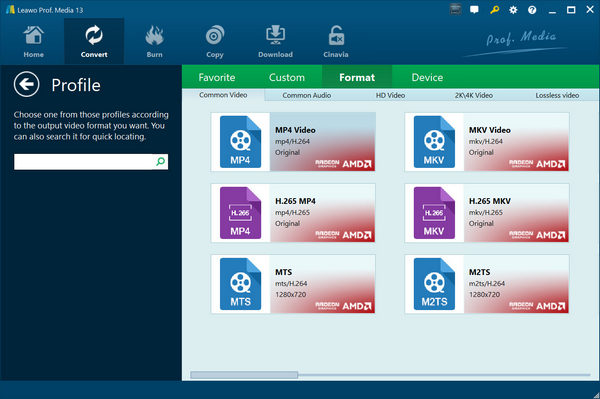
Step 3Finally, click the Convert button to rip the Blu-ray disc easily.
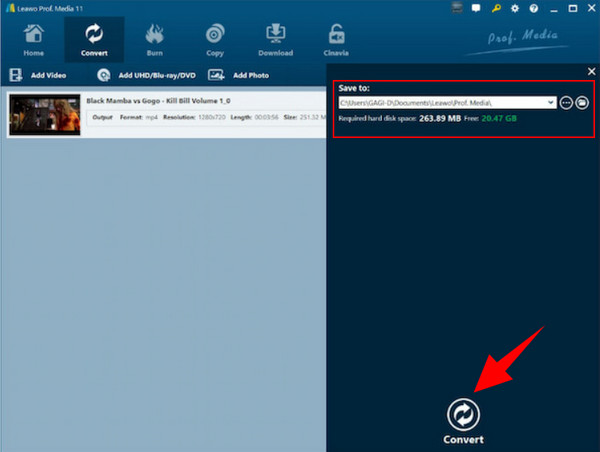
3. How to Rip Blu-ray Efficiently with DVDFab Blu-ray Ripper
DVDFab Blu-ray Ripper is also one of the best tools that are capable of ripping Blu-rays and DVDs, for that's what its primary functions are. Besides its ability to rip, it also comes with the ability to convert video and audio files into a vast variety of formats excellently and conveniently. Furthermore, this DVDFab gives you gapless playback to use while letting you remove the protection before you rip the Blu-rays. Yes, as some Blu-rays are protected by region codes that are causing us to fail to play them back, especially when you have different regions. And that's why we know how vital a protection remover is for Blu-rays and DVDs. Luckily, this kind of feature is one of the great features of the DVDFab Blu-ray Ripper. Hence, to give you insight into how it works in ripping, please rely on the steps provided below.
- • It supports batch conversion.
- • It lets you share your output with various social media sites.
- • Many various video formats are supported.
- • It lets you enhance your videos up to 4K.
- • It is not free software with a 30-day free trial.
- • It doesn't support Mac 10 and lower and Windows 11.
- • The paid version is pricey.
How to Rip Using DVDFab Blu-ray Ripper
Step 1Inject your Blu-ray disc into your external drive and upload it by clicking the Add button at the center of the interface. Then, wait for this tool to analyze the file.
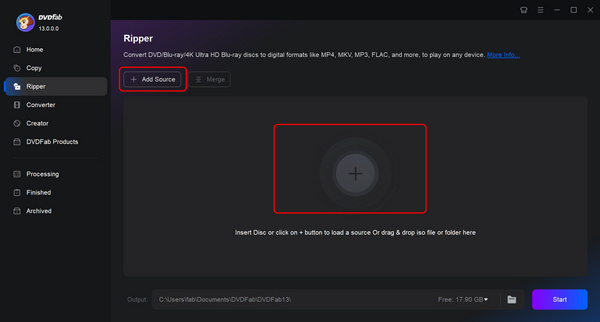
Step 2After that, click the Choose Other Profile button and select your desired format. Finally, you can click the Start button to begin the Blu-ray ripping process.
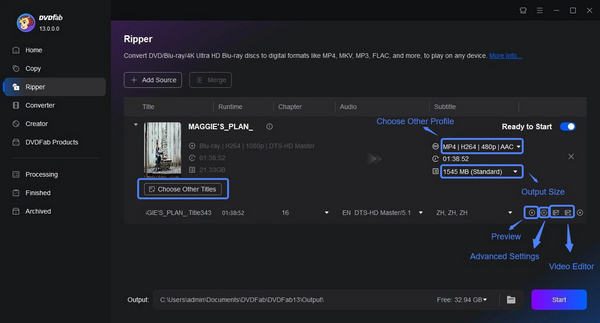
4. Easily Rip a Blu-ray Disc with MakeMKV
MakeMKV is a very lightweight Blu-ray decrypter. You can rip Blu-ray on Mac/Windows easily. The first time you see the interface of this product, you may be bored of the simple interface. However, if you dig out, you'll find that it offers very detailed settings on Blu-ray ripping and video editing. You can adjust many subtle details to the output video format. Also, it offers multiple video formats though it's named MakeMKV.
- • It offers very detailed video adjustment features.
- • Allow you to choose the specific video with the Blu-ray disc.
- • Display the real-time storage consumption while ripping.
- • Easily rip Blu-ray to MKV with high video quality.
- • The output formats are limited.
- • You can't edit the video inside the Blu-ray.
How to Rip Blu-ray Using MakeMKV
Step 1Open MakeMKV and click the Open DVD disk button to load the Blu-ray disc within the Blu-ray drive.
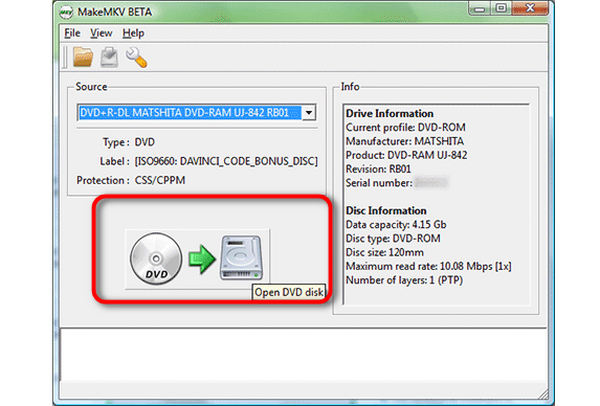
Step 2After the Blu-ray is loaded, this product will show all contents within the disc. If you can't tell the differences between them, directly select them all and click the Make MKV button to start Blu-ray ripping.
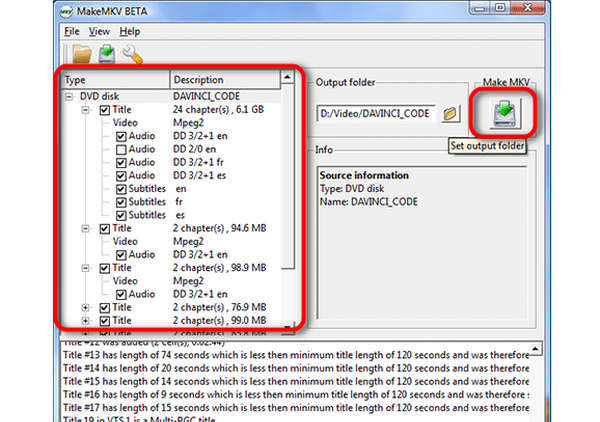
5. Use Handbrake to Rip Blu-ray
Handbrake is a multi-functional video editor and Blu-ray burner. And what's excellent of this product is that it supports a great number of video and audio formats. It does well in video encoding, so you can adjust many detailed parameters of your videos before Blu-ray ripping. You can also add subtitles from local easily. In a word, if you have a more professional and complex ripping need, you can try Handbrake.
- • It offers great video encoding features.
- • Show the duration of each video inside the Blu-ray disc.
- • Allow you to select the Blu-ray contents before ripping.
- • You need to install a plug-in to rip encrypted Blu-ray.
- • It's not friendly to beginners.
How to Use Handbrake to Rip Blu-ray Discs
Step 1Connect the Blu-ray drive to your computer, and then it'll detect the Blu-ray disc. You can choose the Blu-ray source.
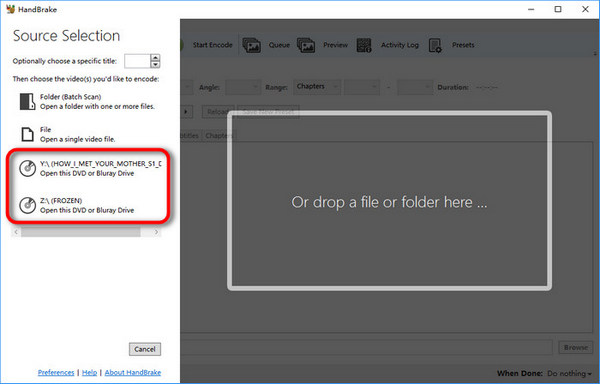
Step 2Then, you can select the contents inside the Blu-ray disc. It shows the duration of each content, so the video with the longest time length should be the main movie.
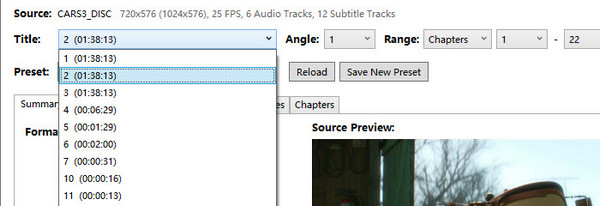
Step 3Before Blu-ray ripping, you also need to choose the output format of the Blu-ray contents. Click the Dropdown button in the Format section to choose your desired video format.
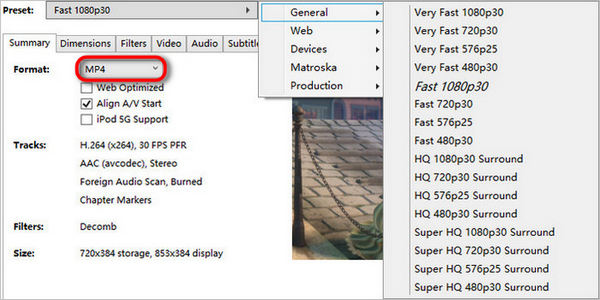
Step 4Finally, you only need to click the Start Encode button on the top menu bar to rip the Blu-ray disc.
Part 3: Tips When Ripping
- When using those free Blu-ray rippers, please abide by all laws and intellectual property rights.
- It depends on the size of the Blu-ray content you rip. However, the normal ripping process using a good ripper takes one to two hours.
- Ripping a Blu-ray disc doesn't damage the media or the data.
Conclusion
This article has introduced 5 excellent Blu-ray rippers to rip Blu-ray discs without losing quality for efficient ripping. However, if you want an extra unique tool, use the Tipard Blu-ray Converter and enjoy the other additional functions like converting Blu-ray to DVD, etc.