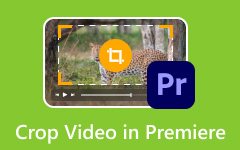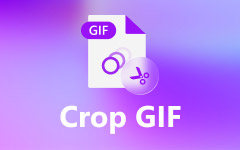How to crop videos? Well, cropping a video is an excellent editing technique that lets you remove unwanted parts of the frames or adjust the aspect ratio of the video for different platforms. Whether you are removing an annoying part from the video, resizing for social media, or improving compositions, knowing the simple cropping process is important. In this guide, we will give you various methods on how to crop your videos on your Mac, Windows, browsers, and mobile phones. With that, you can have multiple options to achieve your desired outcome. Without anything else, read this tutorial and learn more about the best way to crop videos perfectly.
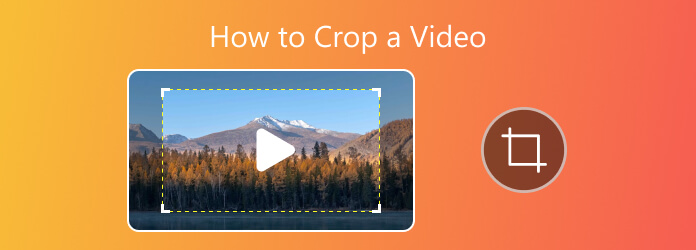
Part 1. What is Video Cropping
Video cropping is the procedure of cutting or trimming the unwanted portion of the video frame. It is to help focus on a specific area, eliminate distractions, or change the aspect ratio. Plus, cropping adjusts the visible area of the content by removing edges or simply resizing the frame.
Why do you need to crop a video? Well, there are various reasons why you need to crop a certain video. Some of them are to meet the requirements of a specific social media platform, such as TikTok, Instagram, Facebook, and more. Plus, cropping is also ideal if you want to change the aspect ratio of the video. You can also zoom in on a subject and eliminate unwanted and disturbing parts from the video.
Part 2. How to Crop Video on Mac and Windows
Do you want to crop videos using your Mac and Windows operating systems? In that case, we would like to recommend Tipard Video Converter Ultimate. This offline platform can offer its Video Cropper feature to achieve your desired objective. With this cropper, you can crop and remove unnecessary parts from the video. With its simple user interface, removing any parts will be easy. In addition to that, the software can let you crop the video automatically by using the Aspect ratio section. With that, you can just choose your preferred aspect ratio and begin saving the video. Moreover, what we like here is that you can even use various features during the cropping process. You can adjust the video quality, change the output video format, encoder, sample rate, frame rate, and more. With these capabilities, we can tell that the program is among the video croppers you can rely on when using your desktop.
If you want to crop videos on Mac and Windows, you can check the detailed tutorial we have provided below.
Step 1 Download Tipard Video Converter Ultimate on your desktop. After that, start installing it to begin the video-cropping procedure.
Step 2 After you launch the program's primary interface, proceed to the More Tools section. Then, click the Video Cropper feature.
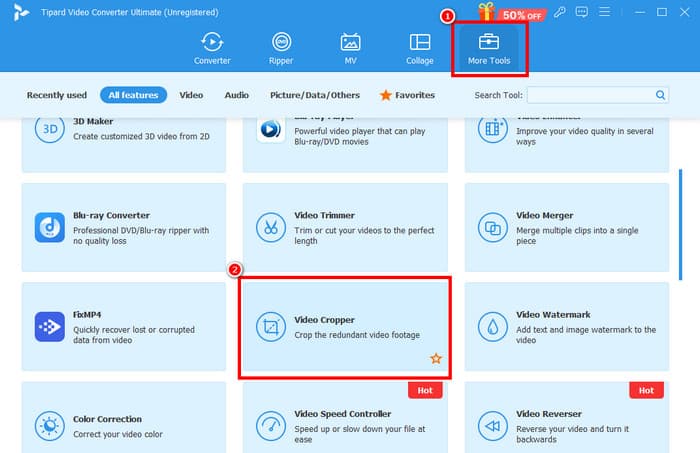
Step 3 Another interface will appear on your screen. Tap the Plus symbol to add the video you want to crop.
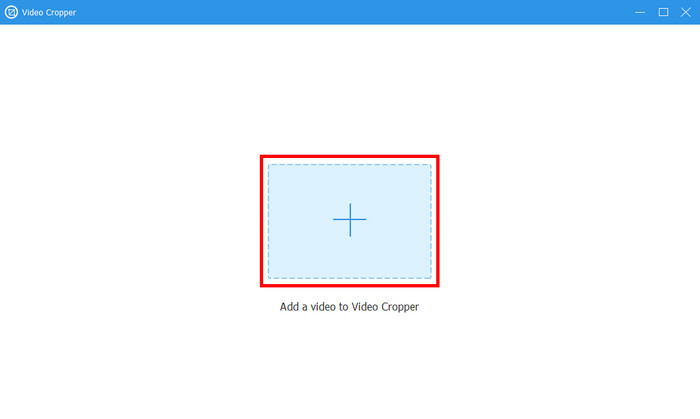
Step 4 Now, you can start cropping the video. Use the adjustable frame and crop the video based on your preferences. You can also use the Aspect Ratio section to choose your preferred aspect ratio and crop the video automatically.
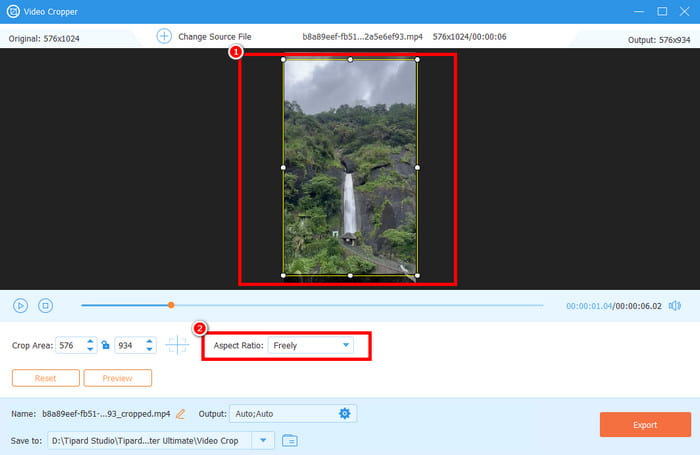
Step 5 Once you are done cropping the video, tick the Export function below to begin saving it on your computer.
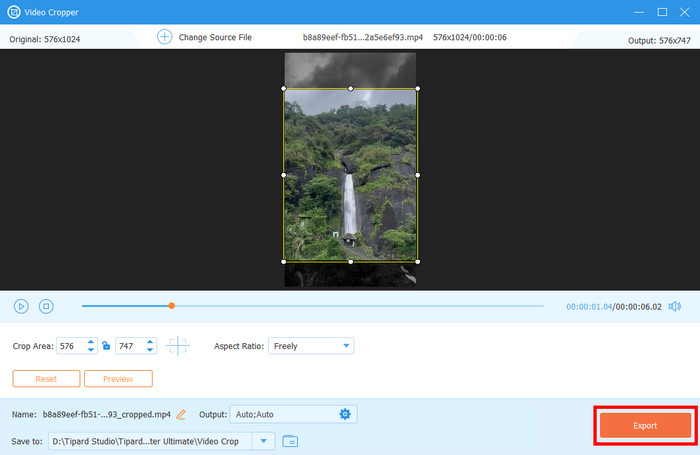
Part 3. Best Way to Crop Video on iPhone
Do you want to know how to crop a video on an iPhone? In that case, you must know first which app you must utilize. So, if you want to obtain the result you need successfully, we suggest using CapCut. This app can offer a video crop editor that lets you crop and remove unwanted parts from your video. The good part here is that the cropping process is simple, making it ideal for all users. What's more, you can even choose your preferred aspect ratio during the process. With that, you can tell that when it comes to cropping, you can rely on CapCut. Additionally, you can also access various video editing tools from the app. You can enhance the video by adding filters, changing video speed, adding effects, inserting subtitles, and more. The only drawback here is that when using the app's free version, it will insert its watermark after the saving process. Still, if you want to get the result you need, follow the instructions below and learn how to crop video in CapCut.
Step 1 Go to your App Store and download the CapCut app. After that, launch it and press the New Project option to add the video you want to crop.
Step 2 Then, tap the Transform > Resize option below to start the cropping procedure. You can also pick/select your preferred aspect ratio for cropping the video automatically.
Step 3 After cropping the video, you can now hit the Check mark above to proceed to the next procedure.
Step 4 Finally, press the Export option above to start saving the cropped video on your iPhone. With that, you can now watch your video without any unnecessary parts.
Part 4. How to Crop Video on Android
For Android users, you can also crop your videos using VivaVideo. It is among the best video editors you can access on your mobile devices. The good thing about this app is that it can give you a simple layout, allowing you to deal with your videos smoothly and easily. Like the other croppers we have introduced, it is also capable of cropping videos automatically by choosing your desired aspect ratio. With that, no matter what social media platform you use, you can post the video instantly. The best part here is that VivaVideo can provide various basic editing functions. You can add text, trim a video, add filters, and more. The only downside here is that the app is not 100% free. You have to get the premium version if you want to save the cropped video without a watermark. Now, if you want to learn how to crop video using this app, see the steps below.
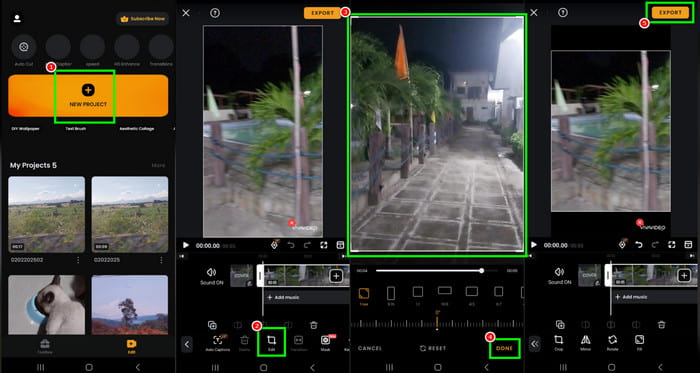
Step 1 After you download VivaVideo from the Google Play Store, install and launch it. Once done, tap the New Project option.
Step 2 After that, add the video you want to deal with. Then, press the Edit > Crop function.
Step 3 Now, you can begin cropping your video by adjusting the frame of the video. You can also select/pick your preferred aspect ratio below. Tap Done after the cropping process.
Step 4 For the last process, tap the Export button above to start saving the cropped video.
Part 5. Crop Video using Premiere
Do you want to learn how to crop video in Premiere? In that case, you can see all the details in this section. Well, Adobe Premiere is among the advanced video editing programs you can access on your Mac and Windows. With its video cropper feature, you can effectively crop the video based on your preferred appearance. You can even zoom in and out of the video. Aside from that, there are more editing processes you can do. You can trim a video, add effects, add a layer, insert a transition, rotate a video in Premiere, and more. It can even help you produce high-quality videos. The only problem here is that you must be skilled enough to operate this software since it has a confusing user interface. Follow the methods below and start cropping your videos using Premiere.
Step 1 Download and install Premiere on your desktop. Then, go to File > Open option to add the video from your computer.
Step 2 After that, proceed to the Windows > Effects section. After that, type Crop in the search box. Once done, click and drag the crop function to the video timeline.
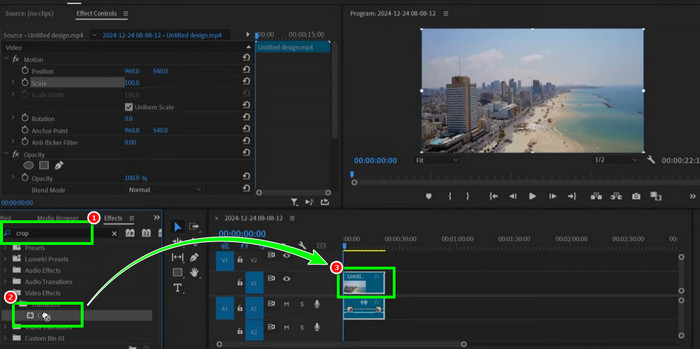
Step 3 Once done, you can now proceed to the Crop section and start adjusting all sides of the video.
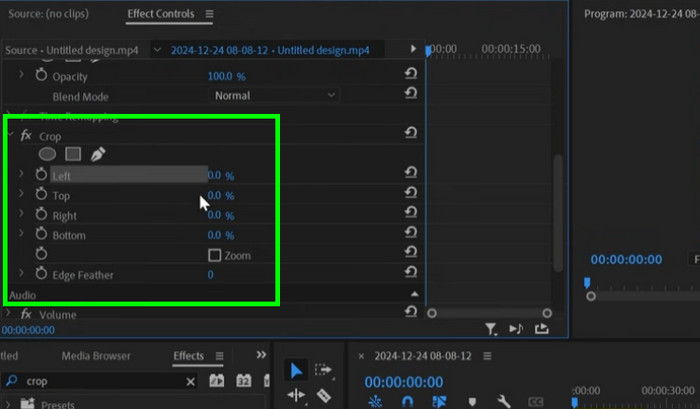
Step 4 After the video-cropping process, navigate to the File > Save as option to save the cropped video from Premiere.
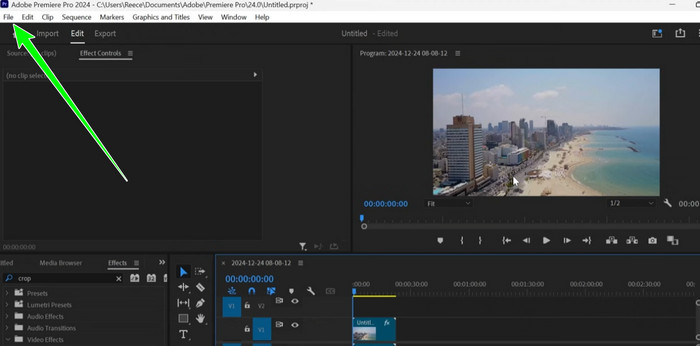
Part 6. How to Crop Video Online
If you want to crop a video online, you can use 123APPS. This tool can give its video cropper feature for eliminating unwanted parts from the video. It is also suitable for non-professional users since its layout is comprehensive. What we like here is that the saving process is fast. With that, you can get the result in just a few seconds. However, since it is an online-based video cropper, ensure that you have an internet connection. Still, if you prefer using this online tool, check the video-cropping process below.
Step 1 Access 123APPS on your browser. Then, click the Open File option to upload the video from your computer.
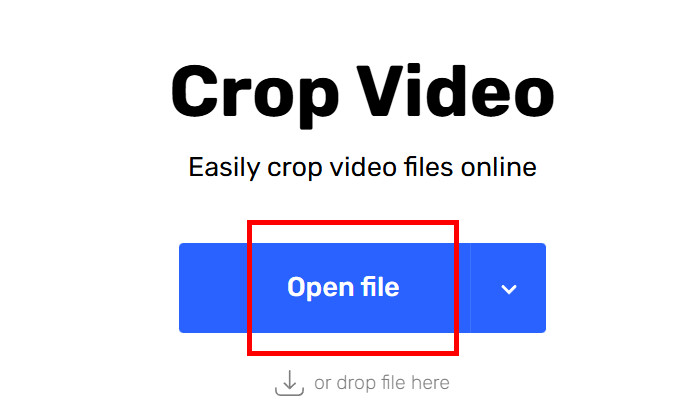
Step 2 After that, you can now start cropping the video based on your needs. You can use the adjustable frame to crop the video easily.
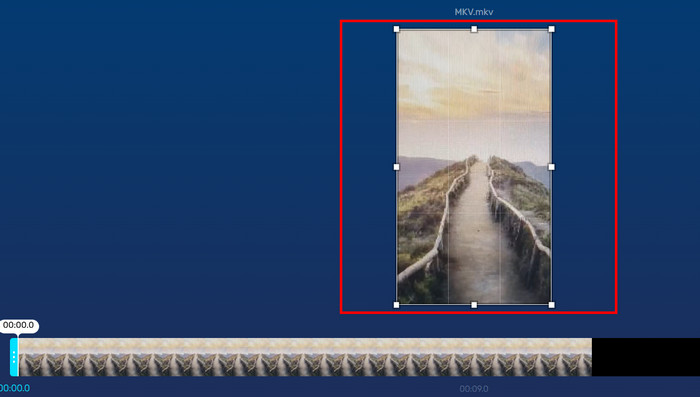
Step 3 For the next process, hit the Save button below. With that, you can save the cropped video on your desktop.
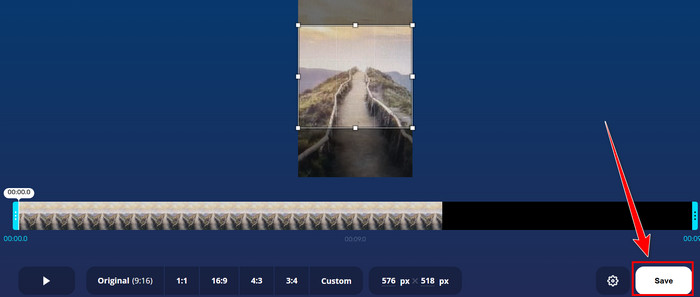
Conclusion
To crop a video perfectly, you can use this tutorial since it has all the methods you can use on your Windows, Mac, browser, and mobile phone. Also, if you prefer the easiest way to crop your videos, you can rely on Tipard Video Converter Ultimate. It can even offer basic and advanced editing tools to enhance your videos, making it a powerful and perfect choice for users.