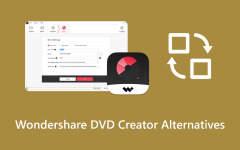How to Convert Blu-ray to DVD on Windows and Mac

If you just order a Bluray disc from Netflix, you might want to backup the Bluray movie. When you just receive some Bluray discs, you might find the DVD Player does not work with Bluray disc. As for the cases, you need to convert Bluray to DVD disc. Just learn more detail about 5 methods to convert a Bluray to DVD format.
Part 1: Why should You Convert Bluray to DVD
Reason 1: Economic reasons to convert Bluray to DVD
Bluray disc Player is very expensive. Even if you can offer Bluray disc and Bluray player, the device manufacturers, such as computer, smart TV or game console does not include Bluray into budget.
Reason 2: Compatibility issues to convert a Bluray to DVD
Bluray Player is not ubiquitous because the economic reasons. You'll be frustrated that your new movies won't work if your friends only have a DVD player. So here you just need to convert a Bluray to DVD instead.
Reason 3: Playback problems to convert Bluray to DVD files
Actually you might difficult to tell the differences between Bluray and DVD. That is to say Bluray image is not much clear than DVD but it cost much more than DVD. If you cannot stand Bluray's low speed of loading, which takes more than 3 minutes to load a movie.
Part 2: Top 5 methods to convert a Bluray to DVD
If you are looking for some solution to convert Bluray to DVD video for free, you can learn more detail about the listed methods from the part. Just choose the suitable solution according to your computer.
Method 1: How to convert Bluray to DVD with Handbrake
HandBrake does not directly support the decryption of Bluray Discs. However, HandBrake can be used to transcode a Bluray Disc if DRM is first removed using a third-party application, such as MakeMKV. Unlike HandBrake, MakeMKV does not transcode; it removes the digital rights management from a Bluray Disc and creates an exact copy, at its original frame size and data rate, in a Matroska (MKV) multimedia container which can then be used as a source in HandBrake.
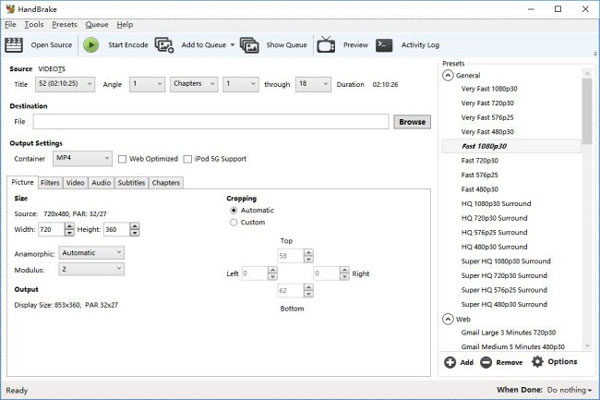
Step 1: Download and install Handbrake
Just download and install the free Bluray to DVD Converter first. And then launch the program.
Step 2: Import Bluray disc into Handbrake
Navigate to Bluray drive with "Source" dropdown button, and then the program will scan the Bluray disc step by step in a few minutes. Handbrake does not support encode from DRM encrypted videos purchased from iTunes or found on DVD or Bluray disc.
Step 3: Choose the output format as MPEG2
And then choose the container format as MPEG2, which is the standard format for DVD. Just click the "Start" button to convert Bluray to DVD format with Handbrake. It takes a long time for the whole process.
Step 4: Convert Bluray files to DVD
After that you can converted the Bluray files in MPEG2 to create a new DVD, you can insert the writable DVD into your computer. Copy the files to the DVD in order to backup the Bluray disc.
Method 2: How to convert Bluray to DVD with Nero Vision
Nero Vision can convert DVDs from Blurays and personalize the discs' menu and chapters step by step.
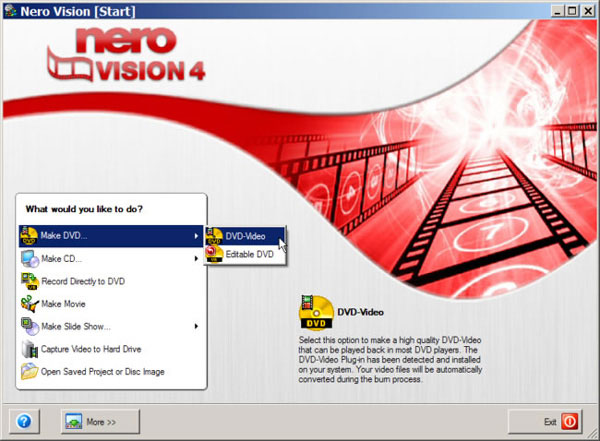
Step 1: Choose Make DVD option from the start screen
Just make sure you have downloaded the program, and then you can click the "Make DVD" option on the Nero Vision start page. If it does not work, you need to click the "Back" button to return to it till you can launch it.
Step 2: Add Bluray disc from the BDMV folder
Go to "Import" > "Import Files", and then navigate to the Bluray folder to open "BDMV" subfolder and find "Stream", which contains the M2TS files of Bluray files. Click "Open" for the M2TS files of Bluray.
Step 3: Adjust the Settings for DVD disc
And then you can "Edit" the start point or end point, change the order of the DVD movies, add chapter, remove video or combine videos together. Actually you can make sure the DVD files are what you need.
Step 4: Burn Bluray to DVD with Nero
In order to burn Bluray to DVD with Nero, you can click the "Burn To" button, select your DVD drive, insert a writable DVD, type a name for the DVD and then follow the instruction to get a DVD disc with the Bluray content.
Method 3: Convert Bluray to DVD with WinAVI Bluray Ripper
WinAVI Bluray Ripper can convert Bluray disc to DVD. With this program, you can decrypt and copy Bluray movies directly from disc, then convert Bluray folder to DVD with super fast speed.
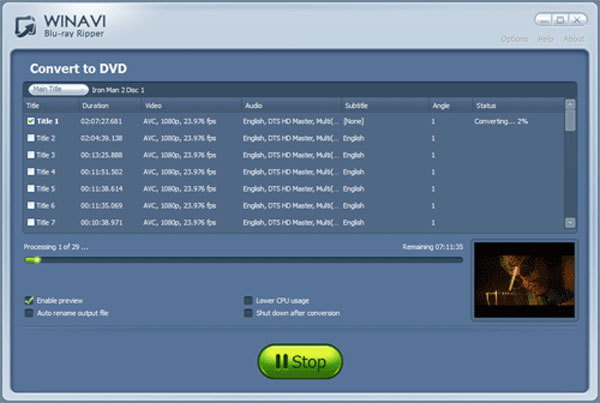
Step 1: Download WinAVI Bluray Ripper
WinAVI is another solution to burn Bluray to DVD for free on Windows. Once you download and install the program, you can turn on the program on your computer.
Step 2. Load the Bluray folder to the program
Insert the Bluray disc and input your Bluray vide, and you can also drag BD folder if it is on other removable device. Click "Convert from Bluray directory" or "Convert from Bluray Image File" to load BD file. And then choose DVD format when you see the window pop up.
Step 3: Choose the output DVD format
Click "Advanced" to customize your output DVD format. You can set chapters menu or other options. If you want to write the output DVD to a disc, please select " PAL " or " NTSC " according to your country or your standalone DVD player requirement at first.
Step 4. Convert Bluray to DVD disc
Click the "Start" after advanced settings are complete and the program will begin to convert Bluray to DVD format. Lastly, if you want to find your converted DVD folder, choose "Open the output format". Then you can enjoy videos on your DVD Players.
Method 4: Convert Bluray to DVD with Aleesoft Free Bluray Ripper
Aleesoft Free Bluray Ripper can help you rip Bluray to DVD, SVCD, VCD, AVCHD DVD, Bluray disc (BD), and convert BDMV files, support audio track and subtitle editing.
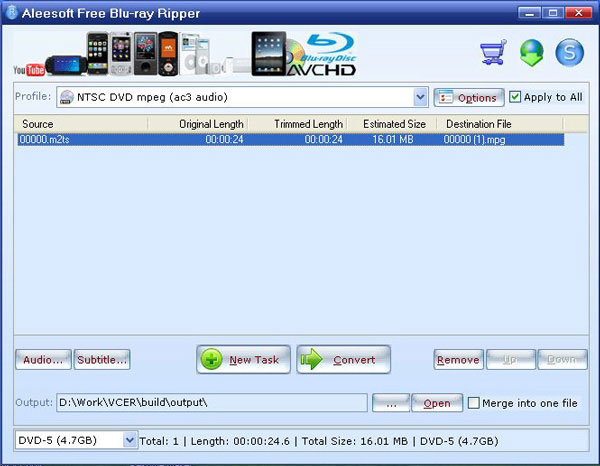
Step 1: Download Aleesoft Free Bluray Ripper
As another free Bluray to DVD converter, Aleesoft Free Bluray Ripper is a totally clean and free program to burn Bluray to DVD, SVCD, VCD, AVCHD DVD, Bluray disc (BD), support audio track and subtitle editing.
Step 2: Insert Bluray disc to computer
Insert Bluray disc and input your Bluray video. Aleesoft Free Bluray Ripper will scan your Bluray or DVD drive, and then detect the Bluray movies automatically, which is in M2TS formats.
Step 3: Choose the DVD output format
Click "Profile" to choose a DVD output media format. Click "Convert" to start ripping and converting Bluray to mpg videos. And then you can get the MPEG as the output format for your DVD.
Step 4: Burn Bluray to DVD for free
Burn the converted mpg file to DVD, when the DVD burner start up, choose the DVD type first, then click "Next" button. Then you can enjoy your burned disc on your DVD player or your computer.
Method 5: DVDFab Bluray to DVD Converter for Mac to rip Bluray to DVD
DVDFab Bluray to DVD Converter for Mac definitely is the most powerful Bluray to DVD converter software for Mac in the world that can convert any Bluray to DVD-Video disc for playing with DVD player or DVD player software without any third party's help.
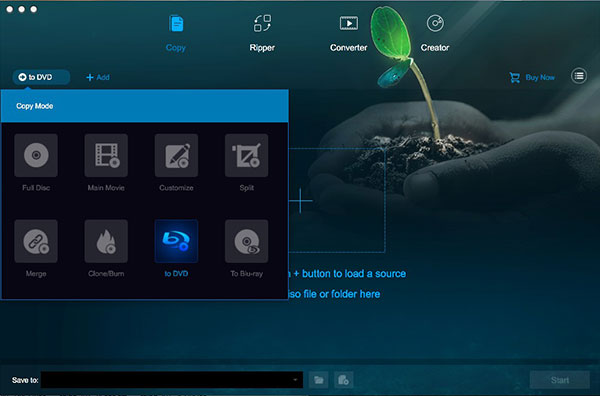
Step 1: Download DVDFab Bluray to DVD Converter on Mac
Download and install the DVDFab Bluray to DVD Converter on Mac, actually there are few programs to convert Bluray on Mac. And you also need to use some external Bluray drive or DVD drive in order to convert Bluray to DVD on Mac.
Step 2: Load the Bluray disc to the program
For Bluray, you can load any home-made Bluray disc or Bluray folder that you want to convert by simply dragging and dropping it into the main UI for loading.
Step 3: Choose the output format as MPEG
Select the titles, audio tracks and subtitles you need, the output size to convert the source Bluray to DVD-5 or DVD-9, and the output path at "Save to" part after the source loading. You can also convert Blu-ray to MKV in this program. Then, click the Next button to continue. Choose the output format as DVD.
Step 4: Convert Bluray to DVD on Mac
Click the Start button, DVDFab will immediately begin converting Bluray to DVD and present you with the detailed progress info during the process.
Bonus: Convert Blu-ray to Video with Tipard Blu-ray Converter
Tipard Blu-ray Converter is the most versatile Blu-ray converter software that allows you to rip and convert Blu-ray to a wide range of video formats of MP4, MKV, AVI, WMV, MOV, etc. It can rip Blu-ray disc/folder/ISO image file into the digital formats for smooth playback on any device. You can personalize and edit the output files by rotating, trimming, cropping video, adding watermark, and adjusting the effects.
Step 1: Load Blu-ray disc
Insert the Blu-ray disc to Blu-ray drive on your computer. Download and open Blu-ray Converter. You can click "Load Blu-ray" to import your Blu-ray file.

Step 2: Choose output format
The default output format is MPG Lossless. If you want to convert Blu-ray to other video formats, you can find "Rip All to" option and select the output format from its drop-down list.

Step 3: Rip Blu-ray
You can click the drop-down arrow next to "Save to" at the bottom left and set a path for the files. Then click "Rip All" button to start ripping Blu-ray to video.

After converting Blu-ray to video, you can create DVD with a DVD creator. Tipard DVD Creator will help you create DVD with any video file like MP4, AVI, MOV, WMV, FLV, MKV, etc.
Part 3: FAQ about converting Blu-ray to DVD
Why won't my DVD player play Blu Ray?
There are several reasons a disc may not play in the Blu-ray player. The most reason is an incorrect region code or configuration of your home theater system. It also may be caused by hardware problem.
Can I play a Blu Ray on a DVD player?
Blu-ray Disc players can play Blu-ray discs, DVDs, CDs, and some can also play other types of discs, such as SACDs and DVD-Audio Discs. You can play a DVD in a Blu-ray player, but can't play a Blu-ray Disc in a DVD player.
What is the key difference between DVD and Blu-ray?
The key difference between DVD and Blu-ray is that DVD is a standard definition 480i resolution format, while Blu-ray video can be up to 1080p HDTV quality.