How to Convert ISO Files to MP4 Easily
Compared with iOS, ISO is stranger for us. Even in daily life, we rarely meet it or use it. but when you want to backup DVD content on external disk, hard drive or other online storage options, it would be a good choice for you. ISO image files are basically the archive files and not a video itself. So. you can not play them directly.
To convert ISO files to MP4 is a good method. It can help you play these ISO files on various mobile and other devices. This is also why you come here. This article will show you best ISO to MP4 converters and details about them. Let's begin!
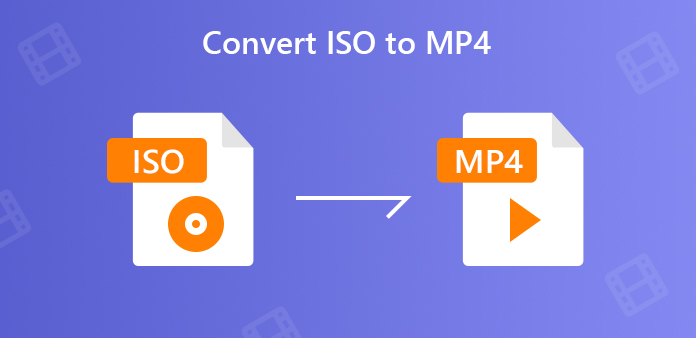
Part 1: Why You Need to Convert ISO to MP4
As we mentioned at the beginning, ISO image files can not be played on various mobile and other devices. This is the main reason why you need to convert ISO to MP4. ISO is just the format of DVD backup files. For its own reasons, ISO is not welcomed by many entertainment devices, mobile phones and streaming services. With the increasing need of playing free, more and more do need to convert ISO to MP4.
About converting ISO to MP4, there is the second. Although it is not serious as the first one, it is also worrisome. Large file size!
As we know, a standard single-sided and single-layer DVD-5 can keep a 120-minute movie up to 4.7GB, and a dual-layer DVD-9 has a larger capacity, which is 8.5GB. As the 1:1 copy of physical DVD, ISO image will perfectly preserve all usable data of the original DVD sector by sector and take the similar file size with DVD disc. So, no matter you make ISO images yourself or get ISO movie files from friends or online sites, large size anyway.
Just because of these two points, more and more people want to convert their ISO files to MP4 for playing free and sharing easily. Don't worry. Here are solutions.
Part 2: Convert ISO to MP4 with the Best ISO to MP4 Converter
A good workman must sharpen his tools before he can attack.
To convert ISO to MP4, you would need the best ISO to MP4 Converter – Tipard Video Converter Ultimate.
Tipard Video Converter Ultimate is a video converter developed for converting video/audio formats and adding effects to files. This MP4 Converter can batch convert your ISO files in fast conversion speed and high quality output on Mac or Windows. This will help you save much time in converting. You can also use this converter to convert HD videos or extract audio, like convert MTS to MOV. The output formats are compatible with most entertainment devices such as iPhone, iPad, Apple TV, Samsung, Sharp, HTC, Sony, LG, and more.
- • Convert ISO to MP4 with high quality easily.
- • Transfer videos to any 4K/1080p HD video, and MP4, AVI, MOV, MP3, etc. at 60x faster speed.
- • Rip DVD to the digital formats for playback on any device without DVD Player.
- • Edit MP4 videos with cropping, rotating, watermarking, clipping, adding filter, and more.
- • Compress the large video file size into the smaller one.
Get this ISO to MP4 converter on your computer. Then launch Video Converter Ultimate and click "Add Files" on the top toolbar. You can also drag the video or audio files and drop into this software directly.

Click Format icon on the right and choose MP4 as the target format. If you want to adjust the settings of the output format, just click the Gear icon next to the output file format.

After all the settings are right, click Convert All to start converting the ISO files. You also can select the output location for saving the converted file in the bottom

Part 3: Convert ISO to MP4 with Other 2 Powerful Alternatives
HandBrake
Handbrake is a free and open-source conversion tool that supports working in Windows PC and Mac. It can not only rip ISO to MP4, but also convert video files to other video formats, including rip DVD to MP4. But the rate of program crash is high. Be careful about it.
How to convert ISO to MP4 with Handbrake
Download, install, and open Handbrake program on your PC. On the left side panel, click File to import ISO files from your PC.
Choose the title and the preset format or the device. Under the Summary tab, choose MP4 as the output format.
At the Save As option, choose the output directly. Click Start Encode on the top to begin the conversion.
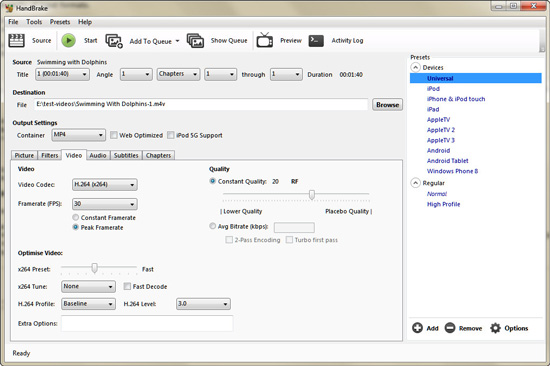
WinX DVD Ripper
WinX DVD Ripper is another powerful ISO to MP4 converter. With it, you can change the ISO files into MP4 for playing on mobile devices and hot online websites as well as other regular video players. It also has a built-in video editor that can adjust the audio volume, add your own subtitle, crop or expand the video and trim it to save your favorite clips before you convert the DVD ISO file to MP4. Just like DVD Decrypter, WinX DVD Ripper can also rip copy-protected DVDs.
How to convert ISO to MP4 with WinX DVD Ripper
Run WinX DVD Ripper Platinum on your Computer. Click "ISO Image" and choose the ISO image files you want to convert by clicking "Browse".
After loading the files it will pop up a window for you to choose the output format. Choose "MP4 video" under "General Profiles".
Click the "RUN" button to start ISO to MP4 converting.
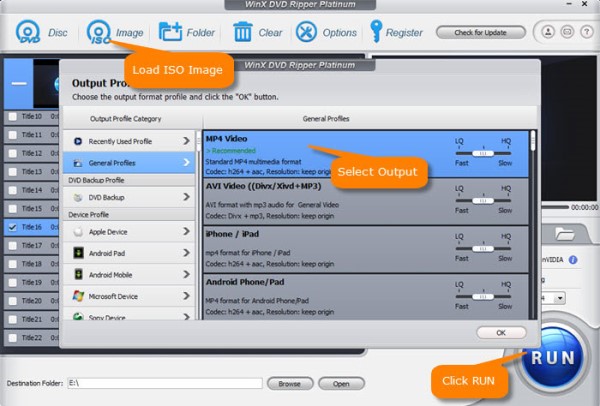
Part 4: FAQ about Converting ISO to MP4
1. Why choose MP4 as the output format?
MP4 is one of the most common and widely used video formats that are compatible with the majority of the TVs, mobile phones, tablets and other devices. And converting ISO to MP4 can reduce the file size to almost 5 times in MP4 format.
2. How to use ISO image files?
The use of it is simple. The most common use of an image file is to write it to a blank CD-R or DVD-R, resulting in an identical copy of the original disc including file name and volume label information.
3. Is Windows 10 ISO file bootable?
The answer is YES. Microsoft offers you a utility called Media Creation Tool. It allows you to download a Windows 10 ISO file compatible with your PC or directly create a bootable USB drive so as to install Windows 10.







