Windows 7 Password Reset – 5 Ultimate Solutions You Should Know
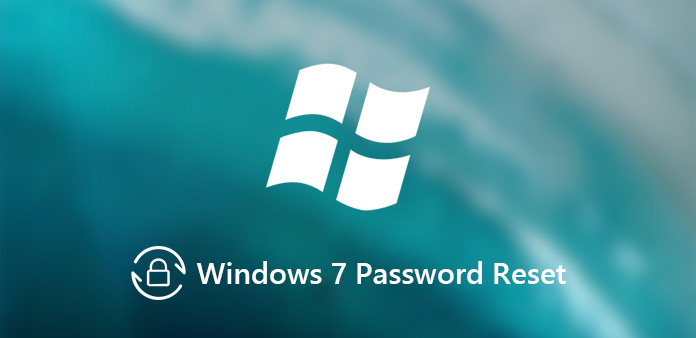
In order to prevent any unauthorized access to your computer, you might set a login password to protect your Windows 7. What should you do if you forgot administrator password on Windows 7? How to reset Windows 7 password if there are some important files? Actually, override the password of Windows 7 might not as difficult as your imagination. Just learn more about the 4 recommended solutions compiled in the article to choose a desired one accordingly.
Whether you need to reset admin password of Windows 7, or override password to login the computer, you should know that the administrator account is just one kind of Windows 7 user account. There are standard user account and built-in administrator account that you can login to perform windows 7 password reset. Make sure you can login these accounts before you start the process.
- Part 1: Windows 7 Password Reset Using Password Reset Disk
- Part 2: Windows 7 Password Reset via Command Prompt
- Part 3: Windows 7 Password Reset in Safe Mode
- Part 4: Windows 7 Password Reset through Install Disk
- Part 5: Windows 7 Password Reset with Professional Reset Tool
- Tip: How to Reset Windows 7 Password Directly
Part 1: Windows 7 Password Reset Using Password Reset Disk
It is the best method to reset the administrator password of Windows 7 if you have a password reset disk. The external bootable software can be used to access the physical drive of your Windows 7 using external password disk to reset password for current system and to perform other actions, such as Windows password recovery and Windows 7 password genius.
Step 1: If you have already tried the wrong password for 5 times, you will find the "The username or password is incorrect" error. Then click the "OK" button, you can find there is a "Reset Password…" link at the bottom of the login interface.
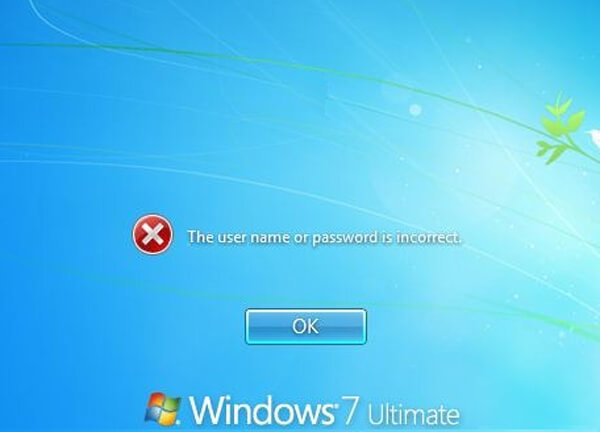
Step 2: Insert the password reset disk and then click on the "Reset Password" option. It will pop up a "Password Reset Wizard" window, click the "Next" button to continue.
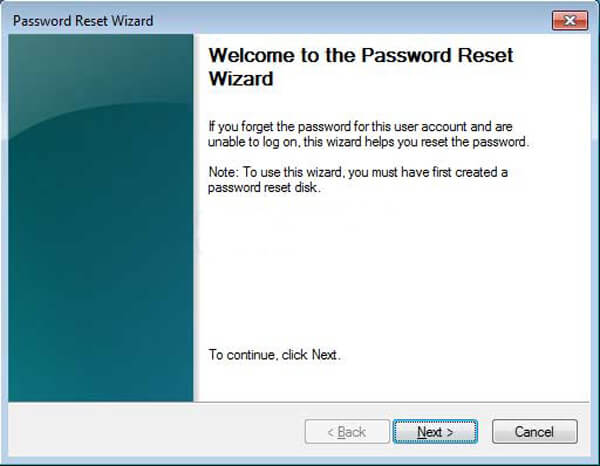
Step 3: After that you can select the Password Reset Disk from the drop down list. The wizard will use the information on the disk to help you reset the password for Windows 7.
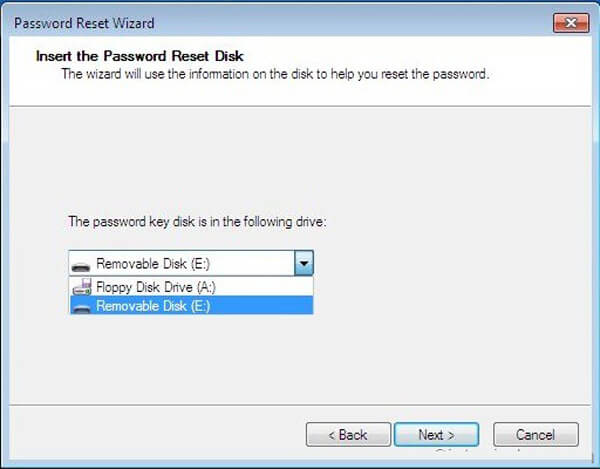
Step 4: Then you can enter a new password for the administrator account. Type the password again to confirm. Of course, you can also type a new password hint.
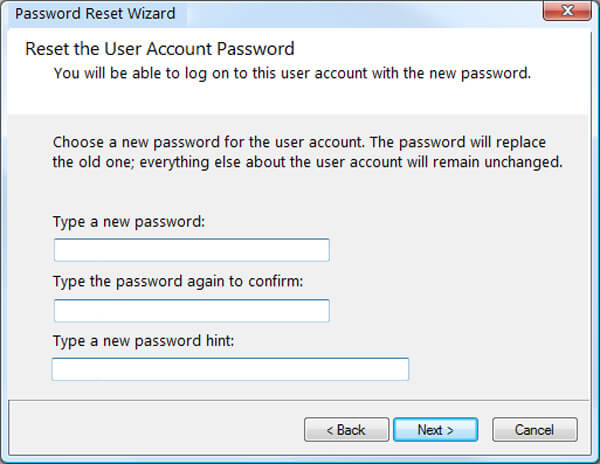
Step 5: Click the "Next" option and then click the "Finish" button to close the Wizard window. You can enter the reset password to login the Windows 7 administrator account now.
Part 2: Windows 7 Password Reset via Command Prompt
When the password-reset disk is not available, the command prompt is another method to reset Windows 7 password. It requires the user account or built-in administrator account with administrator privilege. Then you can follow the process to reset password for Windows 7 as below.
Step 1: Login the Windows 7 with any account with administrator privilege. Go to "Start" > "All Programs" > "Accessories", you can right click on the "Command Prompt" to select the "Run as Administrator" option.
Step 2: It will open the Command Prompt that enables you to reset Windows 7 password. Type net user <user name> <new password> and press the Enter key. It displays a list of the user accounts on the computer.
Step 3: Replace user_name and new_password with the name of your administrator account and your desired new password respectively. Once you get the message "Command completed successfully", it means the password has been reset successfully.
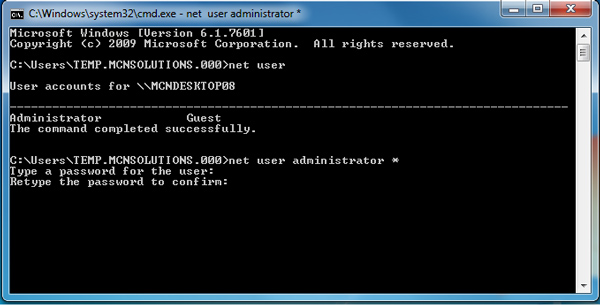
If it were the only account for Windows 7, you need to do is replace the Utility Manager on Windows 7 logon screen with Command Prompt. Moreover, it requires a Windows 7 installation disc or flash drive.
Part 3: Windows 7 Password Reset in Safe Mode
Similar to Windows 7 password reset with command prompt, the method also requires you enable the built-in administrator without password. Then you can reboot your Windows 7 and enter into the safe mode to access the built-in administrator to reset Windows 7 password for Administrator or other account. Just learn more about the process as below.
Step 1: Reboot your Windows 7 and press F8 during the booting process, it will enter the "Advanced Boot Options" screen. Then you can use the up and download arrow in keyboard to select the "Safe Mode with Command Prompt", and then press the "Enter" option.
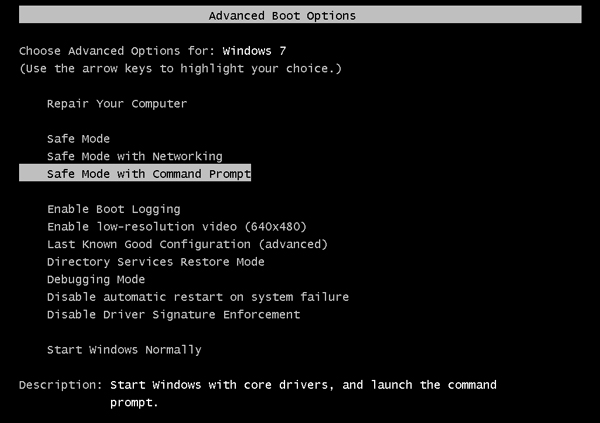
Step 2: Then you will directly get into the Administrator account on login screen and the enter command prompt window. Usually, the Administrator account is disabled and has no password protection by default. If not, you can select the Administrator account on login screen.
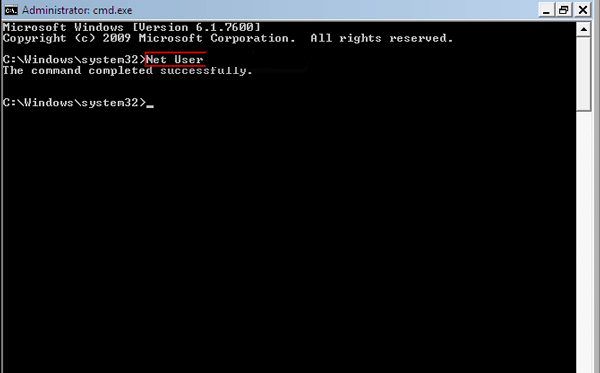
Step 3: After that you can use the similar method to reset Windows 7 password. Enter net user <user name> <new password> and press the Enter key. It displays a list of the accounts on the computer, including the Administrator account and user accounts.
Step 4: ust change the user_name and new_password with the name of your administrator account and your desired new password respectively. When you get the "Command completed successfully" message, you have successfully reset Windows 7 password.
Part 4: Windows 7 Password Reset through Install Disk
Install Disk should be a method for advanced users, which you can change the Windows 7 password with the sticky keys features. When the user account does not have the administrator privilege, it is a method to tricking windows into launching a fully privileged command prompt.
Step 1: Boot Windows 7 from the Install Disk. When you insert the install disk, you will find the "Press any key to boot from CD or DVD", then press any key to boot the computer from the Windows 7 Install Disk. Just wait for the Windows 7 setup process to load files.
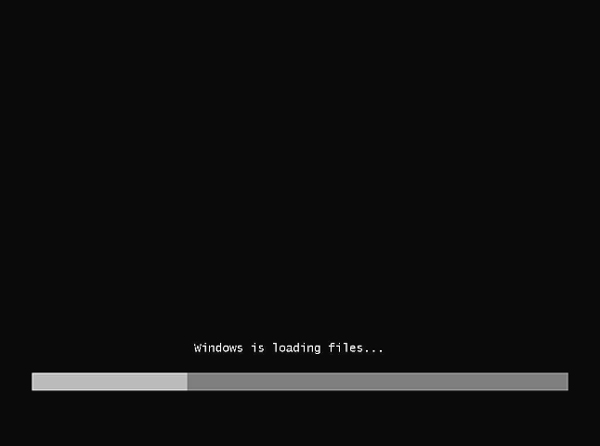
Step 2: After that you can choose the "Language to install", "Time and currency format" and "Keyboard or input method" for the Windows 7. Click the "Next" option to continue. Instead of choosing the "Install now" option, select the "Repair your computer".
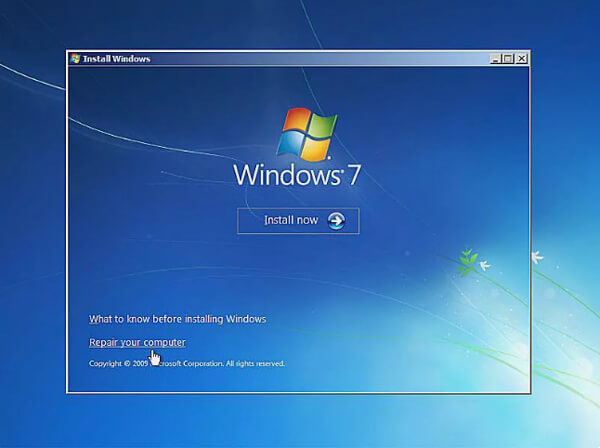
Step 3: Wait for System Recovery Options to locate Windows 7 on your computer. Choose the Windows 7 installation that you would like to reset Windows 7 password. Then you can find the "Command Prompt" from the "System Recovery Options".
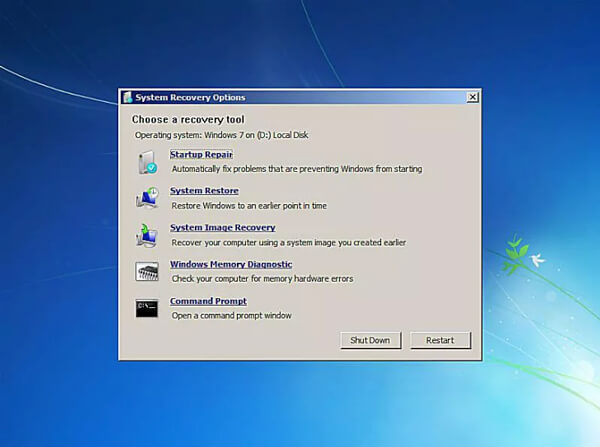
Step 4: Once you access to the "Command Prompt", you can enter the following commands as the screenshot. Make sure press the "Enter" key after each line.
c:
cd window
cd system32
ren sethc.exe sethc.exe.bak
copy cmd.exe sethc.exe
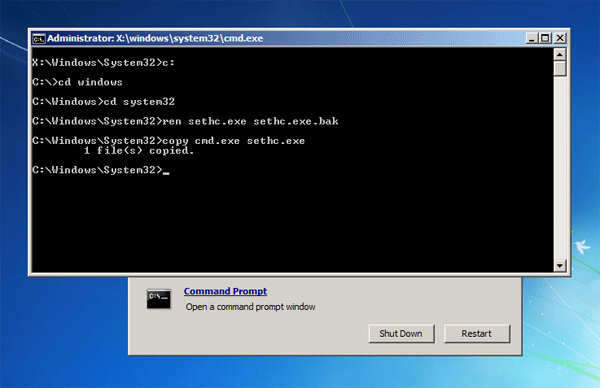
Step 5: Close all the open windows and remove the install disk in order to avoid booting to the Windows 7 installation disk again. At the login screen, press the SHIFT key 5 times and a fully privileged Command Prompt will open. Enter the following command to reset your forgotten password:
net user <user name> <new password>
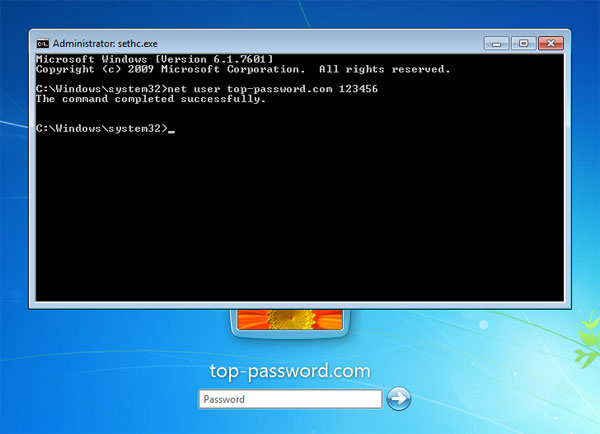
Step 6: Then you can follow the similar method to change the user_name and new_password with the name of your administrator account and your desired new password. When you get the "Command completed successfully" message, you have successfully reset Windows 7 password with the Windows 7 recovery disk.
Part 5: Windows 7 Password Reset with Professional Reset Tool
Is there an ultimate solution for Windows 7 password reset? Whether you need to reset password with CD/DVD/USB drive, or even create a new administrator account, Tipard Windows Password Reset is one of the best choices you have to take into consideration.
- 1. Support password reset for all Windows 7/8/10/Vista/XP operation systems.
- 2. Reset password for any account with bootable CD/DVD or USB drive.
- 3. Change the local admin password as well as the other users' password.
- 4. Create and add a new administrator and other account for your computer.
Download and install Tipard Windows Password Reset, launch the program on Windows to reset password with bootable CD/DVD or USB drive. The Platinum or Ultimate version is recommended. If you need to add administrator account without login to Windows, choose the Ultimate version.
Once you launch the program, you can choose the "Create Password Reset USB Flash Drive" option. If you still have the CD or DVD for Windows, you can also choose the option. Then insert the USB drive for Windows 7 password reset to the accessible computer. Click the "Burn USB" option to create password reset USB drive.

Once you have burned the USB drive, you just need to click "OK" and close the interface. Then take out the USB drive and insert it to the locked Windows 7. Enter the "Windows Pre-installation Environment" according to the prompt of computer starting. Then choose the "Removable Devices" or "CD-ROM Drive" on boot menu.

Then the Windows Password Reset will launch automatically, you can choose the default Windows 7 operation system. Then you can choose the Administrator account as well as the other user account to reset Windows 7 Password. Choose the "Reset Password" option to set the password to blank beforehand.

After resetting the password successfully, it will remind you to eject the USB drive and reset computer. Now what you need to do is take out the password reset USB drive and reboot your Windows 7 to log on your Windows system with Windows 7 password reset. It should be an effective and workable method to login Windows 7 administrator without password.

More Windows password recovery tools, click it here.
Tip: How to Reset Windows 7 Password Directly
What should do you if you simply need to change the Windows 7 password? As for the case, you can go to User Account Management to access all the user account and set the desired account password on Windows 7. Just follow the process as below.
Step 1: Go to "Control Panel" > "User Accounts and Family Safety" > "User Account" > "Manage Account", which you can access to the User Account Management screen.
Step 2: Choose the User account that you can want to change the password. There will be a sub panel "Change an Account", then select the "Change the password" on the left of the panel.
Step 3: Once you enter the panel, you can enter new password and click the "Change Password" button to rese the password of Windows 7. Follow the similar process to change the other account password.
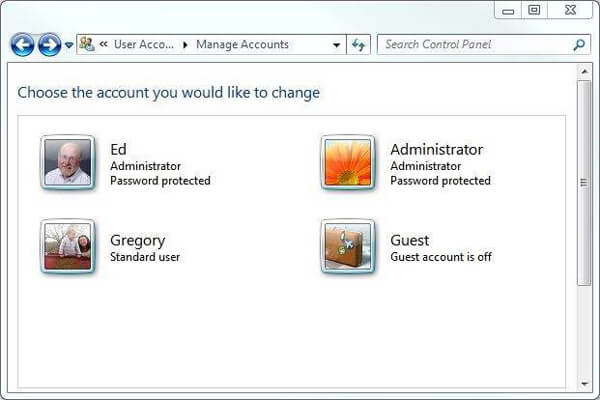
Besides the method to reset password of Windows 7 with User Account Management, you can also choose the UI based management program Computer Management to reset Windows 7 password. It is high recommended to take notes for the password, or else you have to use the above solution to get a new one. Moreover, you might also lose some important files as for the case.
Conclusion
When you lost or forgot Windows 7 password, you should know how to change the password on Windows 7 for the administrator account. The article shares 5 most frequently used methods to reset the password with ease. If you have already made a password reset disk, it should be the first choice. Of course, you can also use the command prompt when other account has the administrator privilege. There are other methods to reset Windows 7 password, such as install disk, which is suitable for professional users. Tipard Windows Password Reset is a professional method to reset the password for Windows 7 without any additional requirements, you can just feel free to create a CD/DVD drive or USB drive, or even add user/admin account without login to Windows 7. Besides the above solutions, you can also crack Windows 7 password. If you have any other query about the methods for Windows 7 password reset, you can share more detailed information in the comments.







