How to Make a Windows 7 Recovery Disk to Fix Problems without Formatting

When you get a new Windows 7 computer, you can find an attached DVD, which is known as Windows 7 recovery disk. It should be extremely helpful to fix software problems related to the operation system without formatting the hard drive. Just imagine that you cannot access to the computer, which has some important files, the Windows 7 recovery disk enable you to access the computer and get the desired files.
But most of the time, you might not able to find the Windows 7 recovery disk when you have a problem. What should you do? Download or create another one is the recommended solution. Learn more about the detailed process about the 3 frequently used method from the article and get one to fix your problem accordingly.
Part 1: A Simple Guide about Windows 7 Recovery Disk
The Benefits for a Windows 7 Recovery Disk
What can a Windows 7 recovery disk do for you? Just when you know the details about the benefits, you can take advantage of the disk to fix the problems. Besides installing the Windows 7 operation system, the recovery process also restores the computer to its default state or last working point while maintaining old programs and personal files. Whether you want to recover the system from a virus, access to the locked Windows 7, Windows 7 recovery disk is always a nice choice.
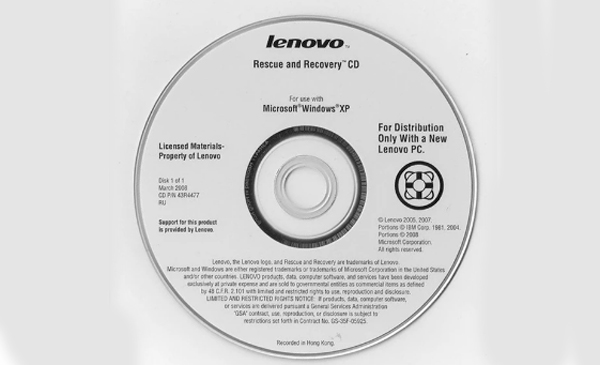
How to use a Windows 7 Recovery Disk
Just a few seconds, you can find the message "Press any key to boot from CD or DVD". Then you can press any key and click the "Next" button to continue.
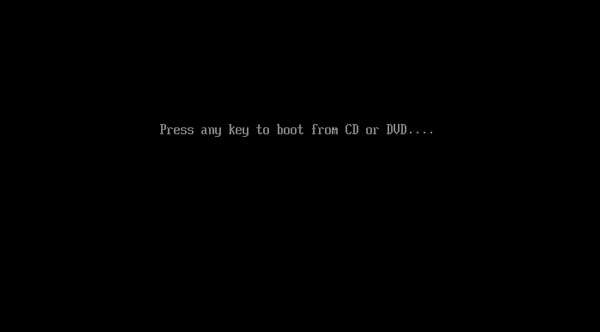
Step 3: When System Recover is finished searching for Windows installations, click the "Next" button. Then you can choose the tools to fix problems for starting Windows 7 and other problems.
Startup Repair/System Restore/System Image Recovery/Windows Memory Diagnostic/Command Prompt
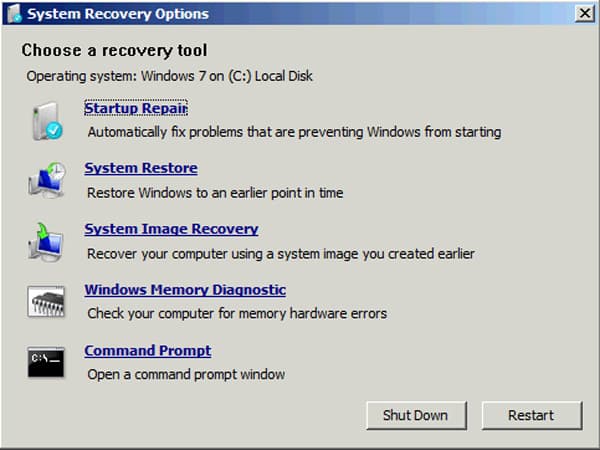
Part 2: How to Make Windows 7 Recovery Disk with System Tool
Even if you lost the original Windows 7 recovery disk, you can make one with system tool. Just make sure your computer has a disc burning drive to create another one for you, whether a DVD/CD writer or USB connector. Here is the detailed process to make a Windows 7 recovery disk as below.
When you boot your computer, you can click the "Start" button at the left corner. Choose the "Control Panel", click the "System and Security" and select the "Backup your computer".
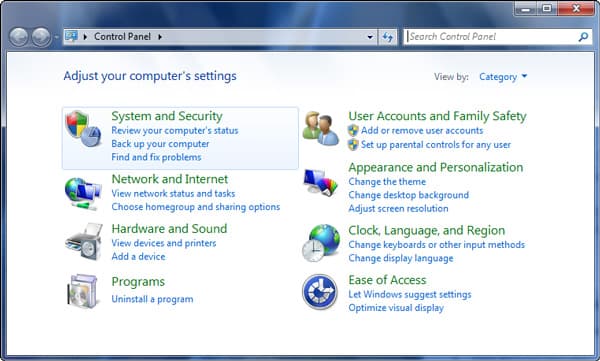
Then you can click the "Create a system repair disc" option in the left panel. It requires the administrator password or confirmation, just enter the password and confirm the process.
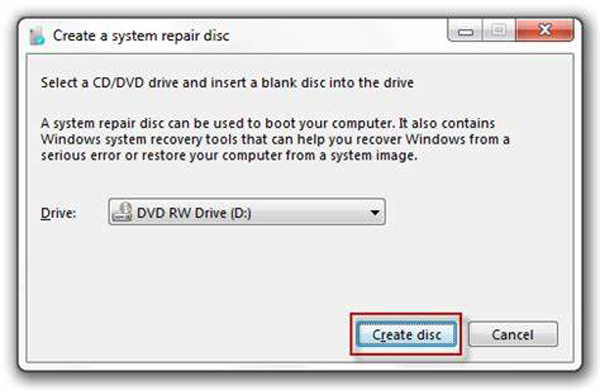
Insert a blank disc and choose a CD/DVD drive from the drop down box. Click the "Create disc" button to make a Windows 7 recovery disk within several minutes.
After that you can label the disk and keep a place you can find the easily. The method can only be used to create a CD or DVD, the USB disk is not applicable in the case.
Part 3: How to Create a Windows 7 Recovery Disk from Start Menu
Besides the above solution, you can also create a Windows 7 recovery disk from the Start menu. It should be an easy method that you can apply to make a Windows 8 recovery disk. Make sure you have the administrator privilege and DVD drive to burn a recovery disk. Just learn more about the detailed process as below.
Insert a USB disk or a CD/DVD into the Windows 7 computer. Make sure there is more than 200 MB free space for the device, which is enough to restore all the tools.
Click the "Start" menu and type "Reset", "Recovery Disk" or related key words in the Search box in order to search for the option for "Create a password reset disk".
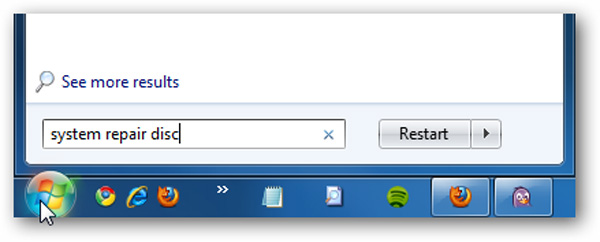
It will directly to the "Create a system repair disc" option. Select the disc-burner driv, and then click the "Create disc" button to create your system repair disc for Windows 7.
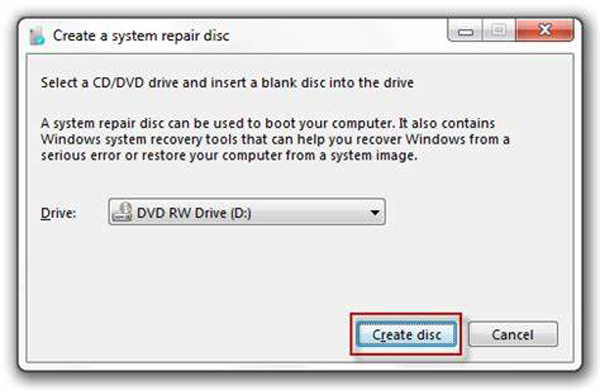
Part 4: How to Create a Windows 7 Recovery Disk for Password Reset
Whether you lost the password of Windows 7 login account, or unable to access to Windows 7, Tipard Windows Password Reset is able to create a Windows 7 recovery disk to fix password problems with ease.
1. Reset and change the Windows administrator or user account.
2. Burn a Windows 7/8 recovery disk with a DVD, CD or USB drive.
3. Compatible with almost Windows systems and computer types.
Download and install Windows Password Reset on an accessible computer. When you need to download a Windows 7 recovery disk to regain Windows with another administrator account, the Ultimate version is highly recommended.
Then you can insert the password device, such as DVD, CD or USB cable into the computer. Click the "Burn CD/DVD" or "Burn USB" button to create a Windows 7 recovery disk. Once the whole process done, you can click the "OK" button.

Take out the USB drive or DVD and then insert it to the locked Windows 7. Once you enter the "Windows Preinstallation Environment" according to the prompt of computer starting. Choose the "CD-ROM Drive" for a DVD, or "Removable Devices" for a USB drive.

Then Windows Password Reset will launch automatically, you can choose the account and start to reset the Windows password with the Windows 7 recovery disk. After that you can eject the bootable disk and restart computer.

Moreover, the Windows password recovery is able to reset and retrieve the password of Windows 8/8.1/10 accordingly. Just follow the similar process to login the computer again without formatting.
Conclusion
When you get a new computer with Windows 7, you should know about the benefits for the bundled Windows 7 recovery disk. It should be a new choice if you need to fix the problems for starting up your computer. If you lost the Windows 7 Recovery USB or DVD when you need to troubleshoot the problems, you can find the best methods to make another one and the best alternative to fix the problems for password problems. More queries about Windows 7 recovery disk or Widows 8 recovery disk, you can share more comments in the article.







