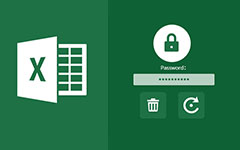Reset Forgotten Administrator/User Password on Windows XP/Vista

It's necessary and important to set a strong and unique password to protect your computer from being used by others without your permission. But it would be troublesome if you forgot your Windows XP or Vista password. So here we have prepared a complete guide to help you deal with the issue when you are locked out of your Windows XP or Vista account because you just forgot the password.
Part 1. Reset Windows XP/Vista Password with Bootable CD/DVD/USB Drive
It's easy to reset your Windows administrator or user password with a professional Windows password reset tool. Tipard Windows Password Reset enables you to reset all types of Windows password without any difficulty.
Features:
- • Rest and change Windows local/domain Administrator or other user password easily.
- • Support all Windows system, including Windows 10/8/7/XP/Vista.
- • Provide two resetting methods: burn a password reset CD/DVD disk and USB drive.
- • Support all Windows Workstations.
- • Provide three editions: Standard, and Ultimate version.
Follow easy steps below to reset Windows XP or Vista password.
Download and install
Download and install this Windows Password Reset tool on an accessible computer.
Notes: Since there are three different editions available for this Windows Password Reset – Standard, and Ultimate, the resetting method will vary according to the edition you use.
If you use the Standard version, it only supports burning bootable CD/DVD to recover password. The and Ultimate version support both creating bootable CD/DVD and USB flash drive.
What's more, the Ultimate version can also help you add user/admin account without log into Windows.
Create password reset disk or USB drive
Insert the password reset device (CD/DVD/USB drive) to the accessible computer, then click "Burn CD/DVD" or "Burn USB". After burning, click the "OK" button and close the interface.

Set the locked computer boot by bootable disk/USB drive
Take out the CD/DVD or USB drive and insert it to your locked Windows XP or Vista computer. Enter the "Windows Preinstallation Environment" according to the prompt of computer starting. If you use CD/DVD, choose CR-ROM Drive on boot menu, or choose USB.
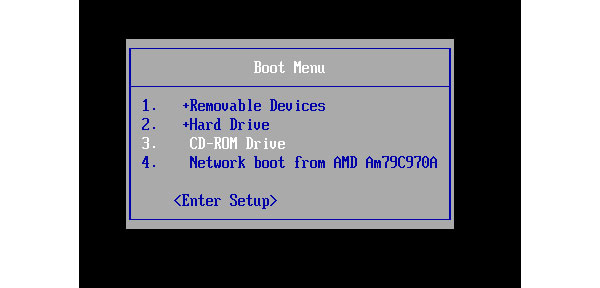
Reset Windows XP/Vista passwords
Choose an account and start to reset Windows XP or Vista password. After you reset password successfully, this software will remind you to eject the bootable disk and restart computer.

Now all the steps are finished. Take out the password reset device and reboot your Windows XP or Vista computer to log on your Windows system.
Part 2. 4 Ways to Reset Windows XP Password
If you don't plan to reset forgotten Windows XP password with password reset tool, there are also several easy ways available for you to rest Windows XP password.
1. Reset Windows XP password using Ctrl+Alt+Del
If your Windows XP system is set up to log in via the Welcome Screen, there is a possibility that you can log in as the system administrator, but the premise is that there is no existing password on the Administrator account.
Step 1: When you are in the Welcome Screen, press Ctrl+Alt+Delete twice to load the user login panel.
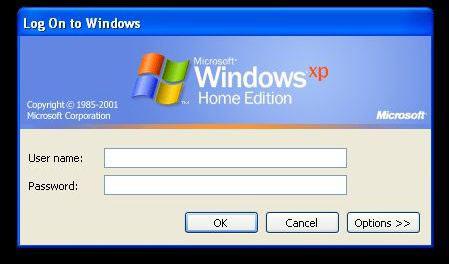
Step 2: Press OK to try to log in without an username or password. If it doesn't work, try to type Administrator in to the Username filed and press OK again.
Step 3: If you are able to log in, head straight to Control Panel > User Account > Change Account. Then you can select the account you want to change password for and follow the on-screen instructions.
Note: This method will not work for later Windows versions because the Administrator account is disabled by default. If this method does not work for you, keep reading to find other solutions.
2. Reset Windows XP password in Safe Mode
Step 1: Restart your Windows XP computer to access Safe Mode.
Step 2: Press F8 while the computer is booting. Select Safe Mode with Command Prompt.
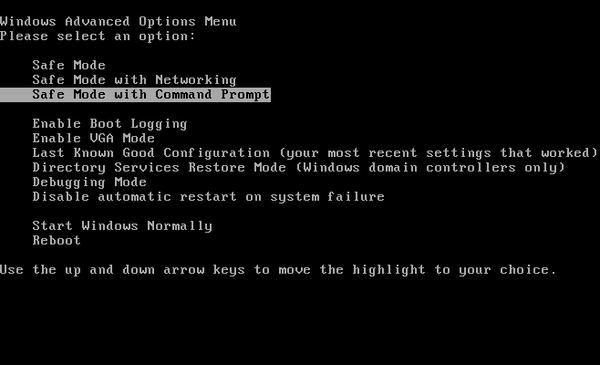
Step 3: Head to Control Panel > User Account > Change Account after you enter Safe Mode. Then select the account you want to reset the password for, and follow the on-screen instructions.
3. Reset Windows XP password using the Command Prompt
Sometimes you will be prevented from changing user settings because of certain computer issues, such as a virus. In this case, you can use the Command Prompt from within Safe Mode.
Step 1: From within Safe Mode, press Windows Key + R to open the Run dialog. Then type CMD and press Enter. This will open the Command Prompt.
Step 2: Now, type this command: net user [account name] [new password]. It should look like this:
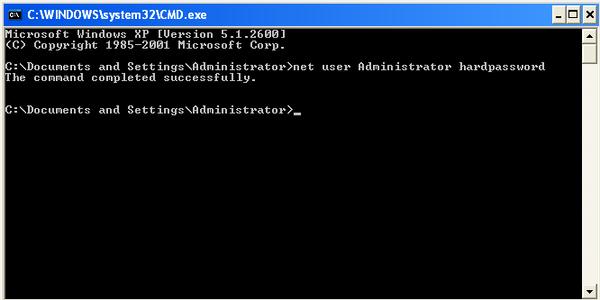
Step 3: The command will select your account and set a new password for your Windows XP computer. If you want to clear the password and set a new one at a later date, use this command: net user [account name] "".
4. Full format and reinstallation
If all the methods mentioned above cannot do you a favor, the final option you can choose is to format your hard drive. But please remember to move your hard drive from its host machine and connect it to another machine to make a backup of all your data at first, then format the drive. Once the format is complete, you can reinstall Windows XP and set a new password. This time make sure you have written down the password for a backup and keep it in mind deeply.
Part 3. 3 Ways to Bypass Windows Vista Passwords
1. Use Windows Vista password reset disk
If you have created the Windows Vista password reset disk before you forgot Windows Vista password, please follow the guide below to reset your Vista password easily.
Step 1: Type a wrong password and Windows Vista will show you a Reset password link below the login box.
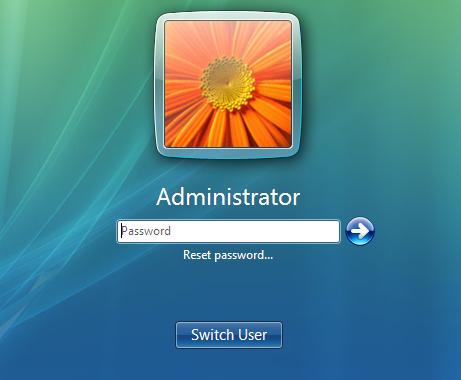
Step 2: Plug the Windows Vista password reset disk into your computer and click on Reset password.
Step 3: When the Password Reset Wizard appears, click Next to continue.
Step 4: Select the right password reset disk. Click Next.
Step 5: Type in a new password and a hint for the password. Click Next.
Step 6: Click Finish. Now you can log in to your PC with the new password.
2. Reset Windows Vista password in Safe Mode
If you have no Windows Vista password reset disk, you can try to bypass the password in Safe Mode. The method to reset Windows Vista password in Safe Mode is the same as that for Windows XP, check the details in Part 2.
3. Bypass Windows Vista password with setup/installation disk
If you have, or can borrow an available Windows Vista setup/installation disk, the disk can help you bypass Windows Vista password without any third-party tool.
Step 1: Insert the Windows Vista setup/installation disk to your locked computer, then start or restart your computer and set it to boot from the disk.
Step 2: Wait while booting until the Install Windows screen appears. Then select your language and click on the Next button.
Step 3: Click on Repair your computer.
Step 4: Wait a moment and it will list your Windows Vista and the drive letter where system is installed. Select to highlight Windows Vista and click on the Next.
Step 5: In the System Recovery Options dialog, choose Command Prompt.
Step 6: After the Command Prompt dialog opens. Execute the following command.

Then execute the following command, and answer Yes when asked to overwrite.

Step 7: Take out your Windows Vista disk and restart the computer.
Step 8: On the login screen, click on the little pie-shaped icon at the bottom-left corner.
Step 9: The Command Prompt dialog opens. Run the command net user [username] [new password]. Just replace the [username] and the [new password] with your user name and new password. In this way you can reset your Windows Vista forgotten password without any third-party application.
Step 10: Repeat the step 1-6 to open Command Prompt, and execute the following command and restart computer so that you can reverse the changes you made.

Conclusion
Whether you have a Windows XP or Vista computer, you will find a solution from this article to reset a forgotten password. If you do not have a reset disk or Vista installation disk, Tipard Windows Password Reset can be the best choice. Just select one method according to your situation and give it a try.