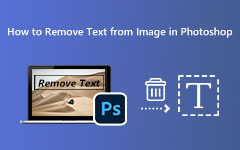Are you curious if Photoshop can edit videos? Photoshop is not mainly made for video editing but can still handle basic video tasks. You can cut parts of your video, add text, put filters, and fix colors. It works well for small projects but may not have everything you need if you want more advanced edits.
We are here to help you edit videos in Photoshop. If you feel its tools are insufficient, we also know a better video editor you can try. Please keep reading and see what works best for you!
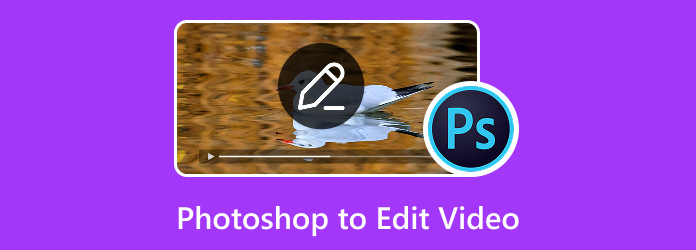
Part 1. How to Edit Videos in Photoshop
Can Photoshop edit videos? The answer is yes! Editing videos in Photoshop is simple once you know what to do. It is not just for photos. You can also use it to work on videos. You can cut clips, add text, fix colors, and more. Here is how you can do it.
Step 1First, open Photoshop on your computer. Click File, choose Open, and then pick your video file. Once your video opens, you need to see the timeline. The timeline will pop up at the bottom of your screen. It is where you will edit your video.
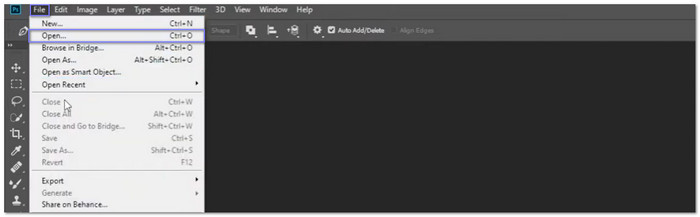
Step 2Look at the timeline. You will see your video as a strip. Move the play head, the small line, to where you want to cut. Click Scissors to split the video. If you want to remove a part, click on it and press Delete. You can also click and drag the clips to move them around or make them shorter.
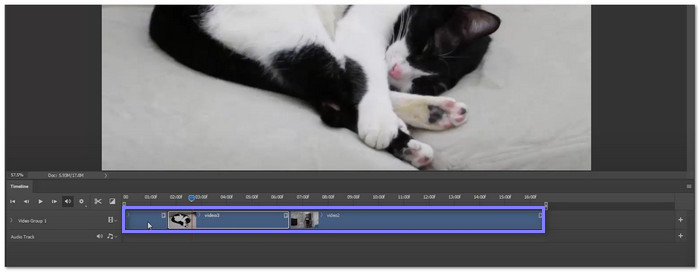
Step 3If you need to add text to your video, click the Text Tool (T) on the side. Click on the video and type your text. You can move the text where you want it. You can also change the color and size. If you want to add pictures or shapes, you can do that too.
Note: Ensure your text or picture layer is on top of the video layer in the Layers Panel. This way, it will show in the video.
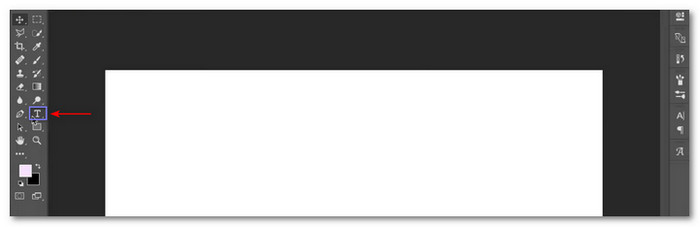
Step 4If your video looks too dark or the colors are off, you can fix it. Click on the video layer. Then, click Image at the top and pick Adjustments. You can change brightness, contrast, and colors. If you want to use filters, click Filter at the top. Choose Camera Raw Filter to make the colors look better. Play around with the sliders until your video looks right.
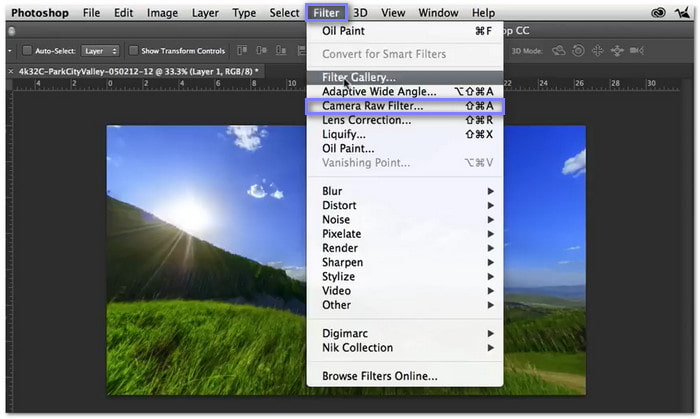
Step 5If you want background music, click the Music Note button in the timeline. Then, click Add Audio and pick a music file from your computer. It will show below your video in the timeline. Drag it to match your video length.
You can also add smooth transitions between clips. Click the Square button between two clips on the timeline. Pick Cross Fade or another transition. It will make your video switch from one clip to another smoothly.
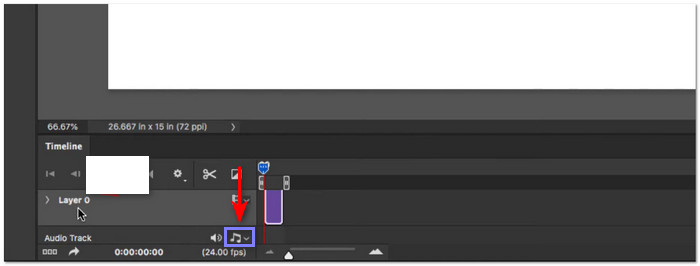
When you are happy with your edits, it is time to save the video. Head to File, select Export, and choose Render Video.
Part 2. Drawbacks of Photoshop Video Editing
Photoshop can edit videos, but it is not the best for everything. It has some problems that can make it hard to use. Here are the main drawbacks:
1. No Good Audio Editing
Photoshop lets you add music, but you cannot do much with it. You cannot cut or fade sounds well. You also cannot mix audio tracks or fix noise. If your video needs precise sound work, Photoshop is not enough.
2. Slow & Lags with Big Videos
Photoshop is made for pictures. It can feel slow when you work on big video files. If your video is long or has high quality, Photoshop might freeze. It can also crash sometimes and can waste your time.
3. Limited Video Export Options
When you finish your video, you need to save it. Photoshop does not give you many choices. You can save it as MP4, but there are not many other formats. You also cannot pick advanced settings like bitrate or frame rate. It can lower your video quality.
4. Hard for Big Projects
Photoshop is okay for minor edits, but it is not suitable for big projects. If you need to make an entire movie or a long video, Photoshop will not work well.
5. Basic Transitions & Effects
Photoshop has only a few transitions, such as fade. It does not have cool effects like other video editors. You will feel limited if you want to make your video look fun or creative.
Photoshop is good for quick edits, like adding text or fixing colors. But it is not made for professional video work. If you want to edit a video that allows you to control your video fully, it is better to use a different video editor, which we will introduce below.
Part 3. Get a Photoshop Video Editor Alternative
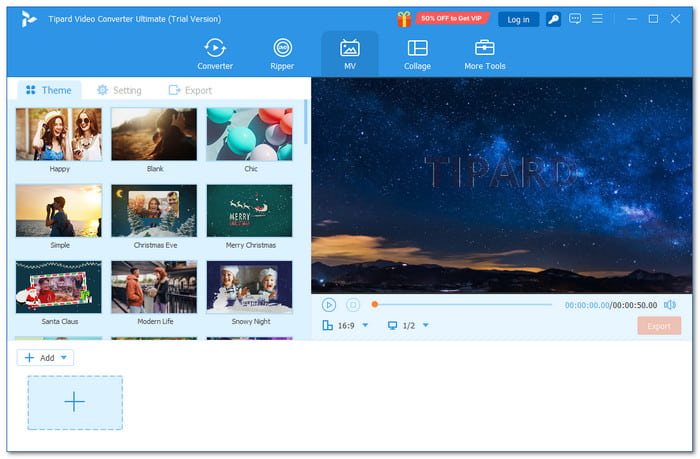
Sometimes, you need a quick way to fix your videos, not just photos. Tipard Video Converter Ultimate is a fast tool for video editing. It works great when you crop, trim, or add text to your videos. It is a good alternative to Photoshop but for videos. It also has many easy tools inside, all in one place.
- Offers many toolkits for video and audio editing.
- Can upscale video quality to 4K for clearer output.
- Has a movie and collage maker for quick video projects.
- Uses GPU support for faster video converting and editing.
- Supports over 500 formats like MP4, MKV, MOV, and MP3.

Let us say your video has extra black bars. You can crop them out using it. If your video is upside down, you can rotate it to fix that. Maybe your video looks dull. You can add filters to make it look better. If you want your name or logo on the video, you can add a text or image watermark on it. Sometimes, your video is too long. You can trim the start or end to keep only the good part. If you have many short clips, you can merge them into one screen to show everything together.
Conclusion
So, how to make a video from Photoshop? That was answered above! The question is, are you satisfied with Photoshop's video editing capabilities? If you said no, that is okay. Photoshop is better for pictures. Its video tools are simple. They work, but they are not the best.
If that is the case, you can use its alternative, Tipard Video Converter Ultimate. It is easy to use for beginner and experienced users. It has tools to cut, join, add filters, boost video quality, make movies, and more. If you want better videos, try it now, and you will surely like it!