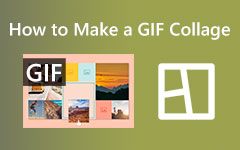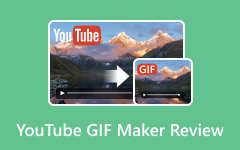A video is longer, has sound, and takes more space. A GIF is short, has no sound, and plays on repeat. It loads fast and works well in chats and social posts.
If you want to learn how to make a GIF from a video, you are in the right place. This post will show you different ways to turn your video into a fun, moving, looping GIF. Whether you want something simple or need more tools to edit and style your GIF, we have got you covered.
You might want to save a cool scene, a funny moment, or just something cute. Whatever it is, we will help you turn it into something that moves and loops just right.
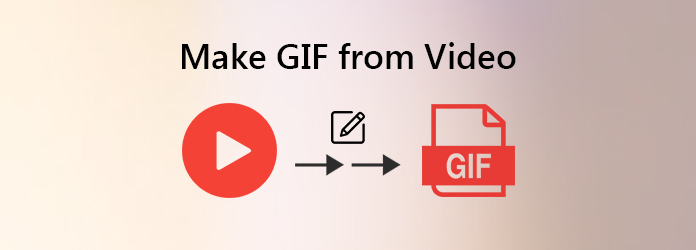
Part 1. Quick Answer: Fastest Ways to Make a GIF from Video
This section will show you the fastest approach to make a GIF from a video. We included easy ways you can use on Windows, Mac, online, and even on your phone. Each method is simple and works well; just pick the one that fits what you need.
- Windows/Mac: Launch Tipard Video Converter Ultimate > go to GIF Maker > select Video to GIF > add your video > press Generate GIF.
- Online tool: Go to Ezgif > upload or drag your video > trim if needed > click Convert to GIF.
- iPhone Shortcut: Open a Live Photo in the Photos app > swipe up > tap Loop or Bounce > Save as GIF.
Part 2. Easiest GIF Maker with High Quality
You do not want something hard and confusing, right? Good thing there is Tipard Video Converter Ultimate; it provides the easiest way to make a video into a GIF with high quality. This program enables you to turn your MP4, AVI, MOV, MKV, FLV, and WMV files into GIFs. So, whatever video you have, Tipard Video Converter Ultimate can manage it.
Before saving, you can also edit your GIF to make it look the way you want. You can rotate, crop, cut, or even add filters and a watermark. It helps you create something more fun and personal. So, if you want a smooth, simple, and powerful GIF maker, Tipard Video Converter Ultimate is the one to try.
Step 1 Head to the official Tipard Video Converter Ultimate website. Get the free download. After that, install the program. Please wait for it to finish, then open the software on your computer.
Step 2 Once the program is open, click the More Tools tab, and look for and click the GIF Maker.
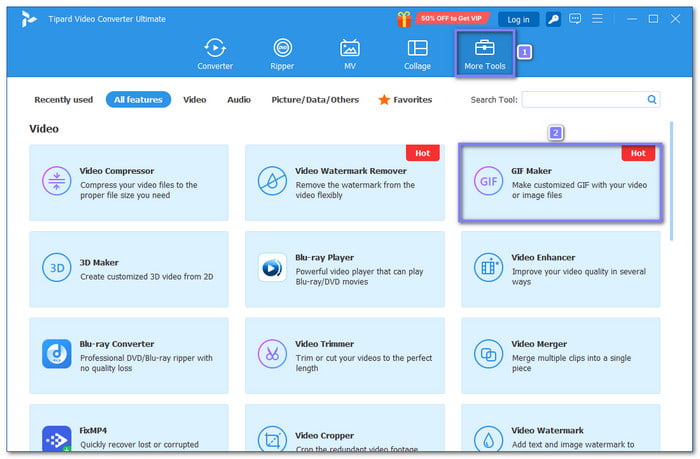
Step 3 In the GIF Maker display, you will see two choices: pick Video to GIF. Now, click the big Plus button to upload a video from your computer. It would be best if you picked a short and clear video for better results.
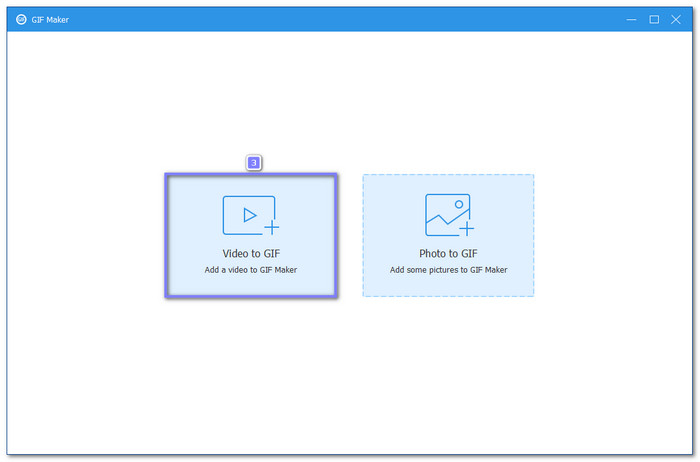
Step 4 Once your video is loaded, let us proceed with editing it first. Press the Edit option to correct the video orientation, apply a filter, and add a text or image watermark, whichever you prefer.
Move to the Cut option and save the part you want, and remove the excess ones. You can move the sliders to choose the start and end of the clip. We want you to make your GIF look just the way you want!
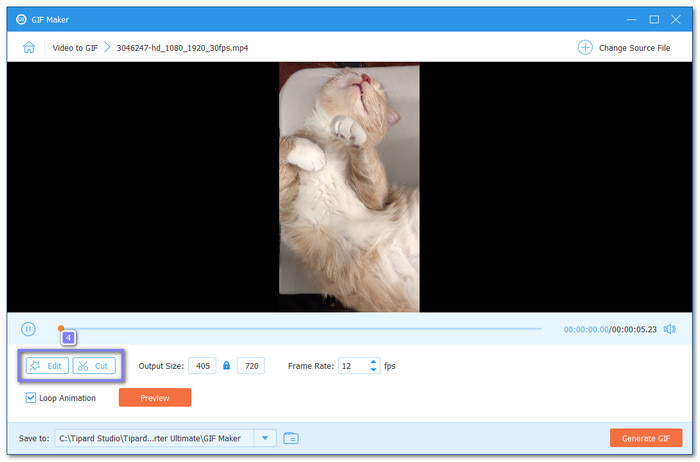
Step 5 After you finish editing your clip, it is time to set the Output Size. It means how big or small the output will be. Next, set the Frame Rate to around 15 to 24 fps, which is good for most GIFs. Enable the Loop Animation if you want it to play again and again.
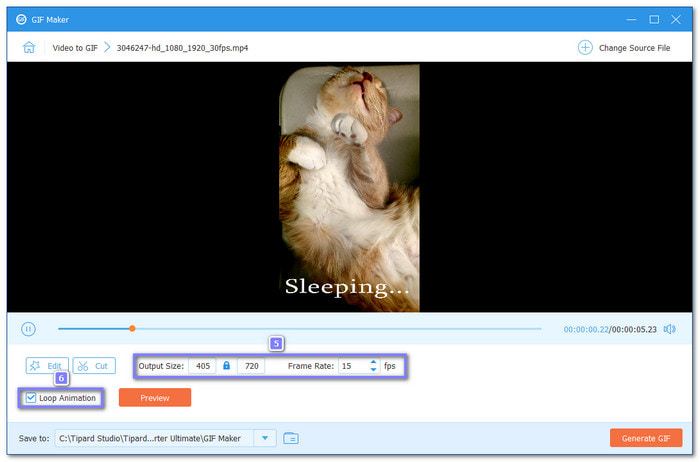
Step 6 Now, you are ready to click the Generate GIF button, and Tipard Video Converter Ultimate will quickly make your GIF. After a few seconds, your new GIF is ready to save and share with your family and internet friends!
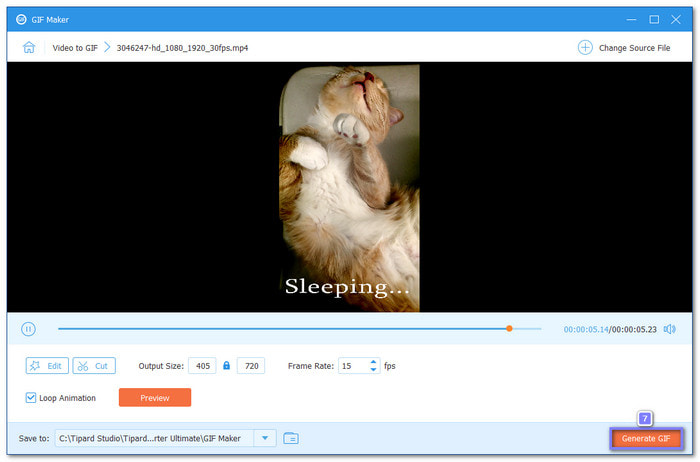
Part 3. Best Free Online GIF Makers
1. Ezgif
Ezgif is a simple and free tool made for one thing — GIFs. This GIF creator from video lets you resize, reverse, speed up, slow down, incorporate text, and crop GIFs. The best part is that you do not need to sign up or pay, and it works fast and supports many video formats like MP4, WebM, and AVI. Ezgif may not be the prettiest, but it works well and gets the job done.
Step 1 Go to Ezgif - free online animated GIF editor's official website.
Step 2 Drag your video straight into the upload box, or click the Choose File button to find your video. After that, click the Upload video! button to start the process.
Step 3 Once your video loads, you will see boxes for Start time and End time. Type in the part of the video you want to use; it helps you pick just the scene you need.
Step 4 Next, change the Size and Frame Rate (FPS) of your GIF. A higher FPS makes it smoother, but the file might get bigger: choose what fits best for you.
Step 5 Once everything is ready, click the Convert to GIF! button. Ezgif will transform your video into a GIF in seconds, so save it once it is done.
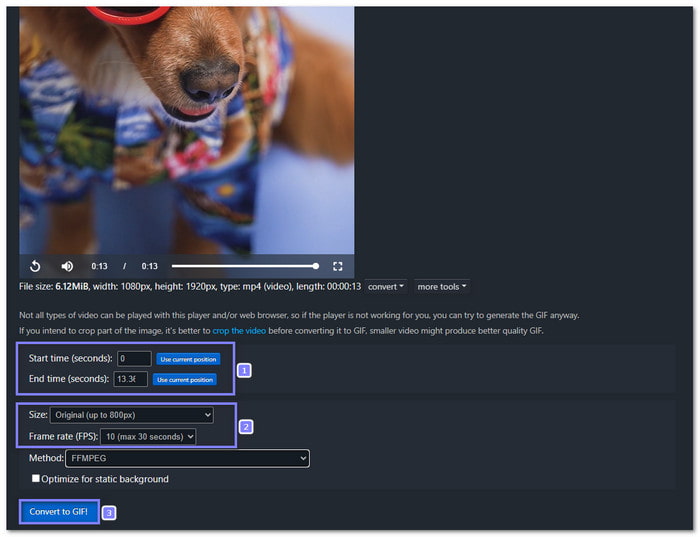
2. Canva
The second one is Canva, which we all know is more than a GIF maker from video; it is a full design platform that works online. It gives you creative freedom; you can add text, stickers, shapes, and even filters to your GIF. It also lets you resize the design or clip the video. While some features need a subscription account, the free version is good enough for most GIF projects.
Step 1 Open Canva, create a design, and set the size you want, like 500×500 or any custom size; it will be the size of your project.
Step 2 Once you are in the editor, go to Elements, then find and add a grid. It helps you place your video just right.
Step 3 Drag in your own video or use one from Canva's stock videos. If the video does not fit the page, you can zoom in or move it to show the part you want.
Step 4 Make your GIF short by trimming the video to about 3 seconds. It keeps the file size small and makes the GIF faster to load.
Step 5 For the last step, click Share, then Download, and pick GIF as the file type. You can also fine-tune the size before downloading.
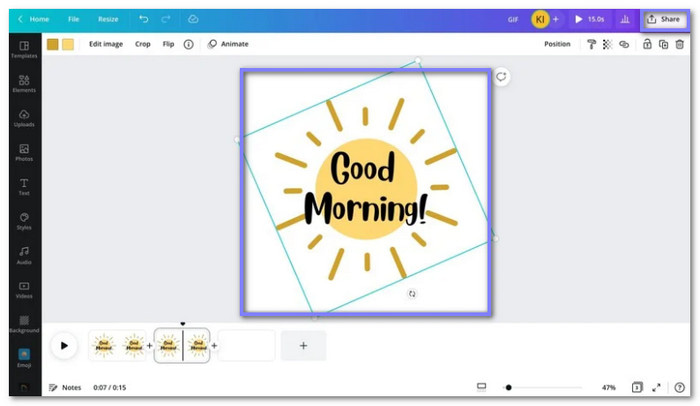
Part 4. Mobile Methods to Make Video into GIF
1. Shortcuts
If you are using an iPhone, the Shortcuts app can help you turn videos into GIFs without needing to install anything new. It is already built into your phone; you just need to run a ready-made shortcut called Video to GIF, and it will do the job fast. You can also trim your video before it turns into a GIF.
Rely on the tutorial below to learn how to make a GIF from a video on an iPhone using Shortcuts:
Step 1 Open the Shortcuts app, go to the Gallery tab, and search for Video to GIF. When you see it, tap it, then tap Add Shortcut.
Step 2 Go to My Shortcuts, tap the one you just added, and it will open your video library, so pick the video you want to turn into a GIF.
Step 3 If the video is too long, it will ask you to trim it. Just drag the little arrows to pick the part you want, and then tap Save.
Step 4 You will see a preview of your GIF. Once satisfied, tap the Share button, and from there, tap Save Image to keep it on your phone.
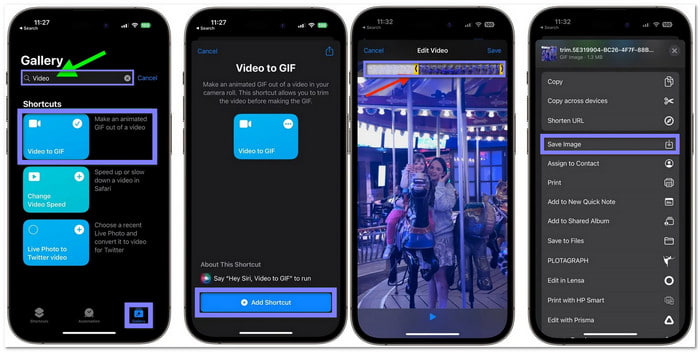
2. GIPHY
If you want more fun tools, the GIPHY app is a great pick. It is not just for watching GIFs; you can also make your own. You can upload your video and use tools to trim, add text, stickers, or cool filters using this GIF generator from video. After that, you can save your GIF or post it online. It works great for people who love sharing stuff on social media, and yes, it is free to use.
Step 1 Run the GIPHY app; it will ask you to let it use your camera and microphone, just allow it so the app works right.
Step 2 Tap the Gallery button and pick the video you want to turn into a GIF.
Step 3 You will see some tools at the bottom. You can trim the video, add captions, stickers, or even fun filters. Try different things to make your GIF look cool.
Step 4 Once everything looks good, tap the Arrow, and then choose Share GIF. You can save it to your phone, or you can post it on social media, or send it to your friends in messages.
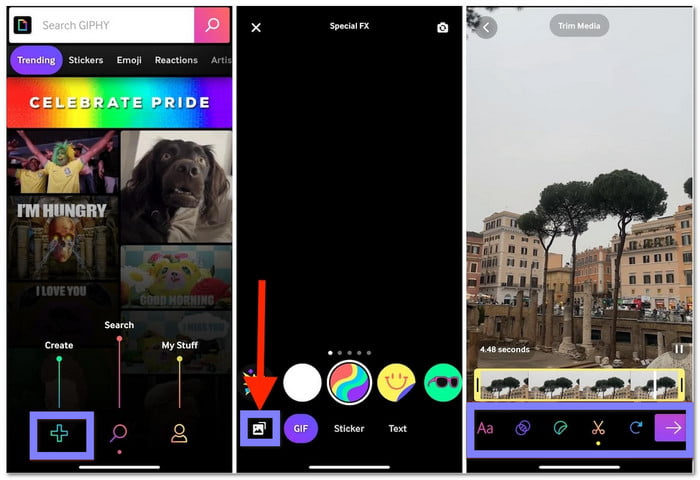
Conclusion
With this post, you have learned how to create an animated GIF from a video. You now have different options to pick from. So, it is all up to you if you go for something simple, or choose a tool that gives you more features to edit your project just the way you want.
But if you want the best quality and easy controls, then go for Tipard Video Converter Ultimate. It gives you high-quality output and allows you to edit before saving, like crop, cut, add filters, or even a watermark.
Now, go and post your GIF on social media. Show your fun and creative side!