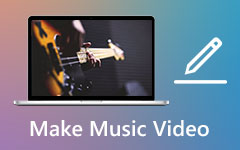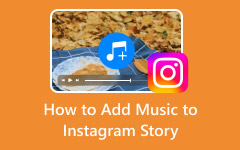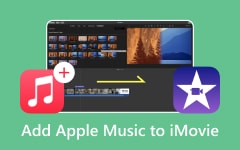Do you want to add music to a video? Well, music is powerful. It can also impact the video, especially if it is about traveling and vlogs. It can help you add flavor to your content, which your viewers may love. So, if you want to add sound to your content but don't know how to start, you can rely on this post. We are here to give you the most effective methods for inserting music into your video on Windows, Mac, and online. So, to start with the process, let's start reading the whole content of this post.
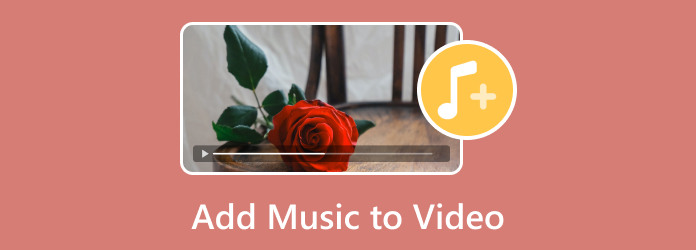
Part 1. 3 Methods to Add Music to Video on Windows
1. Add Music to The Video Using Tipard Video Converter Ultimate
If you want the best way to insert music into your videos, try Tipard Video Converter Ultimate. This offline video editing software lets you easily and perfectly add music to your video. The good thing is that it has a simple procedure that lets you finish your task without facing any issues. Plus, it can let you add any audio file since it can support various formats, such as MP3, AAC, AC3, M4A, FLAC, and more. To achieve your main goal perfectly, follow the methods below and learn how to add music to a video.
Step 1After downloading the Tipard Video Converter Ultimate, run it to view its main user interface.
Step 2Afterward, go to the Converter function and click the Add Files option to insert the video from your PC.
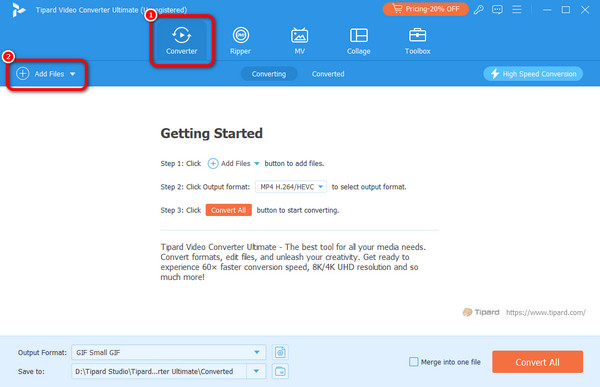
Step 3Then, after adding the video file, click the drop-down button under the file format and select the Add Audio Track button. Select the audio you want to add to your video.
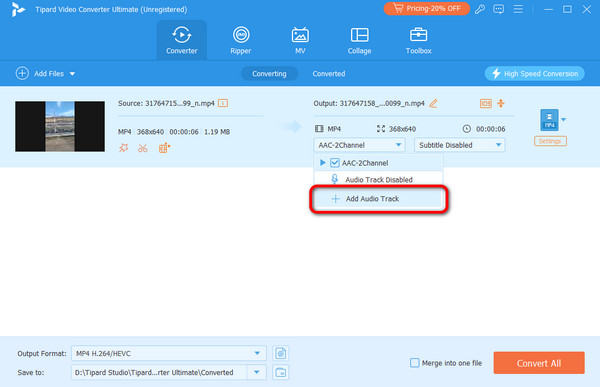
Step 4After adding the audio file, click the Convert All button to save the edited video.
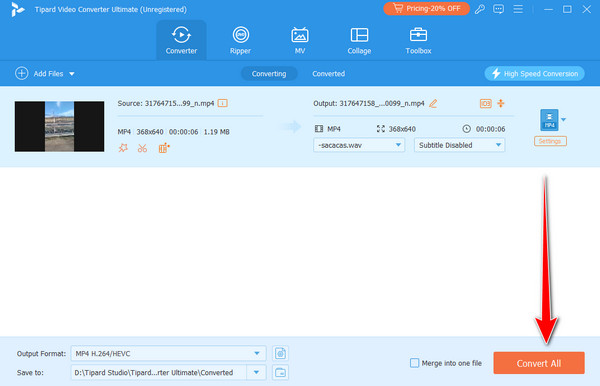
2. Add Music to The Video Using VideoPad Video Editor
Another software you can access on your Windows to add music to a video is VideoPad Video Editor. This advanced editor can achieve your objective since it has the necessary functions. The best thing is that even an advanced video editor can show you a simple process of adding an audio track to your video file. The only drawback here is that it has a large file size. So, ensure you use a high-grade PC when using the software. See the steps below to learn how to effectively add audio to your video.
Step 1Launch the VideoPad Video Editor after the installation process. Then, click the Add Files button to attach the video and put it in the Timeline section.
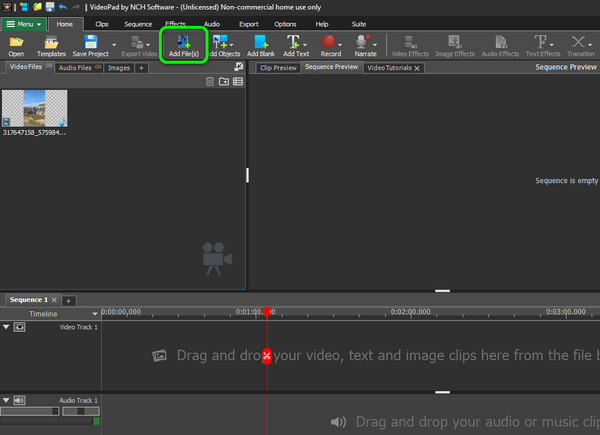
Step 2After that, click the Add File button again to add the audio file you want to insert into your video. Then, drag it to the Timeline section under your video.
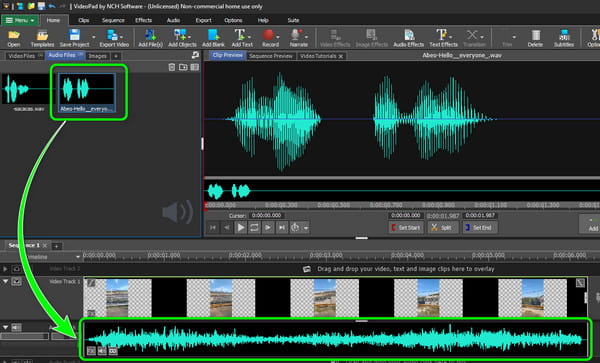
Step 3Once satisfied with the outcome, click the Save Project option to save the final output.
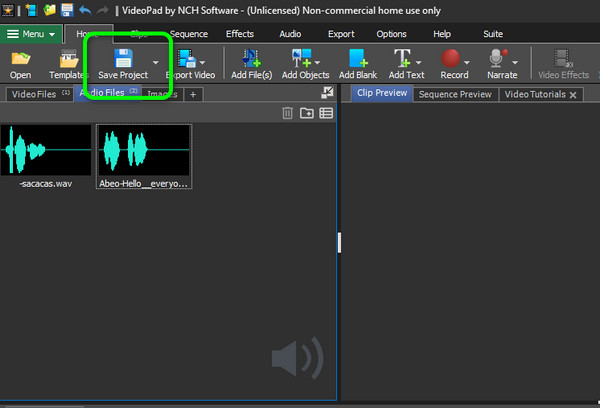
3. Add Music to The Video Using AVS Video Editor
AVS Video Editor is a reliable program that can insert audio files into your video. This software has a smooth process of adding music to your video. It can even handle high-quality videos, making it an ideal user editor. Plus, it can also offer various editing functions to improve your videos. The only disadvantage of this software is it is hard to operate. With its complicated interface, beginners might find it difficult to operate the program. But if you want to use this tool to finish your task, follow the simple steps below and learn how to add a song to a video.
Step 1Install and run the AVS Video Editor on your Windows. After that, click the Import Media Files button to add the audio and video files from your computer.
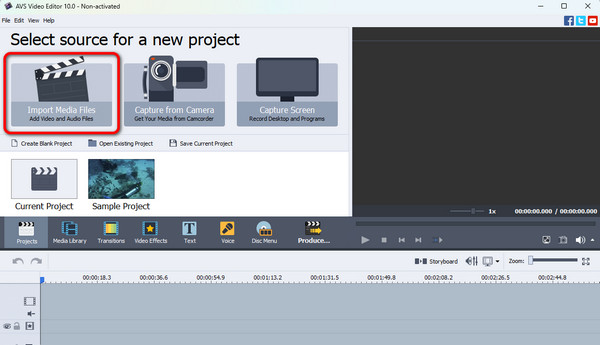
Step 2Then, click and drag the video and audio file to the Timeline section.
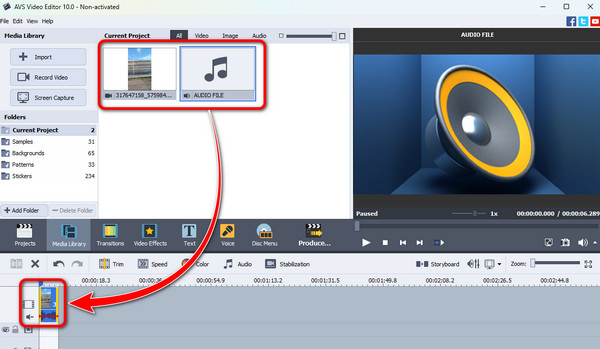
Step 3Once you add the music to the video, click the File section and select the Save Project button to save your file.
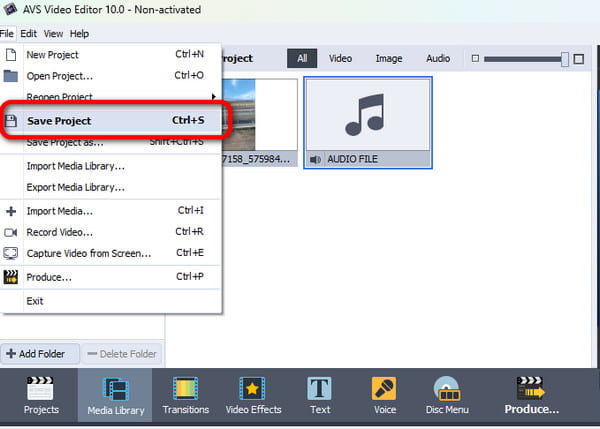
Part 2. 2 Ways to Add Music to Video on Mac
1. Insert Music to A Video on Mac Using iMovie
If you are a Mac user, you can use the iMovie software to add music to your video. This software lets you add music, background sound, and more. You can also insert audio in various formats, like AAC, MP3, and OGG. You can use the steps below to add your audio to the video.
Step 1Launch the iMovie software on your Mac. Then, click the My Media menu to add the audio and video files from your Mac. Then, drag the video to the Timeline section.
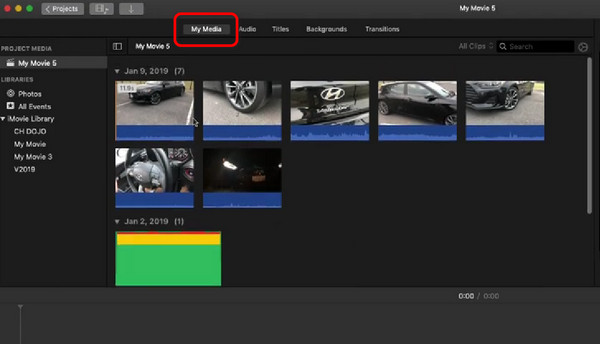
Step 2Then, click and drag the audio file to the Timeline under the video file.
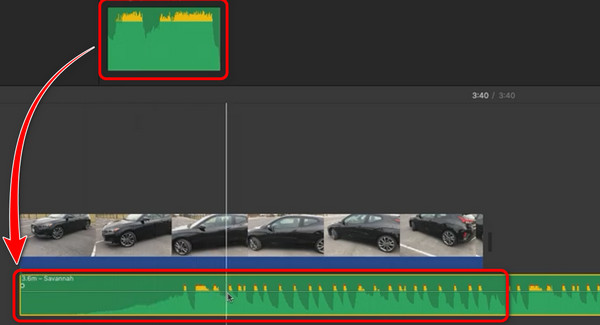
Step 3For the last step, hit the Export button to save the final video on your Mac.
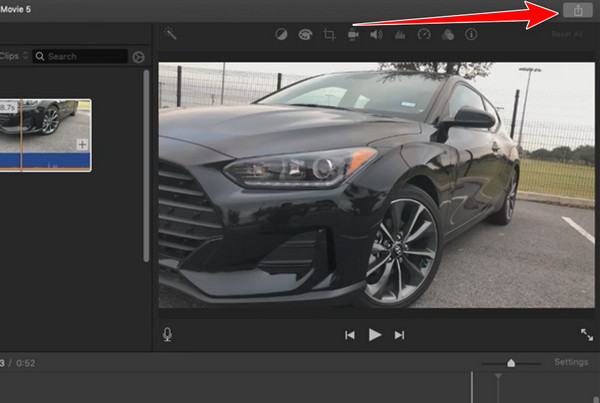
2. Insert Music to A Video on Mac Using QuickTime
You can also use QuickTime to add audio to your video. Even though the software is a media player, it can offer various editing functions to improve your video, like trimmer, flip, rotate, and add audio to video. You can check the instructions below to understand the process better.
Step 1Start the process by opening a single video using QuickTime software.
Step 2Then, click the File > Open File option. After that, click the Import Audio File. You can also simply drag the audio file to the QuickTime player.
Step 3Now, you can play the video with the audio effectively.
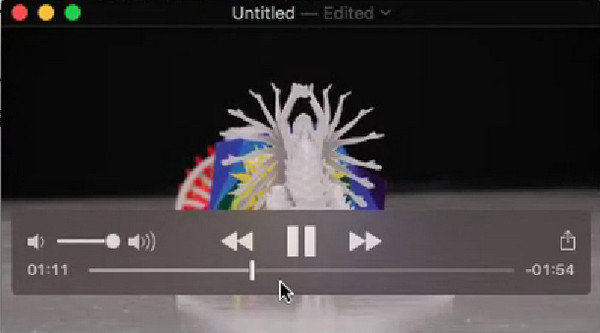
Part 3. 2 Ways to Add Music to Video Online
1. Add Music to Video Online Using 123APPS
123APPS is among the online tools that can easily add music to videos. With its simple interface, you can tell that operating the tool is easy, which is good for all users. Plus, it can also offer other editing functions that let you enhance your videos. So, when it comes to adding audio and editing your video, you can rely on this tool.
Step 1Access the 123APPS on your browser and click Open File to add the video and audio files.
Step 2After that, click and drag audio and video files to the Timeline section.
Step 3Then, click Save below to save your video on your computer.
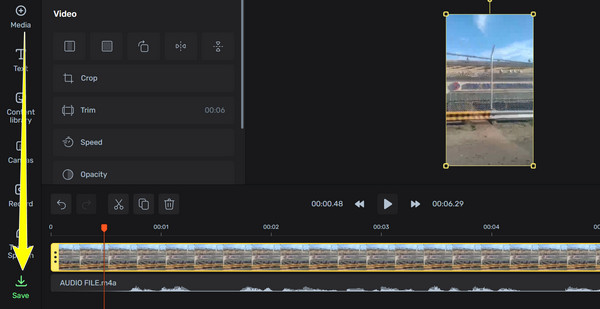
2. Add Music to Video Online Using Clideo
Another online tool that can add music to a video is Clideo. It is a simple online tool offering an understandable layout and a fast uploading process. It also allows you to save your video in various formats. It includes MOV, AVI, FLV, MKV, MP4, and more. The only drawback here is that it needs an internet connection to operate. Check the methods below to learn how to add music to a video.
Step 1Click the Choose File option to add the video to the tool's main interface.
Step 2After that, click the Add Audio option from the interface to add the audio file from your computer.
Step 3Lastly, tick the Export button to save your video and audio to your device.
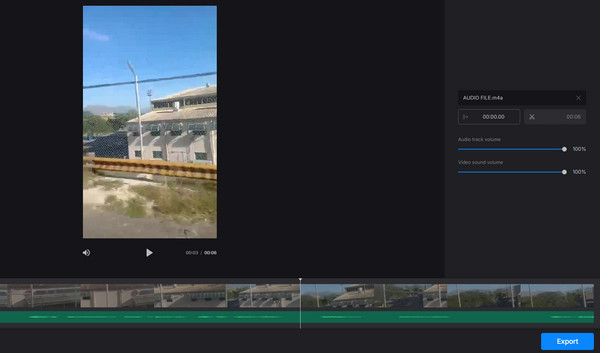
Conclusion
To learn how to add music to a video, you can use this post as your reference. It teaches you how to achieve your task using Windows, Mac, and online. Also, if you prefer the easiest way to add audio to your video file, use Tipard Video Converter Ultimate. This software has a smooth process and can let you use various editing features to enhance your files perfectly.