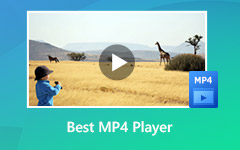Best Method to Import MP4 Videos into Adobe Premiere Pro with Ease
Adobe Premiere did announce to import MP4 videos. But when you import MP4 files to Premiere Pro, it will tell you the file has no audio or video. Why you are not able to import MP4 into Premiere? What is the compatible video codec of MP4 format for Adobe Premiere? Just learn more details from the article now.
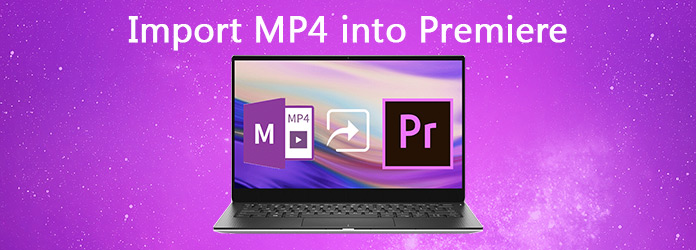
Part 1: Why Cannot Import MP4 into Premiere Pro
When you want to import MP4 into Adobe Premiere Pro CC, you should learn more about the compatible formats. Here are the recommended video formats, H.264, MPEG, M2V, MTS, MOV, AVI and TIFF sequence. In order to add the videos in MP4, you should make sure the video codec is H.264.
In order to add the MP4 videos to Premiere Pro, you can either convert the MP4 video to MOV, MPEG-2 and other compatible format, or simply tweak the video codec as H.264/MP4 for further editing.
Part 2: Best Method to Import and Edit MP4 with Premiere Pro
If you need to convert the videos to MP4, tweak the H.264 video codec, trim the files into different clips, or even edit the MP4 files as Adobe Premiere Pro alternative, Tipard Video Converter Ultimate should be the desired tool you can take into consideration. Moreover, you can also rip any DVD to video or audio files with ease. It supports more than 500 media formats, including the 4K and HD video files.
- 1. Convert video to MP4, AVI, MPEG2 and other Premiere compatible formats.
- 2. Tweak the video codec as H.264, frame rate, bitrate, sample rate and more.
- 3. Trim a large video into different clips that you can import into Premiere Pro.
- 4. Apply filters, add watermark and edit background as Premiere alternative.
Load the MP4 into Premiere Pro converter
Download and install the MP4 to Premiere Pro converter, you can launch the program on your computer. Click the Converter menu to load the MP4 files or other videos into the program. After that, you can convert, manage or edit the videos according to your requirement.Moreover, you can choose Merge into one file to merge iPhone videos or MTS files from your camera.

Tweak the video codec to MP4 H.264
If you want to import the MP4 files, you can select the output format as MP4 file format and click the Settings option to tweak the video codec as H.264. Moreover, you can also tweak the other parameters, such as bitrate, frame rate, audio channel and more others.

Trim the MP4 video for Premiere Pro
When the MP4 files are too large to load into Premiere Pro, you can also click the Clip icon to add a new segment, split the MP4 video into different parts, copy and paste the segment, or even merge the video clips into one with Merge into one file option.

Convert MP4 video for Premiere Pro
Moreover, you can also add effects, add watermark, edit the background audio and video subtitle for the MP4 video. Click the Save to option to choose the destination folder and tap the Convert All button to convert MP4 video to Premiere Pro compatible format.
You may need: How to extract subtitles from MP4
Part 3: FAQs about Importing MP4 to Premiere Pro
Why the Imported MP4 Video to Premiere Pro without Audio?
Whether you import MP4, MTS or other video files to Premiere Pro, you might find the sound is missing. You should exit Adobe Premiere Pro and delete the media cache file/media cache database files. After that, you can load the project file into the program to have another check for the audio file. If the audio file is still missing, you can set the clips offline and relink them. It will bring back the audio for the MP4 files imported to Premiere Pro.
Cannot Edit the 4K MP4 Imported to Premiere Pro?
Premiere Pro takes a large amount of resource to preview and edit the 4K files, if there is not enough free space and CPU stay at a low load, you have to compress the videos to a smaller size with media converter. Of course, you can also clip the video into different clips in order to import and edit MP4 files within Premiere Pro.
How do I import files in Premiere Pro?
Open the files in Premiere Pro and click Media Browser tab. Double-click on the files in the Media Browser to open them in the Source Monitor. Click the Eye icon to check available files, and click the Funnel icon to select the file type. Then select the file you want to import, right click it and select Import.
Conclusion
Why you are not able to load MP4 video files into Premiere Pro? The video codec should be the major reason. You can simply tweak the video codec to add the files into the program. Of course, you can also compress the video and clip the video into different clips with Tipard Video Converter Ultimate with ease.