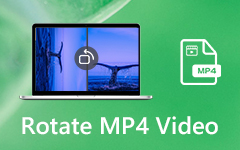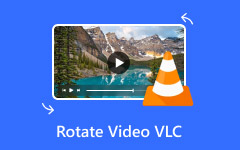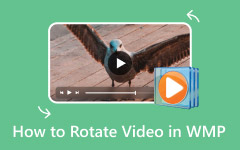Ever filmed a video and it ended up upside down? Or maybe you recorded sideways, and now it does not fit right on Instagram or TikTok?
And sometimes, your iPhone saves the wrong direction. Other times, the screen does not flip when it should. These are common issues people face. That is why you might need to rotate videos, to fix the angle or match the right view for social media.
This post will help you solve that. We will show you how to rotate video on iPhone the easy way, step by step. By the end, you will know how to fix your clips so they look just right.
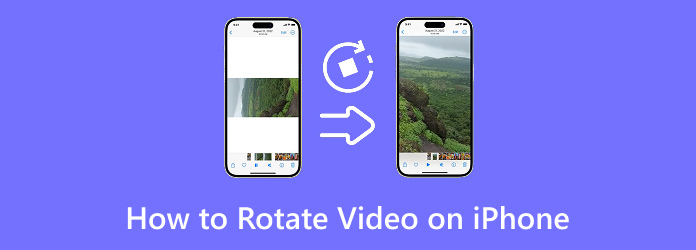
Part 1. Rotate Videos Using iPhone Photos App (No App Needed)
The Photos app offers the easiest and fastest way to rotate videos on iPhone. It is already on your phone, so you do not need to download anything. You can rotate your clip right inside the app like you would a photo. It shows you the changes live, so you can rotate the angle just right. It is quick, clean, and beginner-friendly.
Tutorial on how to rotate a video on iPhone using the Photos app:
Step 1 Run the Photos app on your device and choose the video you want to rotate.
Step 2 Tap Edit in the top-right corner of the screen to start making changes.
Step 3 At the bottom, tap the Crop button; it looks like a square with arrows going around it.
Step 4 In the top-left corner, press the Rotate button, which appears like a square with a curved arrow, and keep pressing until the video is in the right direction.
Step 5 Once it looks good, click Done in the lower-right corner to save your video in its new orientation.
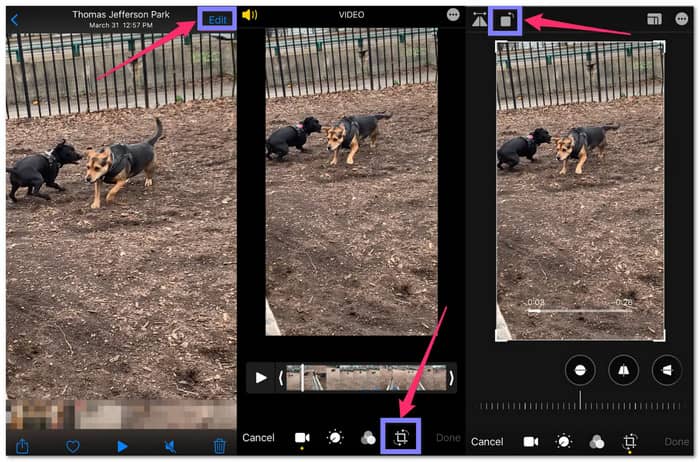
Limitations: You can only rotate the video. That is it. You cannot flip the video or add any special edits. It is not made for long videos. You also do not get filters or music.
Part 2. Rotate Videos Automatically in iMovie
iMovie gives you more space to play. It is great for those who want to do more than just spin the video around. When you add a video to the project, you just twist with two fingers, and the screen rotates like magic. It also gives you a good view of what you are doing. It is perfect for small edits and fun fixes.
Tutorial on how to rotate a video on iPhone automatically using iMovie:
Step 1 Open iMovie and press the Create Project button, then from the pop-up, select Movie and click Create Movie at the bottom.
Step 2 On the main screen, click the area that says Tap to add videos, then press Video under the Videos & Photos section.
Step 3 Tap All, choose the video you want to rotate, and then press the Plus button to add it to your timeline.
Step 4 Use two fingers, your thumb and index, to twist the video right or left on the preview screen; you will see a white arrow show up while it rotates.
Step 5 Once the video is facing the right way, just click Done in the top-left corner to save your rotated video.
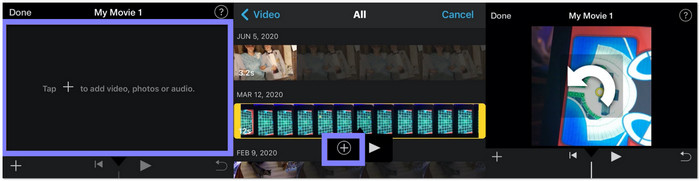
Limitations: It takes time to load and use. It can feel hard if you are not used to editing. If your iPhone is slow or full, it might freeze.
Part 3. Try a 3rd-Party Video Rotate App for iPhone
CapCut is for anyone who wants more control and a little extra style. It is not just a video rotate app; you also use it to flip, add effects, and crop a video. It looks cool, runs smoothly, and has clear buttons you can press without getting lost. This app is great for making your video look better before you post it online.
Step 1 Launch CapCut and press New Project, then pick the video you want to rotate, and it will show up on your timeline.
Step 2 Tap the video clip in the timeline, go to Edit, and look for the Rotate option, which looks like a circle with an arrow; keep tapping to turn your video left or right until it looks the way you want.
Step 3 If you want, you can also flip the video upside down or sideways using the same menu.
Step 4 Once everything looks good, click Export, choose the quality settings, and save it to your iPhone or post it straight to your favorite app.
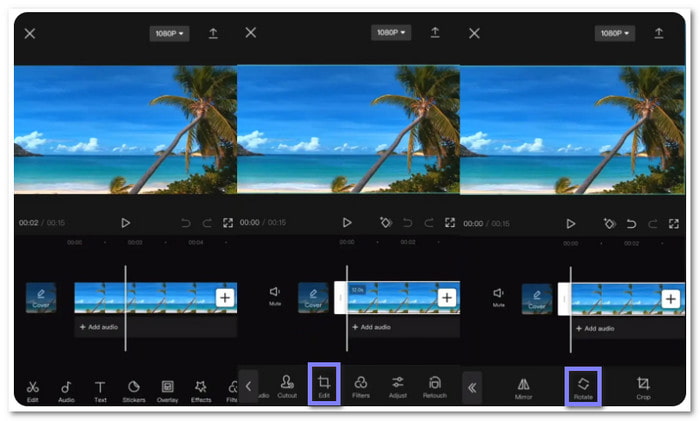
Limitations: You need an internet connection for some options. Too many buttons can feel confusing. It can also lag if not updated.
Part 4. Best Video Editor to Rotate iPhone Videos with Ease
You have discovered how to rotate iPhone videos on iPhone from the abovementioned methods. But what if you need to fix them on a computer? That is easy, too.
On Windows and Mac, Tipard Video Converter Ultimate can help you rotate your iPhone videos hassle-free. It has a built-in video rotator that is easy to find and simple to use. You can turn your video 90 degrees to the left or right in just one click. Before saving, you can also choose the format, clarity, and resolution. Everything is in one place and works fast, so explore it by referring to the steps presented.
Step 1 First, download and install Tipard Video Converter Ultimate on your computer, then open it once it is ready.
Step 2 Go to the More Tools tab, scroll down until you see the Video Rotator feature, and select it.
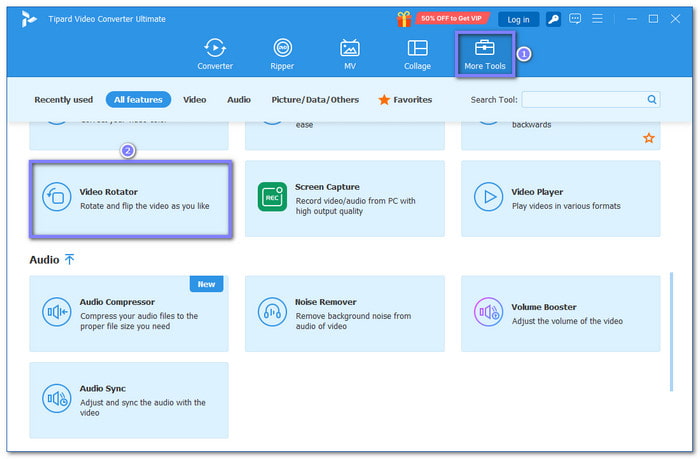
Step 3 Upload your iPhone videos you want to rotate by clicking the Plus button on the display that just pops up.
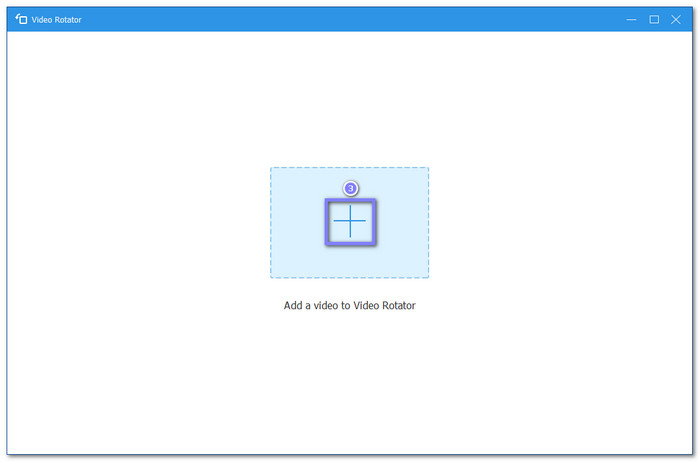
Step 4 Choose from the Rotate buttons until the video looks right; you will see both the original and the rotated view to help you decide. You can rotate the video to 90 degrees to the left and 90 degrees to the right.
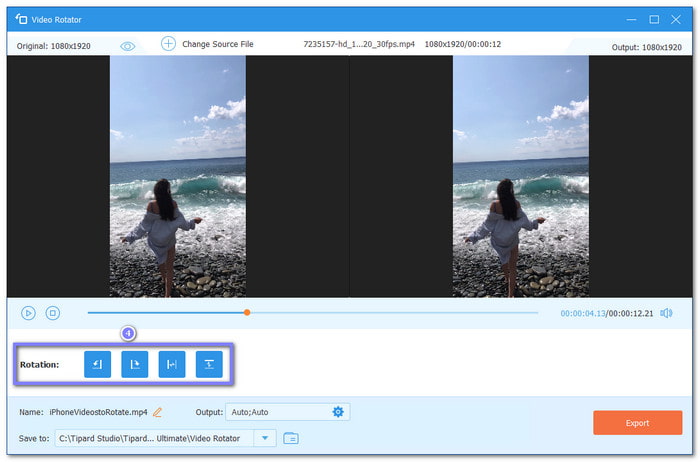
Step 5 Once you are happy with it, press the Export button at the bottom, and please wait a bit for the rotated video to save on your computer.
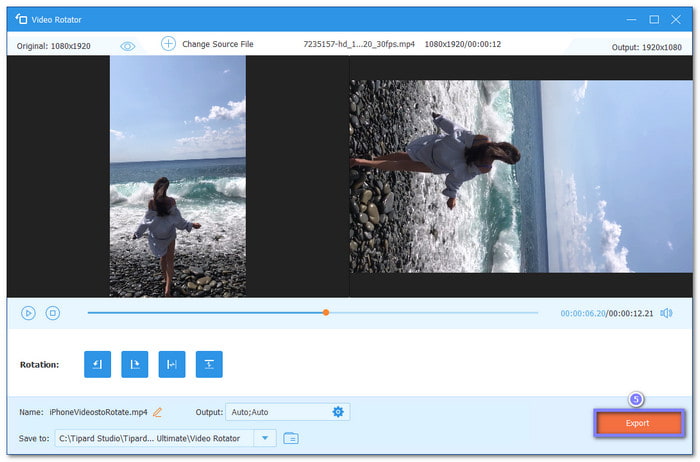
Bonus. Fixing Rotation Issues
Rotation bugs can be frustrating, but they are usually easy to fix. Whether it is your video direction or the way your phone reacts, there is a simple way to make it right. Let us break it down one by one.
1. Video Stuck in Portrait/Landscape
When your video keeps playing sideways or upside down, it means it was saved with the wrong angle. Just rotate it the right way and save it again. This fixes how it looks when you open or share it.
2. Rotation Not Saving
If your rotated video goes back to the original, you did not export or finish the edit. Always press save or export after rotating. If you skip that, the app will not keep the change.
3. Auto-rotate Not Working
If your screen does not turn on, check if Rotation Lock is on. Swipe down on your screen, and turn off the lock if it is lit. If that does not work, restart your iPhone. It usually helps.
Conclusion
Whether you use Photos, iMovie, or a trusted app, it is easy to rotate iPhone video on iPhone. But if you are working on a computer, Tipard Video Converter Ultimate gives you more control and clean results, and enables you to edit your video before saving. No upside-down clips ever again.