A Beginner's Guide: How to Make a Movie with/without iMovie Effortlessly
Ever since the hype of social media influencers, more and more professional and casual users are getting into video content creations. Social media influencers, digital marketers, and small business owners are magnetized into the gold rush of video productions.
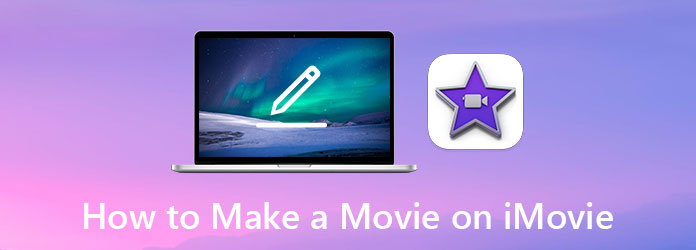
Making movies with iMovie is a visible approach for most of the people who are either not a year-long professional video editor, or running on a budget and couldn't afford to hire a good one. iMovie supports both iOS and Mac. However, for PC users, conversely, for users who prefer not to use iMovie, you might need to find a good alternative application instead.
Part 1. How to Make a Movie with iMovie on Mac
If you're a Mac user, iMovie can be the best choice as a great movie maker app. It comes bundled with every Mac so there is no need to download or purchase any additional software. To make a movie with iMovie, follow these steps:
Step 1On your Mac, open the iMovie app and navigate to the Project View.
Step 2Click on the Create New button and click on the Movie button next.
Step 3Import your video sources to the project. Make necessary edits with the tools provided by iMovie.
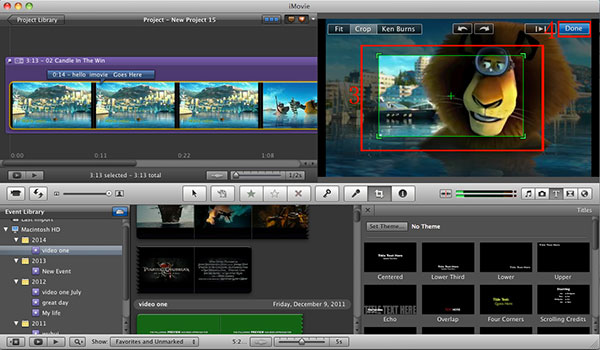
Step 4Click on the Share button on the toolbar. Click on the Save button to export your movie video.
Part 2. Best iMovie Alternative for Windows and Mac
As a popular choice to make creative movies, iMovie has a significant drawback: it only works on Apple products. If you either can't or are not willing to make a movie with iMovie, and intend to search for an alternative product, look no further than Tipard Video Converter Ultimate, the best video software for beginners. It features most of the video editing tools that a beginner video editor would appreciate, and has more advanced video tools such as:
- – Convert videos for over 500+ formats and codecs
- – Easy Edit, Trim, Crop, Rotate, and add after-effects to your video
- – No Watermark. No video time limitation
- – Create side-by-side video collages with ease
- – Add subtitle and audio commentary to your video
- – Compress the video before uploading
How to Create a Movie with Video Converter Ultimate
Step 1Import Files to Your Project
Open the program, on the main screen, click on the Add Files option on the top left side of the corner. You would be able to select all the files and import them to your project. Alternatively, drag and drop the files directly to the window.

Step 2Edit Video
Click on the Edit button beside the video thumbnail to enter the edit screen.

Step 3Rotate and Crop Video
The first tab is named Rotate and Crop. Choose the Rotation type, Crop Area, Aspect Ratio, and Zoom Mode.

Step 4Create Effects and Filers to the Video
Click on the Effect & Filter tab. You could edit the Contrast, Saturation, Brightness, and Hue of the video. You may add filters to your video as well.

Step 5Edit Video Watermarks
Click on the Watermarks tab, you would be able to insert texts or images masked as watermarks.

Step 6Edit Audio
Move on to the Audio tab. Change the settings of your audio volume, delay. You could strip the audio track off and insert a new one as you wish.

Step 7Edit Subtitles
Click on the Subtitles tab. You could edit the position, font, and color of the subtitles here.

Step 8Export Your Video
After you have finished editing your video, go back to the main interface. Choose a path to save your video to, and click on the Convert All button to export your video.

Part 3. Make a Movie on iPhone with iMovie
For iOS users, iMovie is one of the best free to download movie editing apps without any additional in-app-purchase charges. It is easy to use, and powerful enough for most mobile video editing tasks. Here, we would give you a brief introduction on how to make a movie with iMovie on iPhone:
Step 1Set up Your Project
Open your iMovie app and tap on the Create Project button. Tap on the Movie option rather than the Trailer option on the next screen. Import all the video clips to your project and tap on the Create Movie button on the bottom side of the screen.

Step 2Edit with iMovie
Move your movie clip position to change the sequence of the combined video. You would be given options to create transitions between different clips which include: theme, dissolve, slide, wipe, and fade. Tap on the Done button to confirm your editing.

Step 3Export Video
Tap on the Share Video button at the bottom of the screen. Next, tap on the Save Video button and choose the resolution you desire. The saved video could be found via the iOS Photos app.

Part 4. FAQs about Making a Movie Using iMovie
1. Is iMovie difficult to use?
iMovie is one of the simplest video editors around. However, it still requires some basic video editing knowledge and learning time. Use other professionally designed but consumer-friendly software as we suggested if you are having a difficult time dealing with making movies with iMovie.
2. How to fix iMovie black screen issue on Mac?
This is a widely reported bug that affects many iMovie users. Common reasons include media file corruption and poor video quality and distortion. There isn't a single fix to your issue, but you could switch to an alternative app to make movies without iMovie at any time.
3. Why won't my iMovie let me create a new movie?
Try to remove the iMovie preferences. Sometimes iMovie updates would cause unexpected software glitches. This could be fixed by refreshing the preferences.
Conclusion
To sum up our discussions, we have reviewed the most popular methods to make a movie with iMovie or using the best alternative consumer-level video editor to iMovie available on the market. We wish you could benefit from the information we provided, helping your career either as a freelancer or a corporate video editor and bringing about the most appealing work to your audience.







