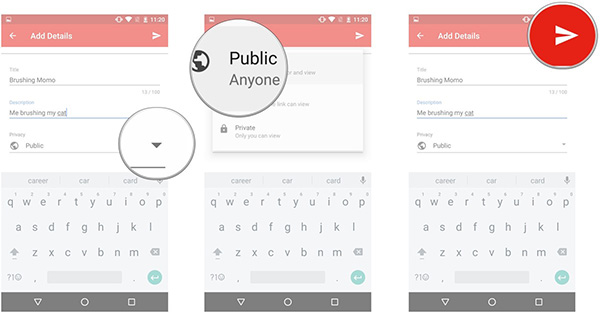How To Upload A Video From Windows/Mac/iPhone/Android To YouTube
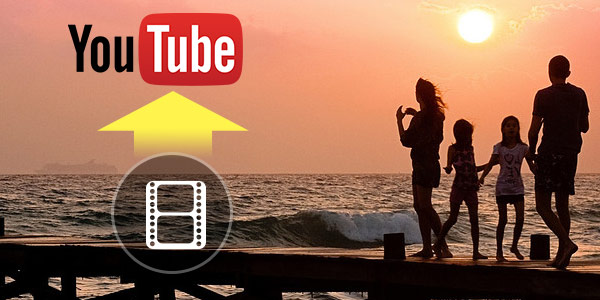
If we have any funny video and want to share with our friendly, family and other perfect strangers, how can we do? As YouTube is the one of the largest video sharing sites, we can post these videos on YouTube. And now multiple funny videos are posted on YouTube for viewers, which make us laugh and relax. How to upload a video to YouTube? Here we would tell the easiest way of uploading and posting videos from computer and mobile phone to YouTube.
Part 1: YouTube Upload On Computer (Windows/Mac)
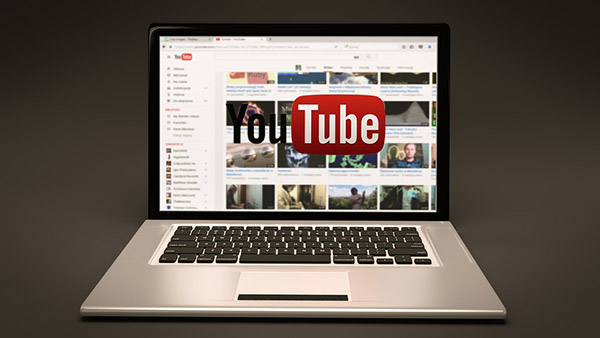
Convert video to YouTube supported format (Remove YouTube upload limit)
First of all, you need to make sure the format of video you want to upload is compatible with YouTube website. A wide variety of devices like camcorders, digital cameras, webcams, cell phones, and more are used for shooting video, but most of them save video in non-standard formats. This can cause problems of limitations in uploading video to YouTube. Best Video Format and Settings for YouTube Uploading tell us the limits when we upload a video to YouTube, and we know YouTube supported formats are MOV, MPEG4, MP4, AVI, WMV, MPEGPS, FLV, 3GP, and WebM. When the video format is not YouTube supported one, we need Video Converter for help.
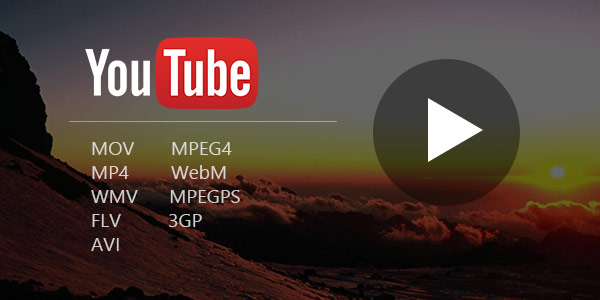
Tipard Video Converter Ultimate allows you to convert any video file to a YouTube-friendly format in no time. The software supports almost all popular video formats, including AVI, MP4, FLV, 3GP, MOV, HD video and many more. It also lets you do minor editing: trim and rotate video, adjust brightness, contrast, etc. It couldn't be faster and easier!
[Optional] For DVD users, you can also upload DVD video to the YouTube site, all you need to do is using Tipard DVD Ripper to rip DVD to YouTube video file and then continue the upload. How to rip DVD to video with the powerful Video Converter? You can refer this article: How to Convert DVD to MP4.
Sign In to Continue to YouTube Upload
Before posting videos on YouTube, you should sign in to the site to continue the process if you have an account. Or you would create an account on YouTube.
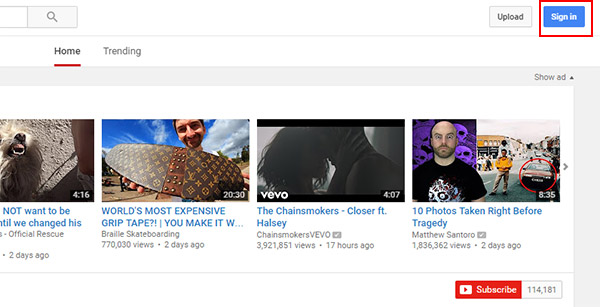
Go to YouTube site, and click Sign in blue button to login or create account. You'll know if you're signed in, the YouTube account name is in the upper right corner of the screen. If you don't, you should see a "Sign In" link up there. Click that, then sign in with your new YouTube username and password.
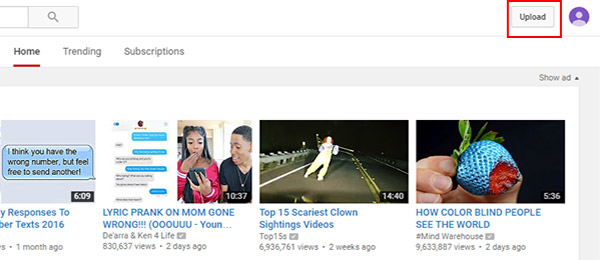
Select Video Files to Upload
Click Upload button on the top right of the homepage to go to the Upload Page, and then click Select files to upload button to open a file browser. Choose a video file you want to upload and click Open button to start the uploading automatically. If your account is unverified, you are limited to 15 minute uploads. You can upload longer videos by verifying your account via text message. You can find the verification link in the Upload page.
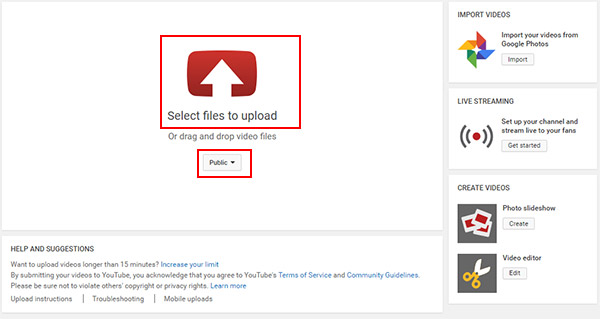
[Optional] Click Choose Options below the Select files to upload button and you can change your video from Public, Unlisted, to Private.
Add detailed information about the uploading file
While uploading video file, you can change the Title, add Description and Tags, Choose Thumbnail and fill out other relevant information.
1. Description: Adding a description for video will allow for others to learn more information about it, which will display at the bottom of the video. To help your video stand out, add a unique description and don't just copy the title into the description box.
2. Tags: Adding tags will let your video seen together with other similar videos in the "Recommended videos" sidebar.
3. Thumbnail: Select the best Video Thumbnail for your uploaded file.
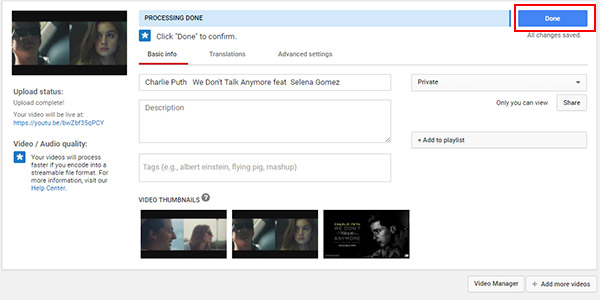
Complete the upload video process
When the progress bar shows Processing Done, you can click Done button to finish the video uploading. Click the uploaded video link to view it on YouTube.
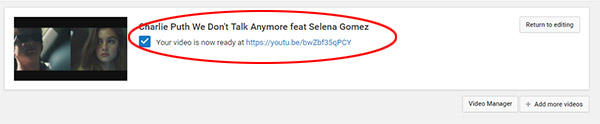
[Optional] After uploading, you are allowed to edit the video file with Free YouTube Video Editor.
Part 2: YouTube Upload On iOS/Android Devices
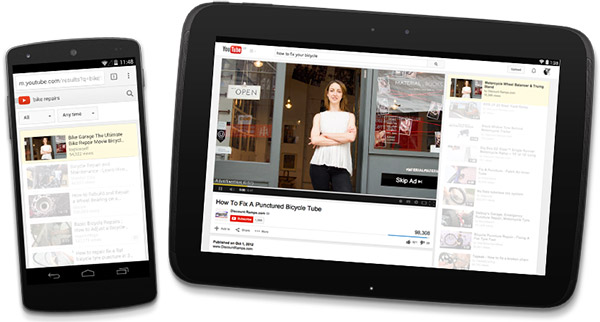
There are two ways of uploading videos to YouTube from your mobile phone and you will find below the steps for both methods. Firstly, uploading a video on YouTube requires a Google account to sign in YouTube. Make sure your mobile phone has installed YouTube App.
YouTube for iPhone/iPad: https://itunes.apple.com/us/app/youtube/id544007664?mt=8
YouTube for Android Device: https://play.google.com/store/apps/details?id=com.google.android.youtube&hl=en
Method 1. The Easiest Way for Mobile Phone
The easiest way is to do it directly from the Photos App by using Share options available on iPhone/iPad or from the Gallery App on Android device.
Tap on the Photos or Gallery App
Open Photos/Gallery App and tap on the Videos Folder or any other folder where the video that you want to upload to YouTube is located.
Tap on Share Arrow on the screen
On iOS devices, select the Video that you want to upload and tap on the up Arrow shaped Share icon, from the bottom left corner of your screen. Then you will see a Share Menu providing you with multiple options to share the Video.
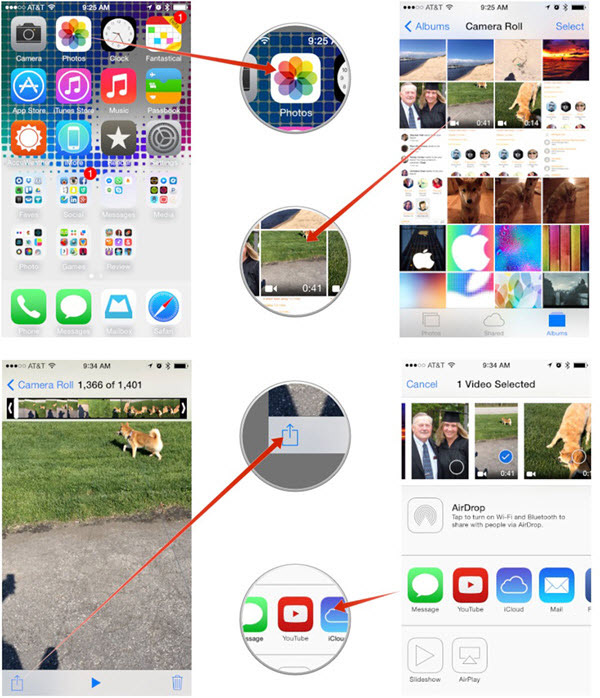
On Android devices, the Share button may be visible in the video player, or you may have to press the Menu button for it to pop up.
Share the video to YouTube
Tap on YouTube on the Share Menu to enter the next screen, and you are allowed to enter a Title that is descriptive and attention-grabbing for your video. Add a Description to the video that viewers can read while they watch it. Add Tags to help your video appear in other viewers' searches. Choose whether you want to make the video Public, Private or Unlisted from YouTube.
Last, tap on Publish from the top right corner of your screen to finish the uploading.
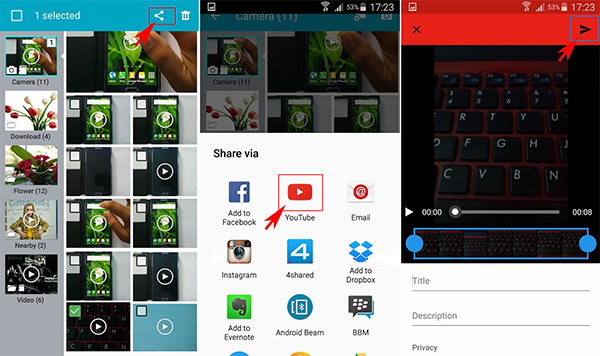
Method 2. Upload videos via YouTube App
Open YouTube App
Open YouTube App on your mobile device and sign-in. On the What to Watch interface, tap the YouTube icon from the top-left corner.
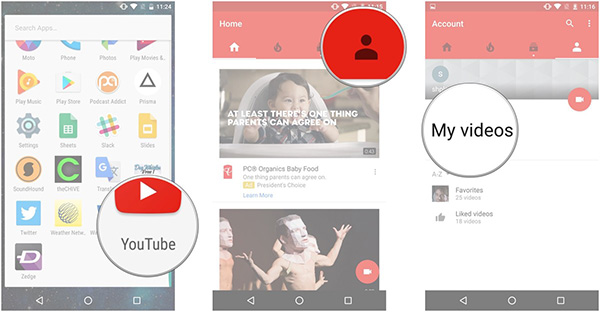
Select Uploads option to upload video
Once the Menu window opens up, tap the Uploads option from the displayed list. Once this is done, on the Uploads interface, tap the Upload icon (icon with the up arrow) located at the top-right corner of the interface.
Enter related info for upload video
On the Upload window, enter title and a brief description (optional) in the Title and Description fields respectively. Under the Privacy section, tap the available option, and then tap the desired privacy method for your uploaded video.
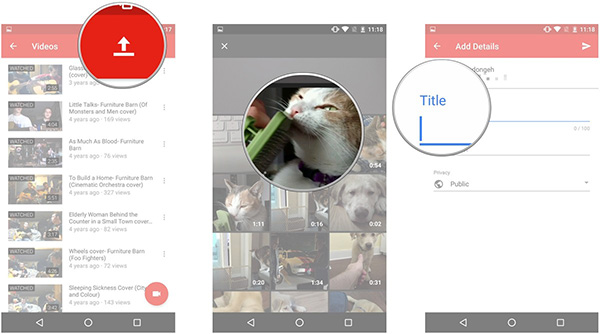
Tap the Upload icon to finish the process
Once you have completed everything, finally tap the Upload icon at the top-right corner of the interface to start uploading the video on YouTube.