Top 12 Best iPhone Screen Recorder on iPhone/Windows/Mac
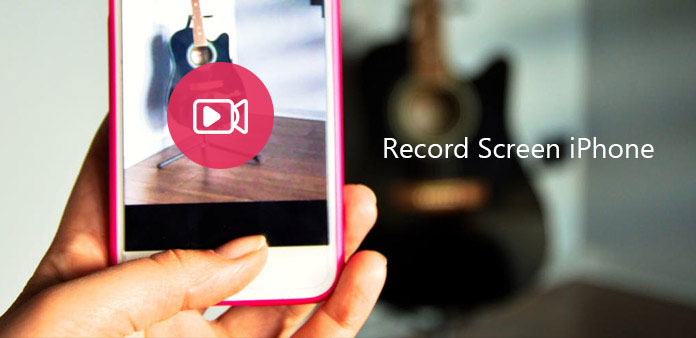
It will be easier to understand how the new released application work, or to record the gameplay on iPhone directly. There are 3 main methods to record iPhone screen, by using iPhone Screen Recorder Apps, or to record iPhone Screen on Windows or Mac. The followings have divided record screen of iPhone solutions into three aspects, from iPhone itself, Windows or Mac desktop. You can read and locate the certain part to record screen iPhone without jailbreak.
Part 1: How to Record iPhone Screen with iPhone Screen Recorder APPs (5 Methods)
No USB cable to connect iPhone to computer, so there is less limitations of iPhone screen recording by downloading iOS screen recorder applications. Now, let's start the tutorial to record your iPhone screen without jailbreak.
1. AirShou
If you search AirShou to download and record iPhone screen directly on Google, you will fail to access it. To install AirShou successfully, iEmulators is the existing platform, where you can find AirShou to download with. Sometimes you may be required to install TuTu app to iPhone together. Do not forget to go to "General" and hit "Profiles or Device Management" to "Trust" the enterprise app.
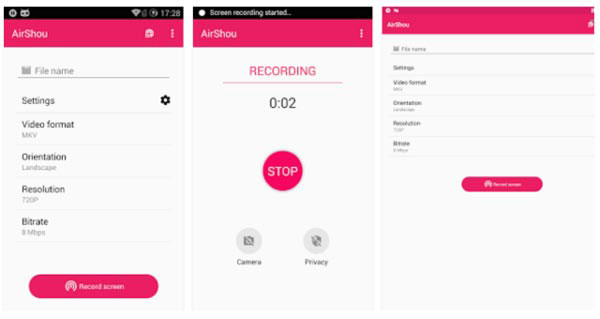
Name the iPhone record video and orientation
After you download and install AirShou, the menu of "Record" will appear. Fill in its "Name" and "Orientation", and then hit "Next Step" to move on.
Record screen on iPhone
Swipe from the bottom of your screen, and then open "Control Center" to click "AirShou" to record your iPhone screen without computer.
2. Vidyo
Vidyo is an excellent iPhone screen recorder available on Apple Store with $4.99. The app takes advantage of AirPlay mirroring connection to capture the screen of iPhone and save the file to your iPhone directly. Just follow the steps to record screen of iPhone as below.
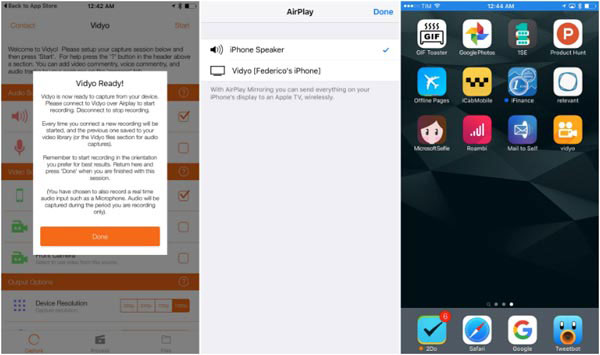
Download and install Vidyo
Once you purchase the Application from App Store, you should set up the app on your iPhone first. And then choose the capture source accordingly.
Turn on the AirPlay function
After that you can turn on the AirPlay function, which you can send everything on your iPhone's display to Apple TV wirelessly.
Record screen from iPhone
Now you can operate the iPhone to record screen of iPhone accordingly. Once done you can exit Vidyo accordingly.
3. BB Recorder
BB Recorder is another Screen Capture for iPhone, which you might not able to download from iTunes. In order to use the app, you have to jailbreak the iPhone first. BB Recorder is able to utilized for camera recording, and live screen recording.
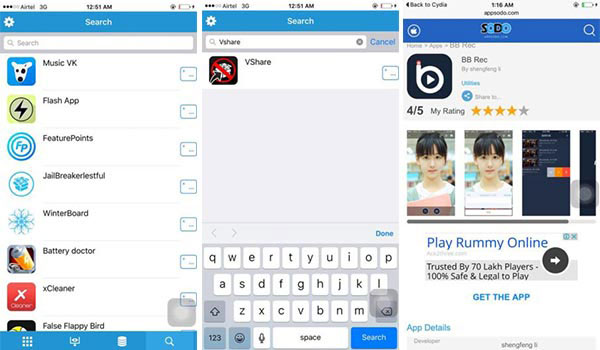
Install BB Recorder on iPhone
Launch Cydia on iPhone, and then install the app from Flekstore or other App Store. You can click the "Search" bar and type vShare to start the installation process. Launch vShare and install "BB Rec" and hit enter.
Record screen of iPhone
Once you download BB Rec, you can record the screen of iPhone or iPad, and then share the video to social media websites with ease.
4. EveryCord
EveryCord, previously named as iRec. It is a no-jailbreak iPhone Screen Recorder, which is compatible with iOS, Android, Linux and more. It should be a little difficult to install the app on iPhone instead of record screen of iPhone. Just learn more about the detailed processes as below.
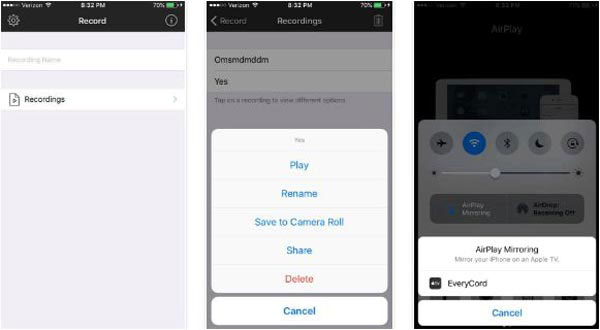
Step 1: Download the iPhone installer from the official website. Once you get the IPA, open the Cydia impact and drag and drop the IPA into the app.
Step 2: Click the Everycord icon on the home screen of your device, and then you can swipe through all recording options and click "Start" option.
Step 3: And then you can show other a gameplay or a video tutorial of installation or more. Once you click the "Stop" option to record screen of iPhone accordingly.
5. Display Recorder
Display Recorder is another app to record screen on iPhone. You can find the app on Cydia App Store, which means that you have to jailbreak iPhone or iPad in order to use the app. The iPhone Screen Recorder is able to record videos in H.264 or MJPG/AVI.
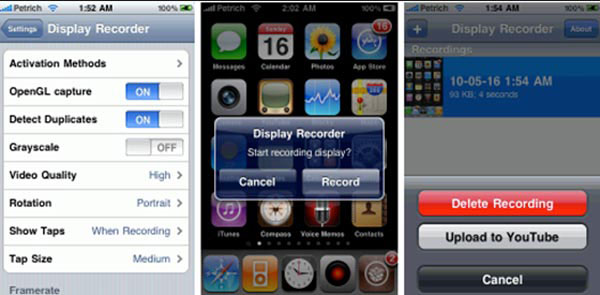
Step 1: Download the App from Cydia App Store first. And then install the Display recorder on your iPhone accordingly.
Step 2: Click the camera button, and then click the "Record" button to record iPhone screen and actions.
Step 3: Just go back to the app to end the process by clicking the "Stop Recording" with the Camera button on the app.
Part 2: How to Record Screen for iPhone on Windows (3 Methods)
Use computer to record iPhone screen can get larger screen and editing tools, considering iPhone recorder apps are lightning in most cases. The followings are software to record iPhone screen on Windows computers you can refer to.
1. Reflector 2
Reflector 2 is tool to mirror iPhone activities to computer wirelessly. You do not need to prepare USB cable as well. The Reflect 2 will cost you $14.99, to record iPhone screen up to 60fps. There are also smart layouts, device frames, share iPhone recordings to YouTube directly and other features offered from Reflect app.
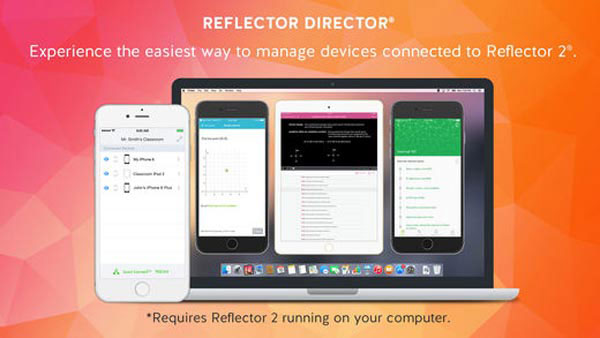
Mirror iPhone screen to computer
Download Reflector app on iPhone. Swipe from the bottom, and open "Control Center" to choose "AirPlay", and then select your computer.
Start record screen on iPhone wirelessly
Set "Always" from "Show Client Name", to choose options to mirror iPhone screen activities with. At last, hit "Record" option to record iPhone videos.
2. Apowersoft iPhone Recorder
Apowersoft iPhone Recorder is the alternative iPhone screen mirror, to reflect iPhone screen to PC wirelessly. No need to jailbreak the smart phone and no security vulnerabilities you would suffer. The only thing you need to make sure is that your PC and iPhone has connected into the same network. In another word, it will be better to put them into the same room.
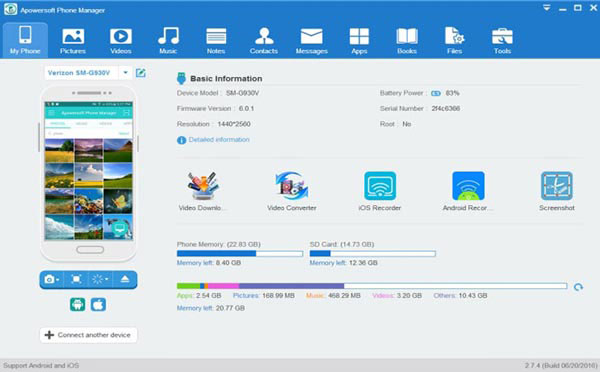
Reflect iPhone screen to Windows computer
Download and install iPhone Recorder on PC, launch it and swipe the home screen from bottom to access "Control Center". Tap "AirPlay Mirroring" (iOS 10 and older) or "Screen Mirroring" (iOS 17/18) to connect the iOS screen recorder to PC.
Record iPhone screen on PC
Hit "Record" button and watch iPhone recording video on PC. Click the "Stop" icon to pause, and save the video clip into the folder you want.
You can see your iPhone screen on Windows computer in larger screen displaying, by reflecting iPhone screen to PC.
3. Elgato Game Capture
Elgato Game Capture is a hard device to capture videos on computer. Just as the name of the device, it is a professional video capture to record games in HD. As a professional video capture hardware, it should be difficult to setup the device on your computer. When you need to record iPhone screen, you can just follow the steps to get everything from iPhone.
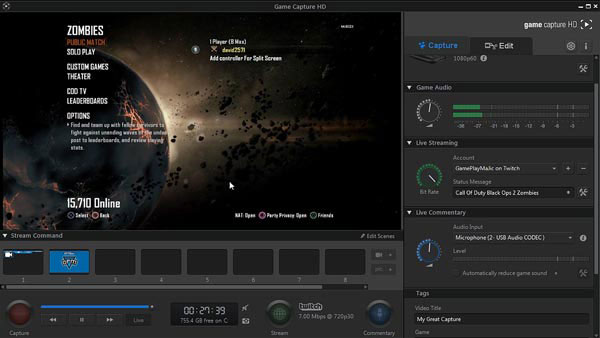
Connect iPhone to Elgato
Set up Elgto on your computer, and then connect iPhone to Elgato Game Capture HD with HDMI. Connect computer to the HDMI output port of Elgoto Game Capture HD using HDMI.
Record iPhone screen
And then you can download and launch the Elgato Game Capture HD software. Power on iPhone and click on "Settings" >"iPhone" > "HDMI" to record iPhone screen accordingly.
Part 3: How to Record Screen for iPhone on Mac (4 Methods)
Now it is turn to record iPhone screen on Mac computer, and the following iPhone screen recorder software on Mac are easy to find.
1. QuickTime Player
QuickTime Player is the default Apple software on Mac for you to record and play movies with built-in Media Player and advanced technology. There are also video-editing tools you can manage with.
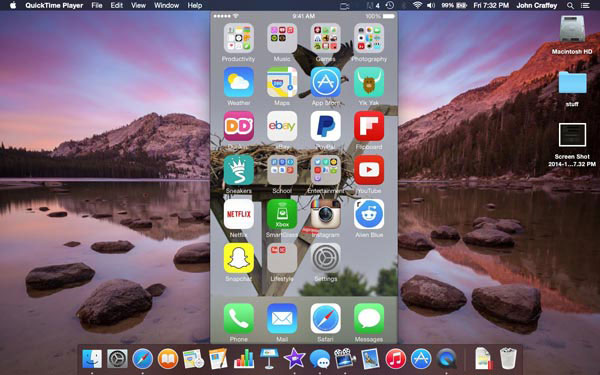
Launch QuickTime Player to adjust screen record settings
Connect iPhone to PC, and open QuickTime Player on Mac. Later, hit drop-down File menu, and select "New Movie Recording" to adjust audio and video inputs.
Record screen of iPhone on Mac
Hit "Record" button to start, and press "Stop" button to escape iPhone screen recording.
2. ScreenFlow
ScreenFlow enables you to record screen videos in high quality, and edit with filters to create professional-looking screen records on Mac. Moreover, it is fast to output Screen Flow videos, with the intuitive interface.
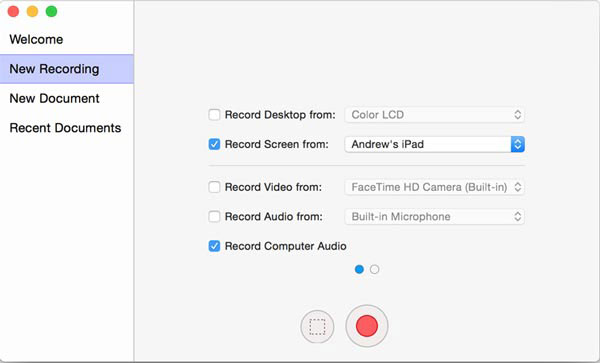
Connect iPhone to Mac
Use USB cable to connect iPhone to Mac OS X, and then launch Screen Flow.
Start to record screen iPhone video on Mac
Check the Screen Flow record menu about the record object and its audio recordings. Then, hit the red "Record" button to record your iPhone screen on Mac.
Once you finish iPhone screen recording on Mac, the demo video will be opened in the editing screen automatically, then use built-in filters to edit iPhone screen recording with.
3. Dr. Fone iOS Screen Recorder
Dr. Fone is the free record screen iPhone app to record iPhone screen without computer and jailbreak. You are able to set resolution, choose audio source, whether to split video and orientation with selectable options. And the recorded video of iOS will be saved into Camera Roll by default.
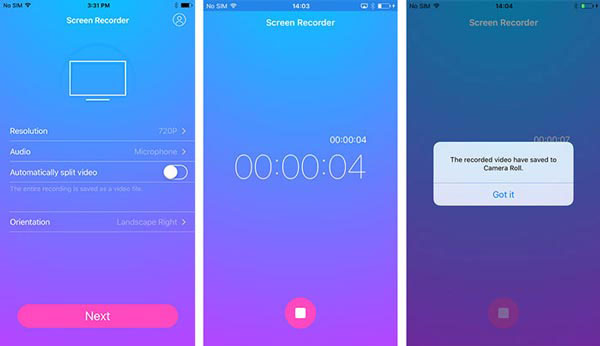
Launch iOS Screen Recorder app and fill in the screen recorder settings
Download and activate the iPhone screen recorder app first. And then adjust iPhone recording settings manually.
Record iPhone screen without jailbreak or computer
Hit "Next" option to start iPhone screen recording process. Press the square button on the bottom, if you wanna to pause screen recording on iPhone.
Using iOS screen recorder applications on iPhone to record iOS activities is easy to use, for no-official cases.
4. Capto
Capto is a Mac utility expands on the abilities on the former Voila with a more robust set of tool to record screen of iPhone. It is able to record video files in 4K with some basic video editing features. You can always use the app to take some video tutorial when connect iPhone to computer.
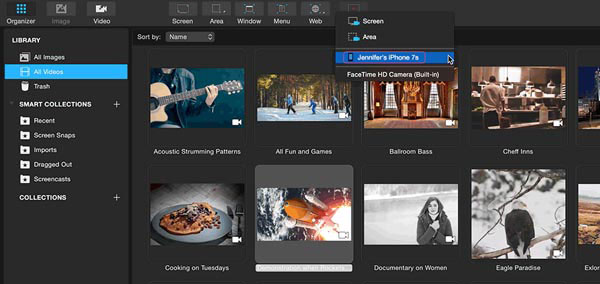
Step 1: Download and install the app to the computer, and then launch the app on your Mac.
Step 2: Click the "Record" button to choose iPhone from the record list, and then you can record iPhone screen accordingly.
Bottom Line
There are totally 12 iPhone screen recorder apps, work on iPhone, Windows and Mac. Choose according to your personal demand, to record or reflect iPhone screen to record on different display screens, with video editing tools or not.







