How to Create a Password Protection Folder to Encrypt Important Files on Windows 10
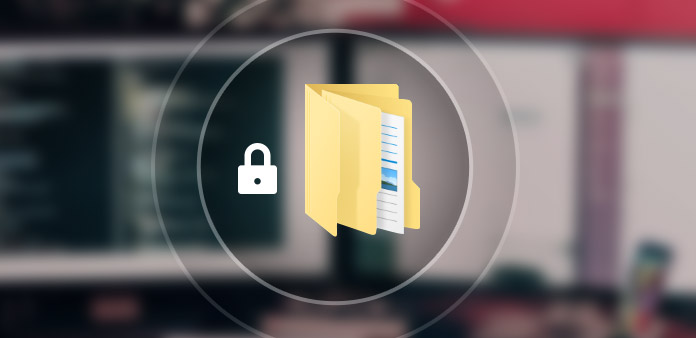
Whether you have some important files for business, or the private ones for yourself only, creating a password protection folder is always a nice choice to ensure no one gain unauthorized access. Besides the methods to protect the folders on Windows with password, you can also learn more about how to hide the folders.
Windows has the default method to make password protection folders, which is not secure enough for tech savvy. If you need to get more solutions to encrypt the files from other users, the article share the ultimate methods you should know. Just learn more about these methods and find a suitable one according to your requirement.
Part 1: How to Password Protect a Folder via a Built-in Encryption
If you are using the Professional or Enterprise version of Windows, you can take the advantage of the built-in encryption to create a password protection folder in Windows 10.
Step 1: In order to encrypt the Windows folder, you can right click the folder you want to protect with a password. Select the "Properties" from the context menu.
Step 2: Choose the "General" tab and click the "Advanced…" option. Then check the "Encrypt contents to secure data" and click the "OK" button to confirm.
Step 3: Once you have encrypted the folder, it will turn green as a password protection folder. It will protect your folder from other users from the same network only.
Note: You can also check the "Hidden" and the folder will disappear from view. But both solution only works for beginner, anyone login the computer or have the basic knowledge about the trick is about the access to the password protection folder.
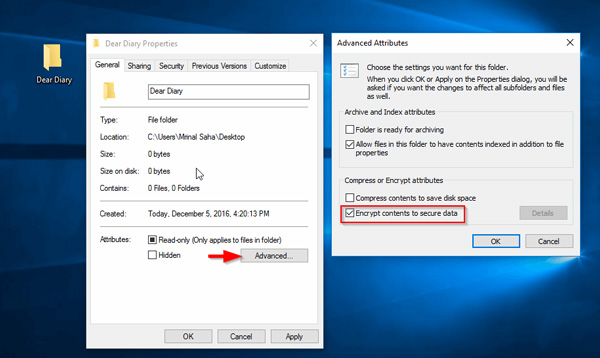
Part 2: How to Password Protect a Folder with ZIP Programs
In order to protect files from other unauthorized access on your computer, ZIP programs should be another solution to create a password protection folder. WINRAR and 7-ZIP should be the recommended ones.
Step 1: Make sure you have already installed WINRAR on Windows 10. You can right click on the folder you want to turn into a password protection folder and choose the "Add to archive" menu.
Step 2: Choose the "General" tab from the "Archive name and parameters" window. Enter the "Archive name", choose the "ZIP" option and click the "Set password" button to create a password.
Step 3: Enter the same password twice for confirmation before you click the "OK" button. In order to make sure you use the same one, check the "Show password" to have another check.
Note: Besides setting up a password protection folder, you an also compress the folder to a smaller size. But it should be difficult to open the RAR/ZIP files and unencrypt the folder to access to the files in the folder.
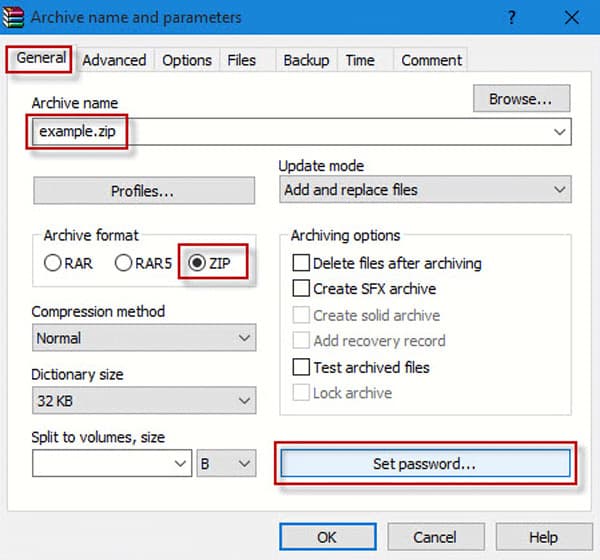
This solution works for a folder. For your confidential files, you are recommended to create a specific password for the files like Excel, Word, PDF, etc. (Excel files are locked and forogt password? Just recover and remove the password now.)
Part 3: How to Password Protect a Folder with Command Line
If you were familiar with command line, you can also take advantage of command line to protect a folder with password. As for the case, you should download notepad++ or notepad beforehand.
Step 1: Press the Win + R key combination and type notepad in the command line, and then hit the "Enter" button. You can also use the other methods to open command prompt.
Step 2: After that you can enter the following code to set a password for the folder accordingly. Please note the code in 23rd line is the password for the folder if NOT %pass%==123456 goto FAIL.
cls
@ECHO OFF
title Folder Locker
if EXIST "Control Panel.{21EC2020-3AEA-1069-A2DD-08002B30309D}" goto UNLOCK
if NOT EXIST secured goto MDLOCKER
:CONFIRM
echo Are you sure u want to Lock the secured(Y/N)
set/p "cho=>"
if %cho%==Y goto LOCK
if %cho%==y goto LOCK
if %cho%==n goto END
if %cho%==N goto END
echo Invalid choice.
goto CONFIRM
:LOCK
ren secured "Control Panel.{21EC2020-3AEA-1069-A2DD-08002B30309D}"
attrib +h +s +r +i "Control Panel.{21EC2020-3AEA-1069-A2DD-08002B30309D}"
echo secured locked
goto End
:UNLOCK
echo put in the key to Unlock the lock
set/p "pass=>password"
if NOT %pass%==123456 goto FAIL
attrib -h -s "Control Panel.{21EC2020-3AEA-1069-A2DD-08002B30309D}"
ren "Control Panel.{21EC2020-3AEA-1069-A2DD-08002B30309D}" secured
echo secured Unlocked
goto End
:FAIL
echo Invalid keyword
goto UNLOCK
:MDLOCKER
md Secured
echo lock unlocked
goto End
:End
Step 3: Then you can find a BAT file on the desktop. You can open the BAT file, which will create a folder named "Secured". Copy and paste the files you want to hide or encrypt to the password protection folder.
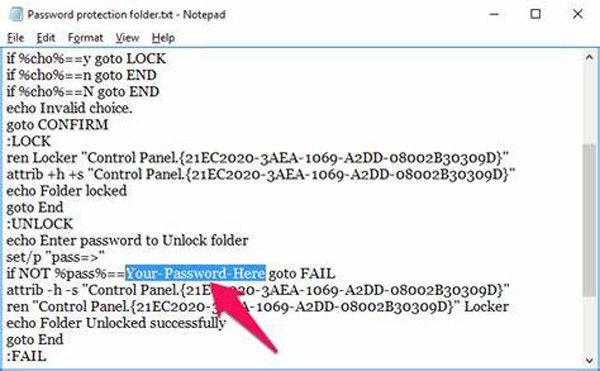
Note: When you have multiple folders to hide or encrypt, it should be the most effective method. It should be a difficult method for most the beginners and amateurs to set password protection for folders on Windows.
Part 4: How to Reset the Login Password of Windows 10
The login password for Windows might be the most frequently used password protection folder method. If you are not able to login the administrator account of Windows 10, what should you do? Tipard Windows Password Reset is always a nice solution to get rid of the login password with ease like iSumsoft Windows Password Refixer. Not only to reset or change the login password, you can also create a new account for the computer without login.
- 1. Change and reset the login password for administrator/user accounts.
- 2. Create another administrator account without login the computer.
- 3. Reset login password with bootable CD, DVD and USB drive.
- 4. Compatible with Windows 10/8/8.1/7/Vista/XP/NT and more others.
Download and install the program on an accessible computer. Launch the program and insert a USB stick or CD/DVD into the drive of Windows. Then click the "Burn CD/DVD" or "Burn USB" button to create a password reset drive.

Once you get the desired password reset drive, you can insert it into the locked computer. Enter the "Windows Preinstallation Environment" according to the prompt of computer starting. Choose the "CD-ROM Drive" for DVD or CD disk, or the "Removable Device" for USB stick.

Then you can find the program launch automatically. Select the Windows operation system and account you want to reset the Windows password. Click the "Reset Password" option to enter a new password for your Windows.

After that you can click the "Reboot" button to reboot the computer. Usually it will ask you to eject the password reset drive from your computer beforehand. Now you can login to the Windows with the new-setting password easily.
Conclusion
If you want to encrypt some important files, you can create a password protection folder for these files. The article shares 3 different methods to encrypt the files with password. The built-in encryption is a method to protect the unauthorized access from network users. Of course, you can use the ZIP programs to set a password for the folders with ease. Besides, the command line is another recommended method to make password protection folder.







