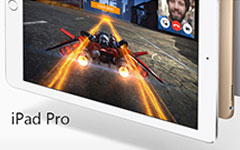The Best Ways to Open Command Prompt
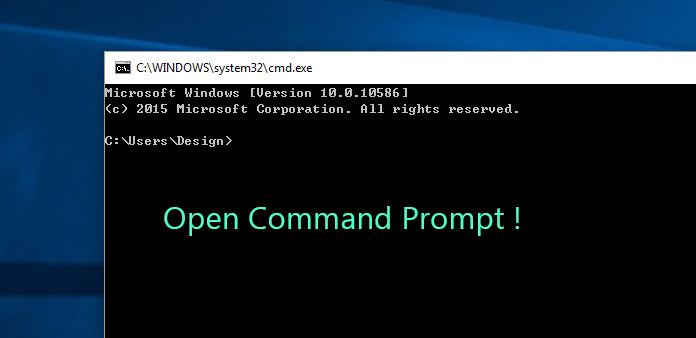
Command Prompt is the command line interpreter for Windows operating systems. Officially, command prompt is called Windows Command Processor. Within command prompt, you can use commands to interact with your computer. To ordinary people, they are comfortable with the graphic operating system. However, you can do more things with command prompt. For example, you can check the details of error messages and troubleshoot. Although command prompt is a native application of Windows, you cannot find it on desktop or open it directly. If you want to learn the usage of command prompt, you have to begin with how to open command prompt. And this article will show you the best ways on different versions of Windows operating systems.
Part 1. Open command prompt available to all Windows
Although various versions of Windows operating systems are very different, there are some methods of accessing command prompt available to all Windows.
1. Open command prompt via Run dialog
You can open command prompt via Run dialog as open other applications.
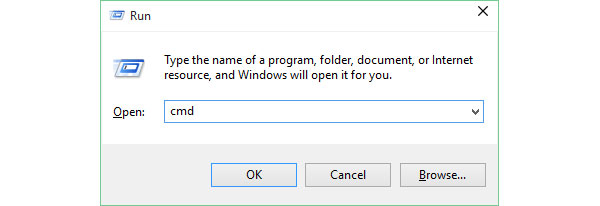
Hold down Win + R keys on your keyboard to open Run dialog, no matter your operating system is Windows XP or Windows 7/8/10.
In Run dialog, type cmd in the Open field.
Once you tap on OK button or press Enter key on your keyboard, command prompt window will appear on your screen.
Command prompt application is stored in Windows as a file called cmd.exe.
So you can open command prompt through executing command in Run dialog.
2. Launch command prompt directly
Command prompt is an application titled cmd.exe. Although cmd.exe cannot be found on desktop, you can open it in Explorer directly.
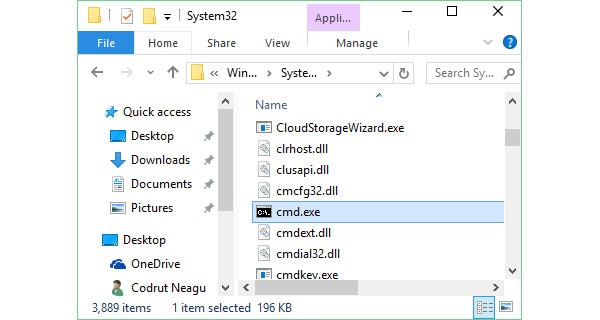
Go to C: hard drive that stores all the operating system files.
Then open Windows folder and then System 32 folder.
Scroll down and find out the program called cmd.
Double click the cmd program to open command prompt.
When you search for command prompt in hard drive, you should be carefully.
All files in C hard drive are related to operating system, so make sure not to move or delete any file carelessly.
3. Find command prompt in Start menu
You can find command prompt in Start menu on any Windows operating systems, although the locations are a little different.
Go to Start menu on bottom left corner of your screen.
If you cannot find command prompt on the menu list, go to All Programs and then Accessories on Windows 7.
If your computer runs Windows 8.1, you have to go to Start screen; located to All apps and then seek Command Prompt in Windows System folder. On Windows 10 computer, you need to open All apps in Start menu and find Command Prompt in Windows System folder.
When you find the command prompt application in Start menu, you can open it instantly.
Although there are some differences, you can open command prompt through Start menu easily.
4. Visit command prompt with shortcut
Another general way to open command prompt on Windows operating systems is desktop shortcut. Microsoft allows users to create desktop shortcut for any applications, including system programs.
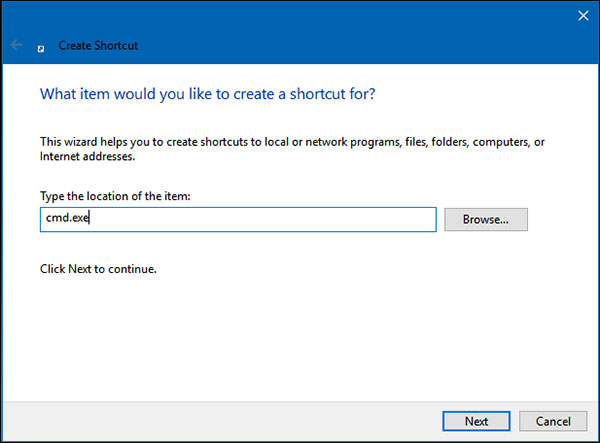
Right-click on your desktop; select New and then Shortcut in context menu.
In the pop-up window, type cmd.exe into the field and tap on Next to continue.
Drop a name to the shortcut and click on Finish button to finish shortcut create.
Then you can double-click the shortcut on desktop and open command prompt window.
If you prefer to use command line to interact with your computer, you can try this convenient way.
Part 2. Access command prompt on Windows 10
Microsoft has improved Windows 10 in various aspects, so you can open command prompt with more methods, besides the general ways above.
1. Ask Cortana to open command prompt
Cortana is the intelligent personal assistant that Microsoft created for Windows 10 and Windows 10 Mobile. You may be unfamiliar with artificial intelligence; however, you must have heard of Siri and Amazon Alexa. Cortana is the artificial intelligence assistant developed by Microsoft. And Cortana could help you to open command prompt on Windows 10.
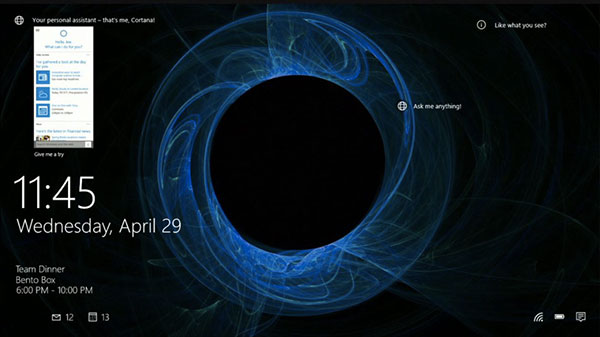
"Hey Cortana" is not enabled on Windows 10 by default, so you have to turn it on first. Tap on the Cortana icon on taskbar and go to Settings menu.
Then turn on the option said Let Cortana respond when you say "Hey Cortana".
In any screen on your Windows 10 computer, once you say Hey Cortana, open command prompt, Cortana will start command prompt window in a second.
Cortana is the most advanced feature on Windows 10. You should try its potentials.
2. Open command prompt and open command prompt as administrator
When you search for command prompt or open it on Windows computer, you may face two choices, open command prompt and open command prompt as administrator. If you log in your computer as a standard user, you can only get standard permissions. If you need administrator permissions, you'd better choose to as administrator. When it comes to the way to open command prompt as administrator, you can follow the steps below.
Go to Start menu and find out command prompt application. The ways to find command prompt in Start menu have been described above.
When you find command prompt application, right-click it and choose Run as administrator.
The User Account Control dialog may pop up, you can confirm the action and click Continue to finish as administrator.
If you log in your computer with administrator account, command prompt will be opened with administrator permissions by default.
Conclusion
Based on the introductions above, you might grasp the best ways to open command prompt window. To some people, it is more comfortable to communicate with their computers by command lines. Moreover, you can access the features unavailable in graphic screen within command prompt. There are many ways to open command prompt in Windows. And we introduced the best ways in this article. If you just use command prompt occasionally, you can access it via Run dialog or go to Explore and open it directly. To the people that use command prompt regularly, the most convenient way is to create a desktop shortcut for command prompt. Windows 10 users have a unique way to visit command prompt. After turn on Cortana, you can use this artificial intelligence assistant with voice command. Finally, you have to know the differences and open command prompt as administrator.