How to Record Audio on iPhone, Android, Mac, Windows, and Online Expertly
If you need to record audio, you should know how to do it efficiently. Yes, it may sound easy, but did you know that using a suitable tool will significantly impact producing a crystal clear outcome? For this reason, we have provided you with the best methods that we know would help you with your task expertly. In addition to this course, we will also let you learn the default ways of capturing the sound on your specific device that freely gives you built-in tools suitable for this matter. Hence, to quench your excitement in recording the sound or voice of your favorite hero game by any chance, here are the pieces of information and steps to record your sound.
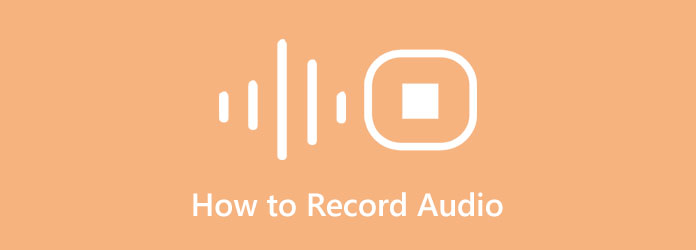
Part 1. Best Way to Record Audio on Windows and Mac
As mentioned previously, having a suitable tool for your task in recording audio will let you produce excellent outputs that you have never imagined a non-expert could produce. For this reason, we gladly introduce you to the best audio recorder for your Windows or Mac computer, the Tipard Screen Capture. It is factually proposed as the best program to record screens, videos, games, webcams, phones, and audio at their finest. Furthermore, this all-in-one audio capturer also has a superb microphone setting for voice recording, which is infused with a noise-canceling feature. We all know how significant this feature is when it comes to recording any type of call, voiceover, music production, narration, and many more. That said, you can produce a huss-free and crystal-clear audio recording. On top of that, you can also work like a DJ, for this fantastic recorder lets you mix the system sounds and recordings like a pro but in a simple way!
So, do not miss the chance to get this software, for you will miss half of your life if you do. Just like the first users who tried it, be excited about the features and the freedom to modify the output's quality, formats, bitrates, and many more. Not to mention the advanced hardware acceleration it has, wherein you can access the one for the graphics card acceleration. Thus, please see the complete instructions below to show you the best way to record audio from a computer.
Step 1Install it on Your Computer
Before you start the audio recording, your computer must first have it. How? Click the Download buttons below to obtain the software quickly. Please be sure to use only the one that fits your computer's OS.
Step 2Access the Audio Recorder
When the software is ready, you can now launch it. Then, on the main interface, immediately look for its Audio Recorder, which is presented along with the other recording tools that it offers.
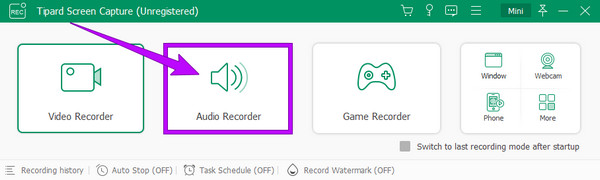
Step 3Adjust the Output Presets (Optional)
Please note that this tool will record audio in an MP3 output as its default format. However, you can modify that if you want to. How? Hit the Coggle icon that symbolizes the settings you see in the interface. Then, once hit, a new window will prompt, and from there, click the Output option. Afterward, go to the Audio Setting section and navigate the Audio Format to choose your desired format. You can also customize the other presets according to your preferences.
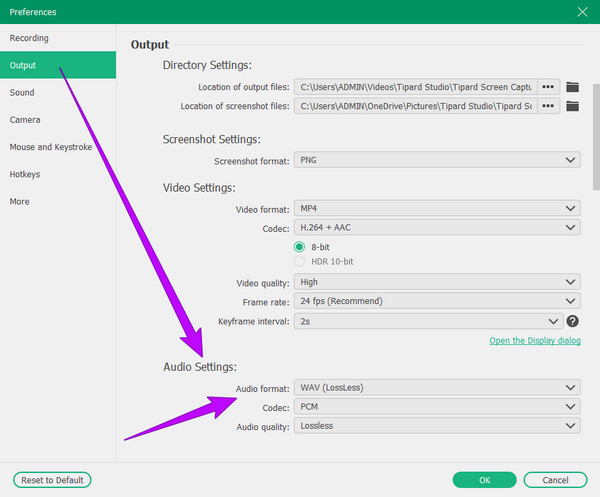
Step 4Setup the Audio Recorder (Optional)
This time, you can choose to set up the technicalities of the recorder by clicking the arrow drop-down of the Speaker icon. Then, choose whether to adjust the Volume Mixer or the Sound Check, as seen in the image below.
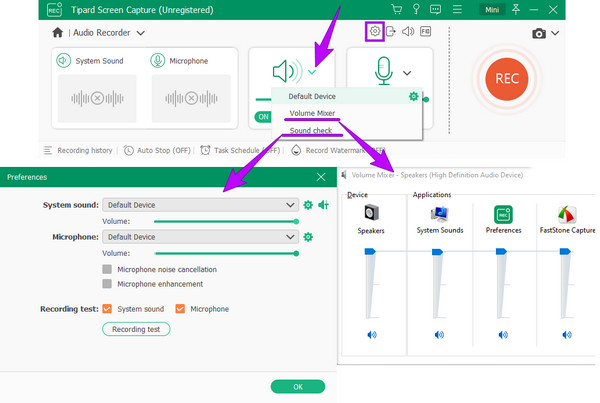
Step 5Start the Sound Capture
When you're okay with the setups, Hit the REC button from the interface to begin the audio recording. Then, once you are done capturing the sound, you just need to click the Stop button from the floating bar you see on your screen.
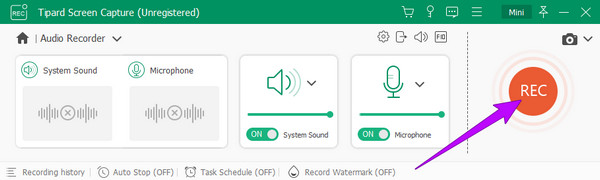
Step 6Save the Recorded Audio
Once you click the Stop, the tool will show you the preview window. Feel free to edit the recording by trimming it. Otherwise, you can proceed to save the audio file by hitting the Done button.
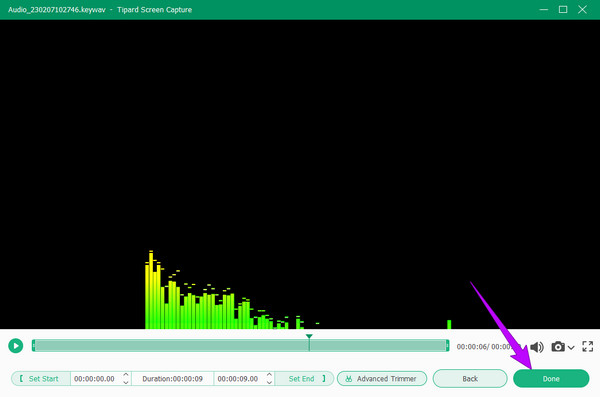
Part 2. How to Record Audio on iPhone Using the Default Way
If you are wondering what the default yet best way to record audio on an iPhone is, using Voice Memos is the answer you are looking for. It is a voice recording app that is pre-installed on both iPhones and iPads. Furthermore, this built-in app comes with an elegant yet straightforward interface making users feel convenient to use it. What is good about the Voice Memos app is that it can keep most of your voice and audio recordings in high quality. In addition, you can also enjoy the fact that you won't need to install any other apps, for it is already on your device that you can use for free. However, just like the other app, this Voice Memos app of iOS couldn't record sound on iPhone, or the system sound, only the sound recorded from the Mic.
Still, many have proven that it is a good built-in recorder that can capture voiceovers, personal notes, lectures, and other content on your iPhone. Therefore, if the banes did not affect your eagerness to use it, then let's make the audio recording happen by looking at the instructions below.
Step 1Look for the Voice Memos on iPhone
You don't need to install this app anymore since it is already pre-installed on your phone. Therefore, you will just need to launch. However, if you have a hard time finding it on your screen, then search for it by using the search bar.
Step 2Begin the Audio Recording
So, this is how to record audio on an iPhone. Once the tool is launched, you can already start recording. To do so, tap the Record button in red at the bottom of the screen, which will be the same button to stop the recording anytime.
Step 3Check the Audio Recording
You may check the recording by tapping the Triangle icon to play it back when the recording is done. Now, if you want to edit the audio at the same time, tap the Setting icon on the same page. Click here to get how to record screen on iPhone.
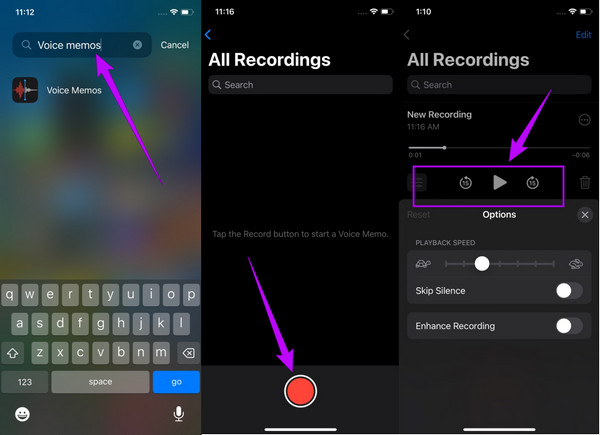
Part 3. Steps on Recording Audio on Android
Similar to the iPhones, Android phones with version 11 and above also have their own pre-installed recorder. However, the recorder's name varies since Android phones come from different brands. You may record sound on Android by looking for the Voice Recorder, Sound Recorder, or for some; it is just named as simple as Recorder. Regardless of the name, we are confident that they all come with the same purpose: to record audio and voice using the built-in Mic of the phone. Furthermore, the said Android voice recorders lack settings to enjoy the recorded files. It means you will acquire the recorded audio as it is. And unless you install a third-party app, there is no way for you to edit the output.
Still, this built-in app is the best for those who do not want the idea of installing other apps on their phones since it freely gives what they intend to have.If the audio is low when you record, you can use an audio booster to increase the audio. Therefore, if this is also your thought, then let us now learn how to record audio on Android's default way.
Step 1Look for the Audio Recorder
Look for the built-in audio recording app for your Android. To do so, launch the search bar on the home screen and type the word recorder. Then, once the tool appears, tap it to run it.
Step 2Select the Style of Recording
Some Android recorders let you choose a recording style, just like in the sample below. When you tap the arrow drop-down button, you can choose the standard, meeting, or interview recording style with their corresponding descriptions.
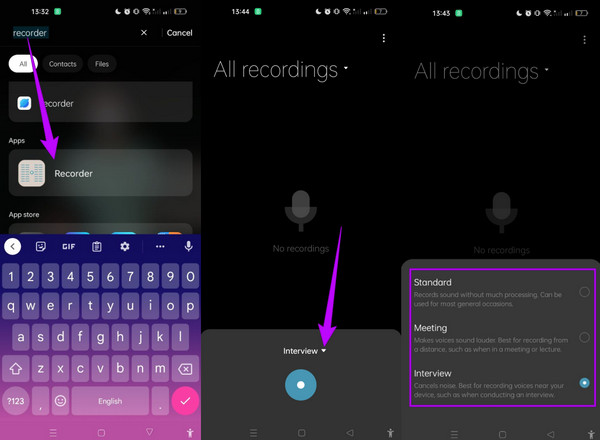
Step 3Start the Recording
Afterward, you can tap the Record button in green and start recording your audio or voice. Once the recording finishes, tap the same button, then tap the Checkmark icon located at the top right corner. After that, rename your new audio file, and tap the Save tab.
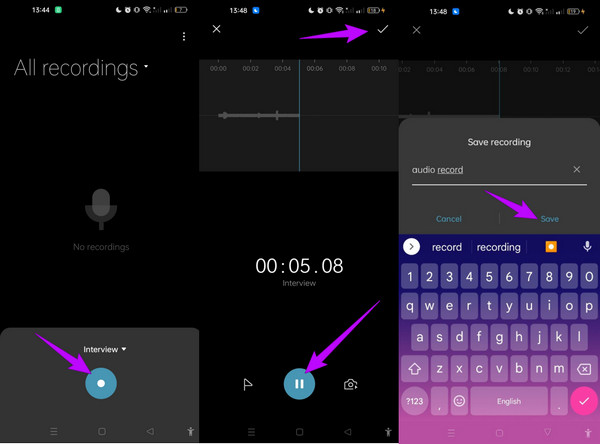
Part 4. How to Record Audio in Online Way
Many opt to use an online tool for recording purposes. And since many are looking for an audio recording tool online, we included the best web-based option that will ideally help you with your task. Veed.io is the online voice recorder that deserves your attention. It is a free online recorder that lets you download and share your high-quality output in just a matter of time. Furthermore, this tool enables you to record your voice and audio using the Mic of your computer, tablet, phone, or any device you use. In addition, you can also save the recordings in the cloud, enabling you to share them with your friends. However, we cannot deny the fact that utilizing an online tool, especially if it's free, has some disadvantages to look out for. One of the crucial ones is their ability to secure the recordings. Anyhow, if you need an online audio recording tool, feel free to observe the instructions below.
Step 1Visit the website of this online recorder, and hit the Record Audio tab right away. Then, on the next page, choose the Audio Only option.
Step 2This time you can already start the recording by clicking the Record button. Then, once done, hit the Stop button.
Step 3Consequently, when the audio is ready, you can click the Done button and save the file.
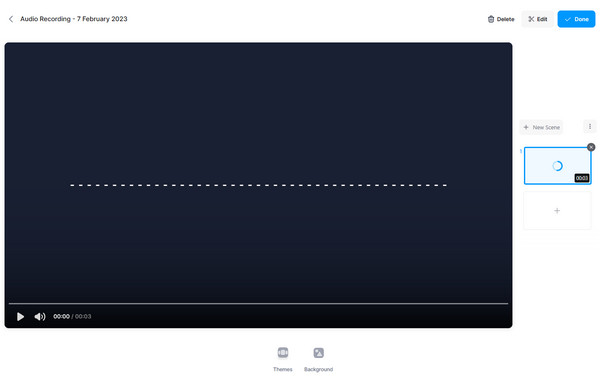
Part 5. FAQs about Recording Audio
Can I record the audio of the video?
Yes, you can. If you wish to record the video's audio, use a tool that can produce a neat sound as if it is the original sound of the video. If you still do not know which tool can give you that, then it is the Tipard Screen Capture's audio recorder
Can I record the audio file in MP3 on Mac?
Yes, you can. To do so, you need to adjust the output format into MP3 to produce once.
Do audio recordings have watermarks?
No. Watermarks are only marked on picture displays for photos and videos.
Conclusion
This post is a practical manual for helping you learn how to record audio on different platforms. Therefore, follow the guidelines above if you want to execute the recording like a rookie or an expert. If you want the expert way without a hassle, use Tipard Screen Capture.







