Ultimate Guide to Record Webinars with the Best Tool
Do you need or just want to capture your online meetings or seminars but do not know how since you are not the host? Given that the hosts usually are the only ones who have the authority to record the webinars since they all have the privilege of a moderator. However, as an attendee, there will be a time when you want to have a video copy of the entire conference instead of just the meeting minutes. This, in addition, will also provide you with an actual copy of a memorable meeting since all of the important people are there. For this reason, many who have the same scenario have decided to look for a better way to record their conference meeting as a listener part of it. Therefore, to assist you with this, we have decided to come up with this article post to show you the best option for the webinar recording.
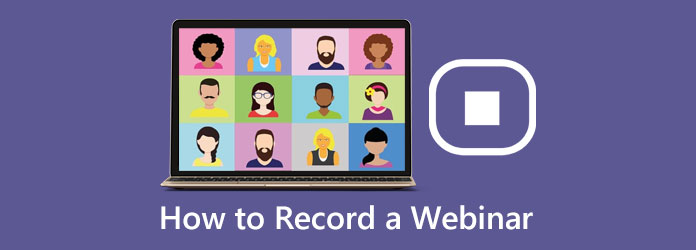
Part 1. What is Webinar and Why to Record it
Before we walk you through the best guideline for recording your webinars, let us first have a walk-through understanding of it.
What is a Webinar?
A webinar is a combination of the words web and seminar. In other words, it is a seminar that is being done online or on the web. To explain further, it is a real-time virtual event educating the audience or members on pieces of information about the topic. The learning presentation includes multimedia components such as video, audio, and photos. It differs from the usual video conference that usually does meetings and brainstorming because a webinar aims to inform, instruct, or educate.
Why Record a Webinar?
Since the webinar is for educational purposes, you should know why others prefer to record the live webinar. Otherwise, let us discuss why you should also capture your vital conference through a webinar. Given the fact that education is a bar of gold that we mine, we must grasp and treat it as valuable. Therefore, having a copy of the learning is like having a chest where you keep your gold bar safe. In addition, when you keep these learnings from a webinar, you can also share them with your team members or friends one day.
Platforms to do a Webinar
In doing an online seminar, you can use the Zoom app. It is an app that is labeled as a video conferencing program that endorses online communications, such as Zoom webinars. However, when it comes to recording videos, Zoom cannot grant you access to do so, for it lacks this feature of recording.
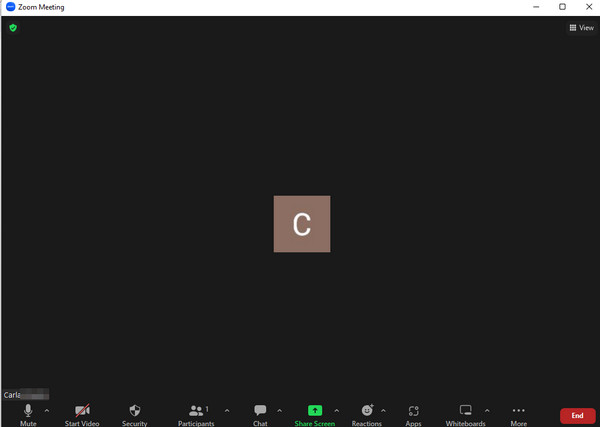
Another platform that you can use for an educational conference is Teams by Microsoft. It is an app promoting online classes, meetings, and seminars. Unlike Zoom, Teams has a recording feature that lets you record your online meetings. However, this recording feature only allows the meeting organizer to capture, not the audience members. In addition, it only lets you record up to 4 hours long. For this reason, if you are not the host of the Teams webinar, then there's still no way for you to record it.
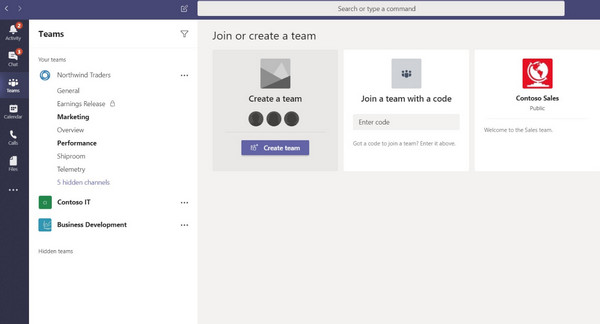
Part 2. How to Record a Webinar
Suppose you were invited to attend a webinar and would like to record it for whatever reason you have in mind. In that case, you must use a good recording tool that will do the job efficiently for you. Use Tipard Screen Capture, a remarkable recorder that you can obtain on a Mac and Windows computer. Furthermore, this Tipard Screen Capture is a powerful recording software that enables you to record online meetings, videos, gameplays, audio, screens, phones, webcam, and windows in a high-quality display. On top of that, you will not need to be an expert to navigate it well because this tool has a simple and user-friendly interface that is best for beginners. Furthermore, this best webinar recording software can ensure you excellent audio quality, making a clear and neat sound from your important meeting.
What's more, you will surely love the extra editing tools it provides to enhance your output, such as a video compressor, advanced trimmer, file merger, media metadata editor, and converter. Not to mention the presets you can personalize for your preferred file format, video settings, file destination, sound settings, screenshot settings, and file destination. You read it right. This Tipard Screen Capture offers a screenshot feature that you can use to help you capture the presentation that is highlighted in the meeting. So, without further adieu, let us all see the much-awaited steps on how to record a webinar using this best screen recorder.
Step 1.Download and Install the Tool
First and foremost, have a minute to download and install Tipard Screen Capture onto your computer device. For this, you will need to use the Download buttons given below.
Step 2.Select a Recorder for the Webinar
Once the tool is available, launch it. Upon reaching the main interface, select the recording tool that you will use for recording your webinar. For this, you can use the Video Recorder or the Window recorder you see next to the Game Recorder. But in the meantime, let's choose the Video Recorder tool.
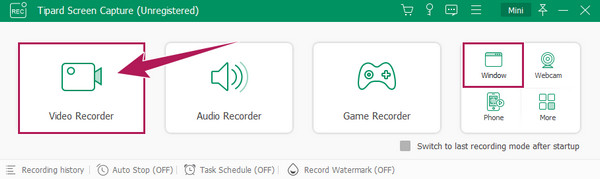
Step 3.Set Accordingly
This time, please take a moment to set the Display section and choose whether to record in a Full or Custom display. Then, set the System Sound and the
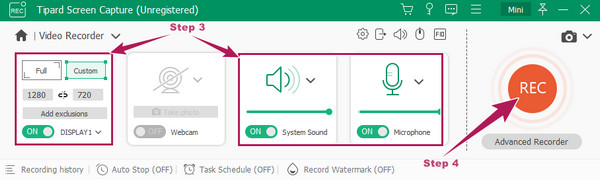
Step 4.Record the Webinar Freely
When all is set, wait for your webinar to begin. Then, start the recording process by hitting the REC red button on the main interface.
Step 5.Save the Recorded Video
When the webinar ends, hit the Stop red button on the floating bar. After that, a preview window will appear, where you can playback your recording to check. When all is good, click the Done tab, and it will save your recording.
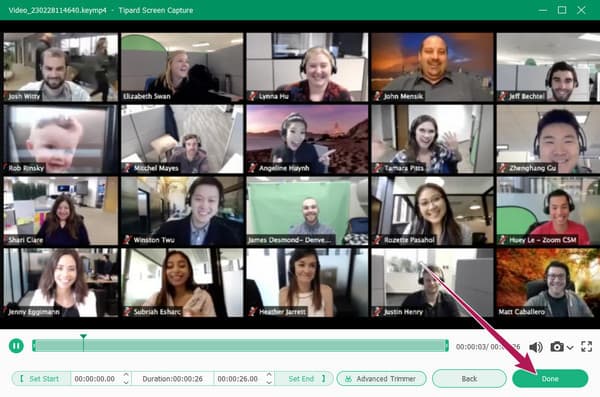
Part 3. FAQs about Webinar Recording
Will everyone know that when I record our webinar?
It depends. They will know through notification if you record using the video conference app. But if you use a third-party tool, then they won't.
How to record a webinar on Mac without a third-party tool?
If you are using a Mac and don't want a third-party tool to record your webinar, you can use QuickTime. Click the file menu, then the new screen recording button. After that, click the record button to start.
Is there a webinar time limitation?
No. Making a webinar doesn't have a time limitation. Hence, you can administer a webinar anytime you need.
Conclusion
There you have it. The ultimate tool and guide to facilitate webinar recording. If you have a seminar on Zoom and Teams that you wish to record and are not sure of how long it will take, then it would be better to use Tipard Screen Capture. Record in the unlimited time you need, without any compromise.







