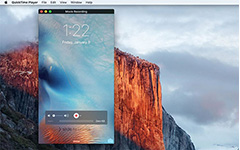Two Easy Ways to Record Microsoft Teams Meetings on Computer
How to record Microsoft Teams meetings? Microsoft Teams is often used to have an online company meeting, especially in a globalized company. Sometimes you have to keep the meeting minutes or want to replay the meeting in private, so here are two detailed guides to help you record a Microsoft Teams meeting easily for different uses.
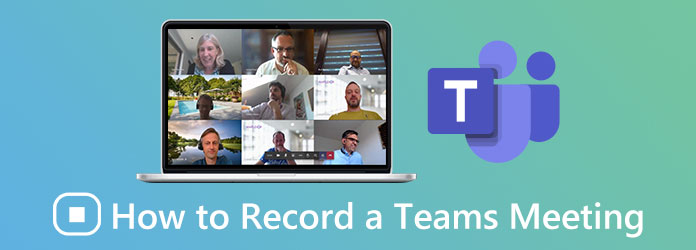
Part 1: How to Record Microsoft Teams Meetings Directly Through Built-in Recorder
Microsoft Teams has its built-in function to record meetings and it's easy to use with only 2 steps. If you only want to record Microsoft teams meetings as meeting archives, the built-in recorder is the best choice because you don't have to download any software. But it also has some limitations that will lead to the unsuitability of recording Microsoft Teams meetings secretly.
1. The detailed steps for recording
Step 1After joining a Microsoft Teams meeting as a host or organizer, click the three dots of the More Options button at the top. Then select the Start recording and transcription button to start recording Microsoft Teams meetings automatically.
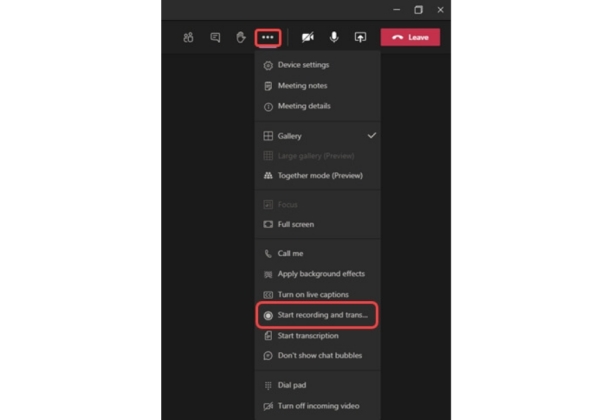
Step 2When the meeting ends, click the three dots button again and click the Stop recording and transcription button to stop. If you forget to stop the recording, it will automatically end after four hours. The recordings will be saved in OneDrive or SharePoint, you can replay the recordings online at any time.
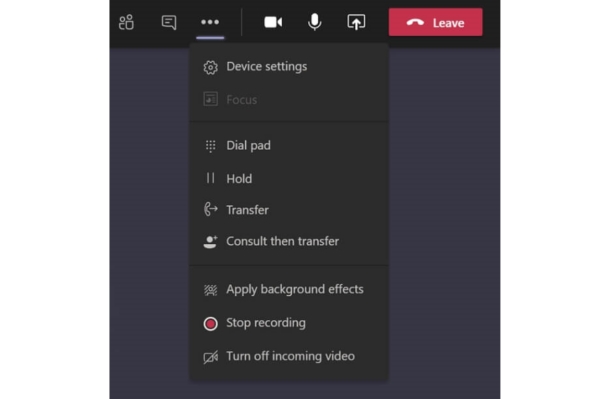
2. Limits of the recording through the built-in recorder
Although the built-in recorder is easy to use with no extra software or plugin, there are some notes you should pay attention to:
1. Only the host and the people from the same organizations have the right to start and stop recording.
2. The recording files of the Microsoft Teams meeting can only be saved in OneDrive and SharePoint. Moreover, only the host can download the recordings, and the others have to replay them online.
3. If one of the participants starts to record, there will be a notification to all the participants. Stopping the recording is the same.
4. The recording should follow the policy for compliance recording, even the policy is belonging to the participants from other organizations.
Part 2: The Best Way to Record Microsoft Teams Meetings for Yourself in Private
Because of the limitations of the built-in recorder as mentioned before, it's not convenient for you to record Microsoft Teams meetings to replay and take notes in private. In this case, you can use a professional recorder to help you. Tipard Screen Capture is the best choice because it can record Microsoft meetings in simple steps without notification.
- 1. Record any video including Microsoft teams meeting in high quality without notification.
- 2. Audio recorder and webcam recorder can capture videos and picture-in-picture scenes.
- 3. Provide the set schedule in advance to start recording at the desired time.
- 4. Support to preview the recording after finishing and edit it before saving it as a file.
Step 1Download Tipard Screen Capture on your computer and launch it. Click the Video Recorder button to enter the video recording interface.
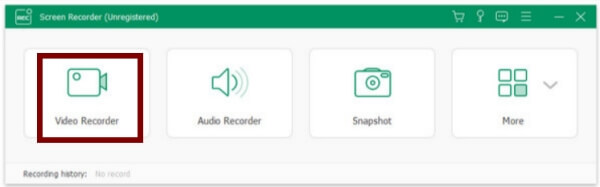
Step 2There are many detailed settings of recording including capture size, volume, video format, video quality, and storage path.
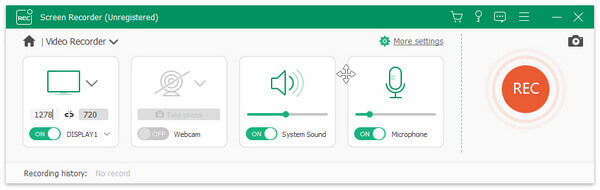
Firstly, choose the Full screen or click the Custom button to select the window of Microsoft Teams.
Then, if you want to record Microsoft Teams meeting, you'd better keep the system sound and microphone on. Moreover, you can adjust the volume of these two voice inputs separately according to your need.
After that, click the Record setting button and then select the Output button. Choose the MP4 format to ensure to replay smoothly on mobile and computer. And choose the High or Lossless quality to keep the high quality of the recordings. Then change the location of the output files to a desired one. At last, click the OK button to save the settings.
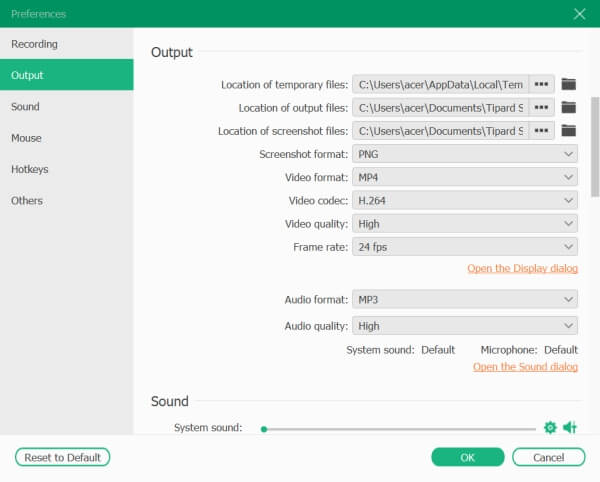
Step 3Back to the record interface and click the Record button to start. When the meeting ends, click the Stop button to stop recording. Then you can see a toolbox with editing functions including adding shapes, words, arrows, and taking screenshot.
Step 4If you want to clip the extra videos at the beginning and at the end, input the needed video time and then click the Save button to store.

Part 3: FAQs of Recording Microsoft Teams Meetings
1. Can I record a Microsoft Teams meeting if I'm not the host?
Yes, you can. If you are from the same organization as the host, you can also use the built-in recorder to record the Microsoft Teams meeting. However, if you are from other companies or just a guest, you have to use a screen capture tool like Microsoft Screen Recorder, Tipard Screen Capture, etc., to help you.
2. Where are Microsoft Teams meeting recordings stored?
The recordings captured by the built-in recorder were save in Microsoft Stream before October, 2020. Now, it is saved in OneDrive or SharePoint and the previous recording files will be migrated from Microsoft Stream.
3. Can I set a time in advance to start recording Microsoft Teams meetings?
Of course, you can. Although the built-in recorder in Microsoft Teams doesn't have this feature, you can use a professional screen recorder to help you. Recommended Tipard Screen Capture is the best choice because it not only supports setting several schedules in advance to record, it also can customize all the settings to satisfy your different requirements.
Conclusion
If you want to record Microsoft Teams meetings as company meeting archives, you can use the built-in recorder to record the meetings easily. But for private use, a professional recorder can help you record Microsoft Teams meetings without notifications to others. Downloading the Tipard Screen Capture, you can record Microsoft Teams meetings easily in high quality.