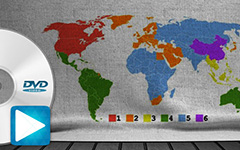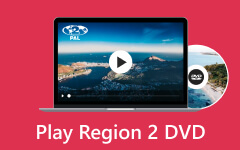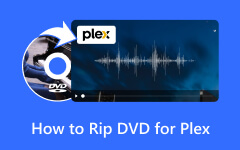Top 2 Approaches to Rip Region 2 DVD on Mac and Windows
Do you want to play Region 2 DVD on your device, but it is not supported? Then the best solution is to rip it using exceptional software. Luckily, the post will offer complete methods to rip Region 2 DVDs you can follow. So, what are you waiting for? Check the post and learn how to rip Region 2 DVDs effectively.
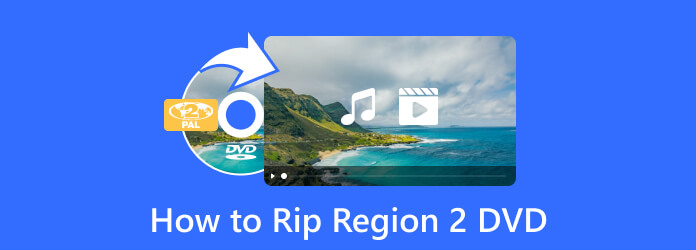
Part 1. Effective Way to Rip Region 2 DVD
For ripping Region 2 DVD, you will need the help of Tipard DVD Ripper. It is one of the ultimate ripping software you can find in the market. You can rip every DVD in the program, including the Region 2 DVD. Its ripping process is fast, which is convenient for all users. Also, you can rip your DVD to various formats. It includes MP4, MOV, AVI, FLV, and more. Plus, after you rip the Region 2 DVD, it can keep its entire content, subtitle, audio track, menu, chapters, and more. Another thing you can enjoy in this program is its perfect interface. Its layout is simple, which is suitable for novices. So, if you want to rip your Region 2 DVD, use Tipard DVD Ripper.
Key Features
- • Accessible to Mac and Windows.
- • It provides more features for enhancing videos.
- • It supports 500+ formats, such as MOV, AVI, FLV, MP4, MKV, WMV, and more.
If you want to do more about your video, Tipard DVD Ripper is the best tool. If you want to rip Region 2 DVDs on Mac and Windows, use the step below.
Step 1The first and most important step is downloading Tipard DVD Ripper on your computer. Press the Download button below. Then, proceed to the installation process.
Note: Before proceeding to the next procedure, ensure that your Region 2 DVD is inserted into your disk.
Step 2From the main interface, select the Ripper menu. Then, click the Load DVD option or the Plus sign. When the file folder shows up on the screen, select the Region 2 DVD you want to rip. After that, click the Open button.
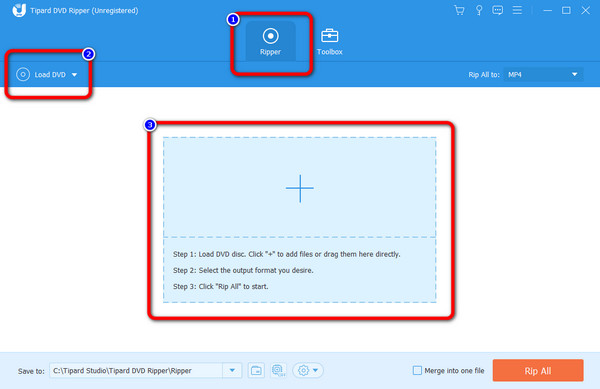
Step 3Click the Rip All to option on the right part of the interface. Then, various formats will appear on the screen. Select your desired format and video quality. You can proceed to the ripping process when you are done by clicking the Rip All button. After that, you can also copy the DVD to USB as a backup and share it easily.
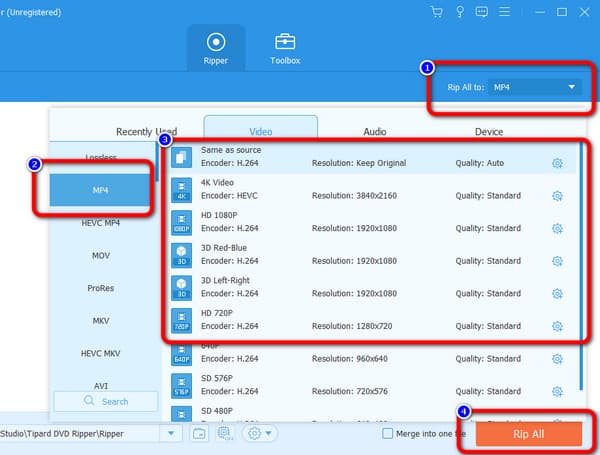
Part 2. How to Rip Region 2 DVD on Handbrake
If you are looking for another effective tool to convert Region 2 DVDs on your computer, use Handbrake. It is one of the offline software you can rely on when it talks about ripping DVDs. It is because Handbrake can support various files, including DVDs. Also, Handbrake can provide all the functions you need to improve your video before the final procedure. During the ripping process, you can use more functions you need. You can go to the Video option to change the quality, video encoder, frame rate, and other parameters. With this, you can have your video with the improved version.
But, there are some disadvantages you need to know when using Handbrake. You must install another third-party app to rip the Region 2 DVD using the program, which is libdvdcss. It lets Handbrake read the DVD that you want to rip. So, if you only have Handbrake on your computer, it is still impossible to rip your Region 2 DVD. So, it is important to consider libdvdcss when using Handbrake for ripping. Also, the main interface of the program is too outdated. It is not that catchy to the user's eyes. In addition, some of its functions are not easy to view. With that in mind, seeking help when using the program is suggested. Handbrake also supports a limited output format. It only allows you to rip files in MKV, MP4, and WebM formats. If you want to rip files to other formats like FLV, MOV, AVI, and more, Handbrake is not capable of helping you. To give you more idea about Handbrake, see its key features below. After that, we will give you the method on how to rip the Region 2 DVD on Handbrake.
Key Features
- • The program is available on Windows and Mac operating systems.
- • It lets users change the video’s frame rate, quality, encoder, and other parameters.
- • It offers a Preview function that allows users to see the video before proceeding to the ripping process.
Step 1Download Handbrake on your Windows or Mac computers. Once you are done with the downloading process, install the software. Then, launch it on your device and wait for the main interface to pop up.
Note: Before launching the program, ensure you downloaded the libdvdcss. It helps Handbrake to read the Region 2 DVDs.
Step 2Once the main interface is already on the screen, click the File button. Then, the computer folder appears. Select the Region 2 DVD and click the Open option. This way, the file will load to the program’s interface.
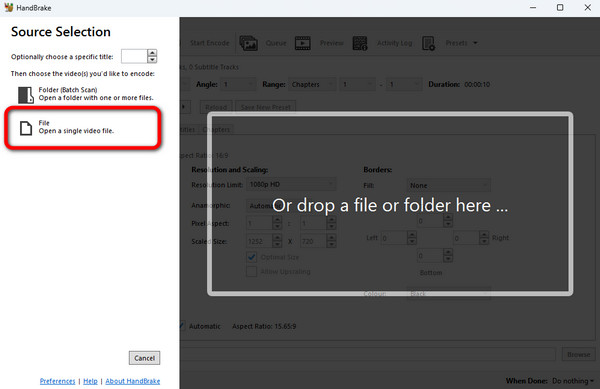
Step 3After that, go to the Summary section and click the Format option. Then, you can select your desired output format for the video. After you select the format, click the Browse option to select a destination file where you want to save the final output.
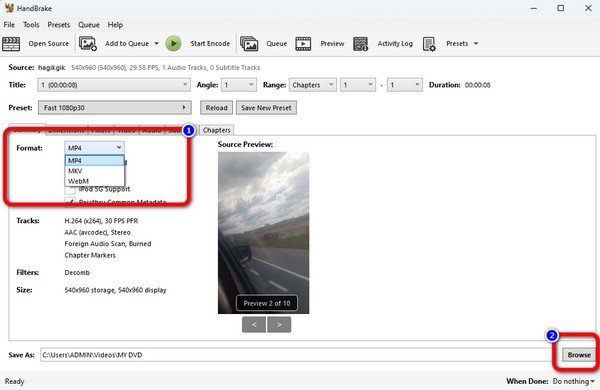
Step 4For the last and final procedure, click the Start Encode button on the upper interface. Then, the ripping process will begin. After a few moments, you can open your ripped file from the assigned destination file.
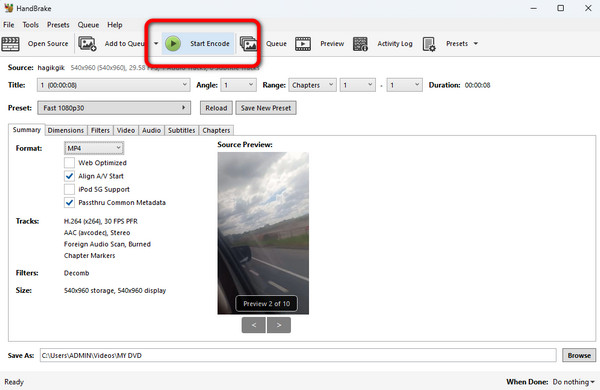
Part 3. FAQs about How to Rip Region 2 DVD
1. How to convert Region 2 DVD to 1?
- It is impossible to convert Region 2 DVDs to Region 1 in a physical disc. Ripping your Region 2 DVD into a region-free media is the best way. If so, use Tipard DVD Ripper. Once you access the program, you can load the Region 2 DVD from your computer. Afterward, go to the Rip All option to select your desired format for the file. You can rip the Region 2 DVD by clicking the Rip All button.
2. How do I rip a DVD from a different region?
- Some DVDs are not playing due to regional issues. So, to solve that problem, you must download an offline program like Tipard DVD Ripper. With the program's help, you can rip a DVD from a different region. The first is to install the program. Afterward, go to the Ripper option and add the DVD you want to rip. Then, select the format you want and begin the ripping procedure.
3. Can MakeMKV rip Region 2 DVDs?
- Yes. You can rip Region 2 DVDs with the help of MakeMKV. But there are times when it can give you wrong region errors. Also, there are limited output presets you can use on MakeMKV. So, to rip Region 2 DVDs, you must undergo further compression and conversion processes.
Conclusion
Ripping a Region 2 DVD is the best solution to play it on different platforms. Thankfully, the article taught you the most effective way on how to rip a Region 2 DVD. However, when using the Handbrake program, it only supports limited formats. It also has an outdated interface, making it complicated for users. So, if you want a program that supports various formats with a user-friendly interface, use Tipard DVD Ripper. It can support 500+ formats, such as MOV, AVI, FLV, MP4, WMV, and more.