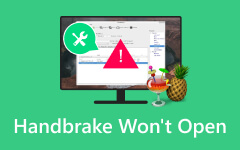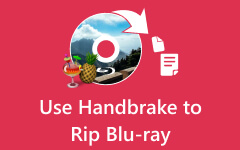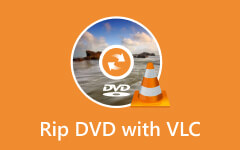Step-by-Step Guide on How to Effortlessly Rip DVD with Handbrake
Are you dealing with the need to convert DVDs into digital formats? Learn how to rip DVDs with HandBrake in this comprehensive guide effortlessly. Discover everything you need to efficiently convert your DVDs, from step-by-step instructions on HandBrake to insightful tips for optimal ripping. Whether you're a beginner or an experienced user, mastering the process of ripping DVDs with HandBrake will enable you to enjoy your most loved movies on any device you choose.
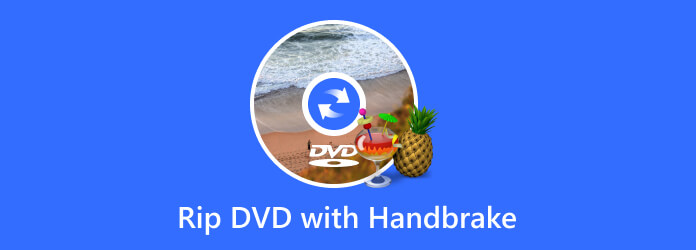
Part 1. Tutorial on Using Handbrake to Rip DVDs
Learn how to rip DVDs effortlessly with HandBrake, a versatile software for converting DVDs into digital formats. Follow these seven steps to start ripping your DVDs and enjoy your favorite movies on any device you choose.
Step 1Install Handbrake on your computer and get the latest or the required version for your device.
Step 2Then, launch the HandBrake application on your computer.
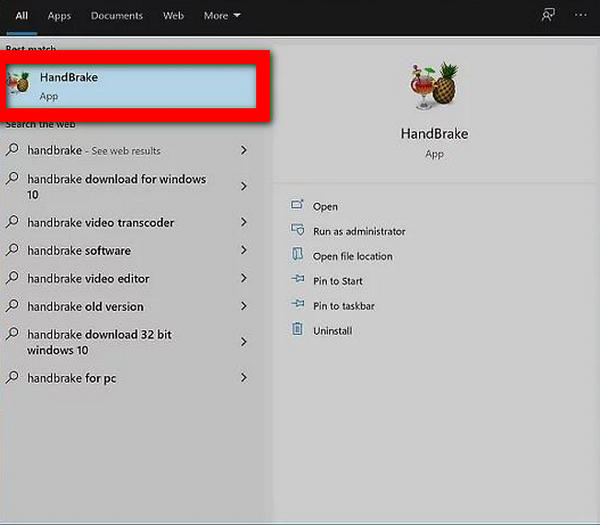
Step 3Afterward, insert the DVD you’re going to rip into your computer's DVD drive. In HandBrake, select the DVD as the source by clicking on it in the Source Selection panel. HandBrake is also a free Blu-ray ripper. It can load your Blu-ray disc.
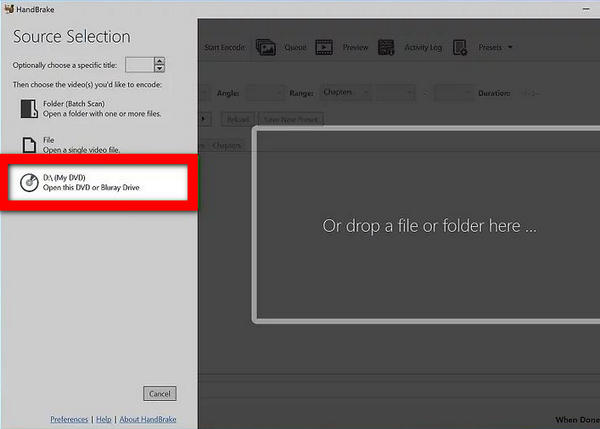
Step 4Use the dropdown menu next to Title to select which part of the DVD you want to copy. Adjust the number of chapters to avoid copying the entire DVD.
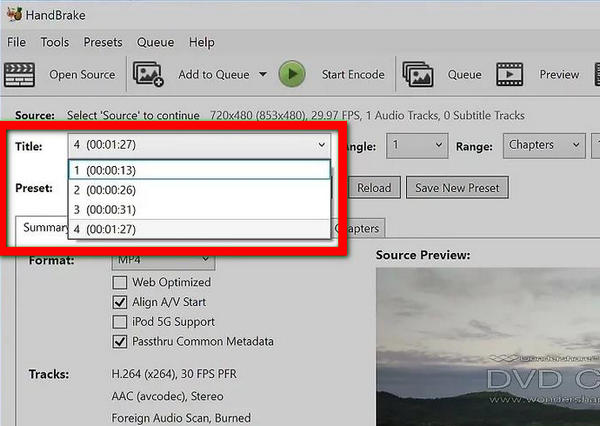
Step 5Additionally, click Browse next to Destination to choose where to save the ripped DVD file. Navigate to your preferred location using your file manager.
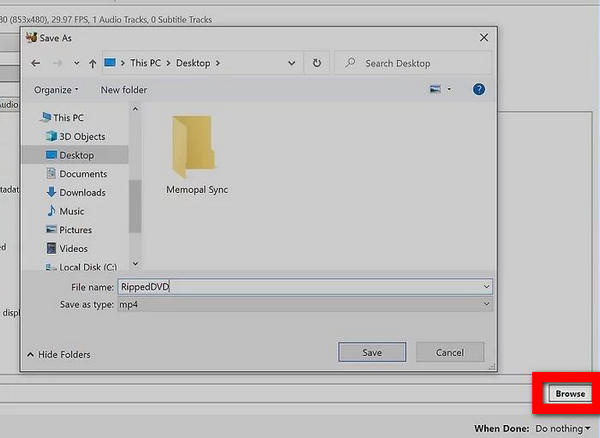
Step 6Next, decide on the quality preset you want for the rip. HandBrake offers various presets for different devices and quality settings.
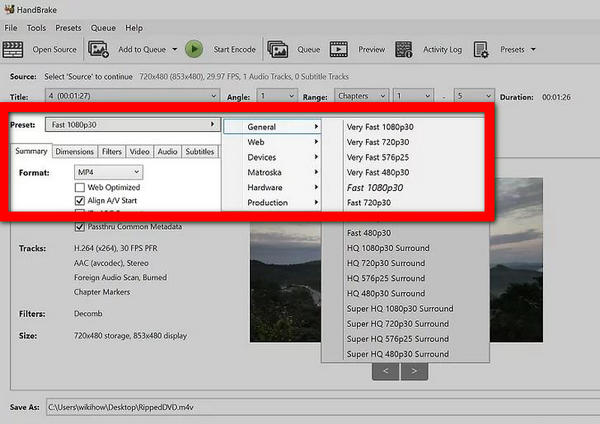
Step 7Finally, after configuring all the settings to your preference, click on Start Encode 36cated at the top of the window. Then, HandBrake will start, and the progress meter lets you monitor the status.
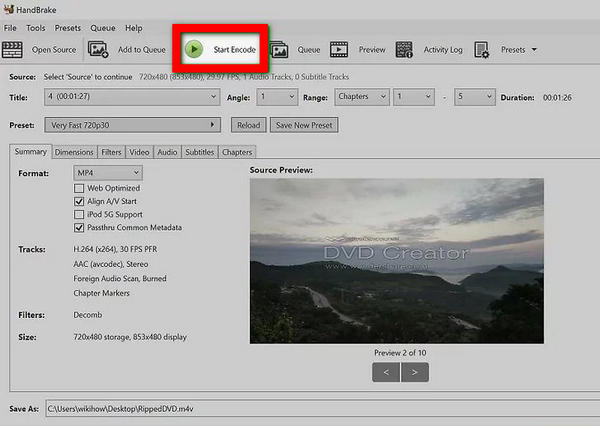
Part 2. Tips for Optimal DVD Ripping with Handbrake
For the results when ripping DVDs using Handbrake, here are some tips;
1. Choose the Correct Source:
Make sure you select the DVD drive and choose the title from the source, especially if there are multiple titles on the DVD.
2. Use an Up-to-date Version of the Handbrake:
Always opt for the version of Handbrake to take advantage of bug fixes, performance enhancements and new features.
3. Select the Appropriate Output Format:
Select an output format that meets your requirements, such as MP4 for compatibility, MKV for flexibility or H.265 for compression.
4. Adjust Encoding Preferences:
Customize encoding settings based on your preferences. Target device. Begin with Handbrakes presets. Make adjustments as necessary.
5. Enhance Video Quality:
Strike a balance between file size and video quality by adjusting the bitrate. Experiment to determine what works best for your needs.
6. Harness Hardware Acceleration:
If your system supports it, hardware acceleration accelerates the encoding process.
7. Legal Compliance Reminder:
Adhere to copyright laws by ripping DVDs that you own and avoid sharing copyrighted material without permission.
8. Utilize Batch Processing:
When you have DVDs to convert, you can save time by using batch processing. Simply line up your conversions. Let Handbrake handle them one after the other.
Part 3. Handbrake vs. Other DVD Ripping Software
Introducing Tipard DVD Ripper, a tool that shares many of Handbrake's functionality. Tipard DVD Ripper is an exceptional tool for users of all skill levels because of its many customization possibilities, wide range of input and output formats, and user-friendly interface. Handbrake works with a number of operating systems and is free to use, even though having limited customization options and basic functionality. It is up to you to select the DVD-ripping application that best meets your requirements and preferences.
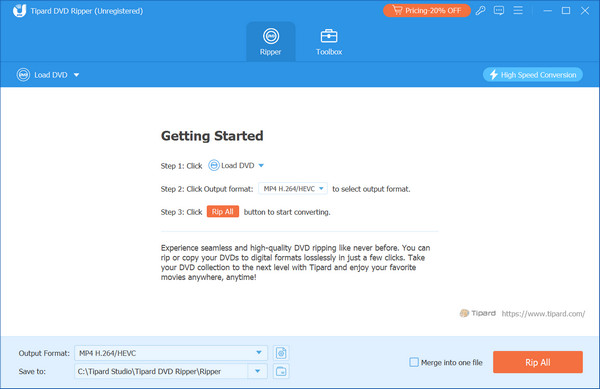
For a more thorough examination, go to the table below that compares the features of the two programs.
| Handbrake | Tipard DVD Ripper | |
|---|---|---|
| Input Formats | Limited to DVDs, Blu-rays, and some files | Wide range including DVDs, Blu-rays, ISOs |
| Output Formats | Limited selection | Versatile options including MP4, AVI, MKV |
| Customization Options | Basic settings only | Extensive, allows advanced customization |
| Presets | Limited preset options | A wide array of presets for various devices |
| Subtitle Support | Supported but basic | Supports advanced subtitle customization |
| User Interface | Simple interface | Intuitive and user-friendly interface |
| Platform Availability | Available on Windows, macOS, Linux | Available on Windows, more accessible |
| Price | Free | Affordable paid software with the trial version |
Part 4. FAQs on Ripping DVDs with Handbrake
Is using a Handbrake to rip DVDs legal?
Using Handbrake to rip DVDs is legal or illegal depending on a number of variables, including your country's copyright laws and the intended use of the rip. It can be OK in some places to rip DVDs for backup or personal use if you have the original copy. It is, however, usually forbidden to share or distribute ripped DVDs without authorization.
Does Copy Protected DVDs rip with Handbrake?
Due to technological and legal limitations, including DVD regions, Handbrake is unable to directly rip copy-protected DVDs. It is devoid of decryption capabilities for getting around copy protection. Before using Handbrake to rip DVDs, users can use third-party software to decrypt and remove copy protection from the discs. It is imperative to adhere to copyright regulations while handling content that is protected by copyright.
How much time does Handbrake take to rip a DVD?
The complexity of the DVD, your computer's performance, and the rip settings you select all affect how long it takes to rip a DVD with Handbrake. A standard-length DVD can take anywhere from 20 minutes to more than an hour to rip completely on average.
What kind of system is needed to use Handbrake?
The prerequisites for utilizing Handbrake to rip DVDs to a computer usually need a contemporary operating system such as Windows, macOS, or Linux. A suitable CPU with adequate processing capacity, at least 4GB of RAM, and enough storage space for the ripped DVD files are other requirements. The majority of common computer configurations can run the Handbrake.
Can Handbrake convert DVDs to audio-only formats?
The main purpose of Handbrake is not to directly convert DVDs to audio-only formats; instead, it has built-in functionality to convert DVDs to visual formats. On the other hand, users can extract audio tracks from DVD videos by using Handbrake to rip the disc, then utilizing another piece of software called audio extraction to convert the retrieved video files to audio files in MP3 or WAV format.
Conclusion
A decent choice for easily converting DVDs into digital formats is the HandBrake DVD Ripper. Its extensive feature set and easy-to-use interface cater to users of all ability levels. Whichever level of customization or ease of use you choose, HandBrake promises fast and flawless DVD ripping. Embrace its versatility and find endless ways to view your DVD collection across many platforms. With HandBrake, ripping DVDs is a satisfying and hassle-free activity. By the way, you can also use it to rip subtitles from DVDs.