About | Privacy Policy | Terms of Use | Support | Contact Us
Copyright © 2025 Tipard Studio. All Rights Reserved.
The professional MXF Converter for Mac provides the best solution for users to play MXF files on Mac and convert recorded MXF video to editable files. Moreover, it can offer you powerful editing functions to make the MXF video distinctive and personalized.
Click "Add File" button and import the MXF recordings on Mac you want to convert to this MXF Converter. You can simultaneously add several MXF videos.
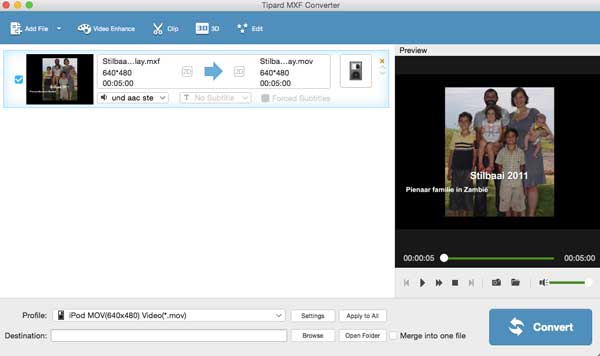
Click the "Profile" button on the bottom list and choose the output format you want to convert to. If you want to convert MXF to iPod MOV, then just choose it as the output format. Here, 200+ formats are provided for you to select.
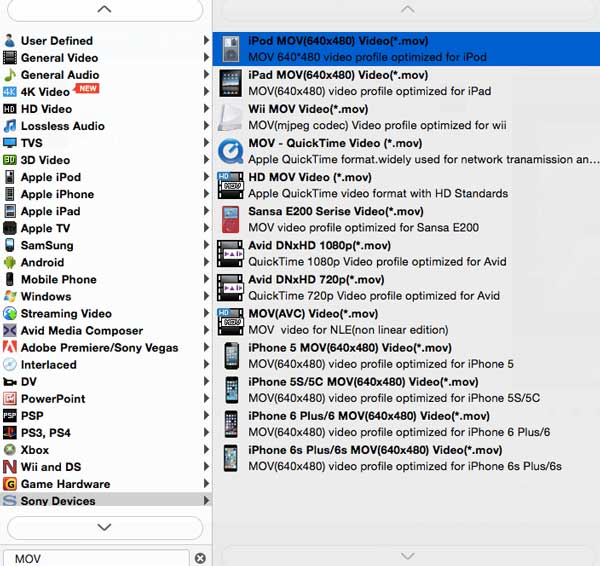
After completing the settings, you can click the "Convert" and start to convert the MXF file to the video format you have chosen.
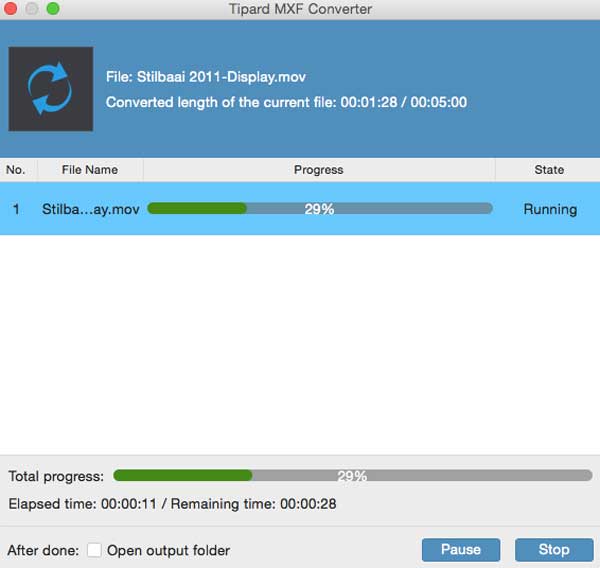
With this MXF Converter, you are provided multiple functions to edit your MXF files. The step are as follows:
Click the button of "Edit" or "Video Enhance" on the main interface, you can enhance your video by adjusting video brightness, saturation, contrast and so on. Also, you can add text or image watermark on the video. What's more, you can rotate your video to the right direction. Besides, you can drag the adjustment boxes and remove the unwanted area by clicking the "Crop" button. Moreover, this MXF Converter can help you make 3D effect.
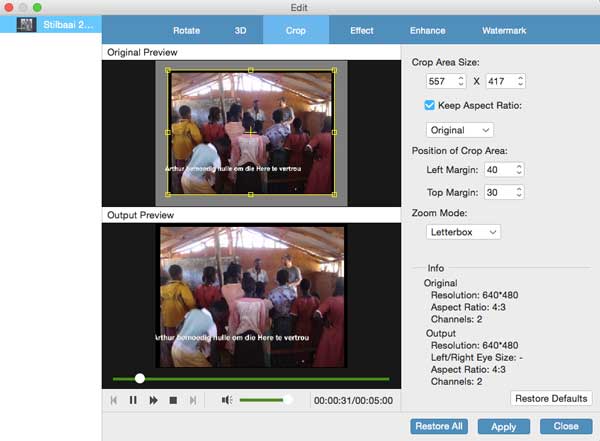
If you have the unwanted video part, you can click the button of "Clip" to cut off that area. Moreover, you can set the starting time and ending time based on your requirement. In this step you can get several clips from a whole video.
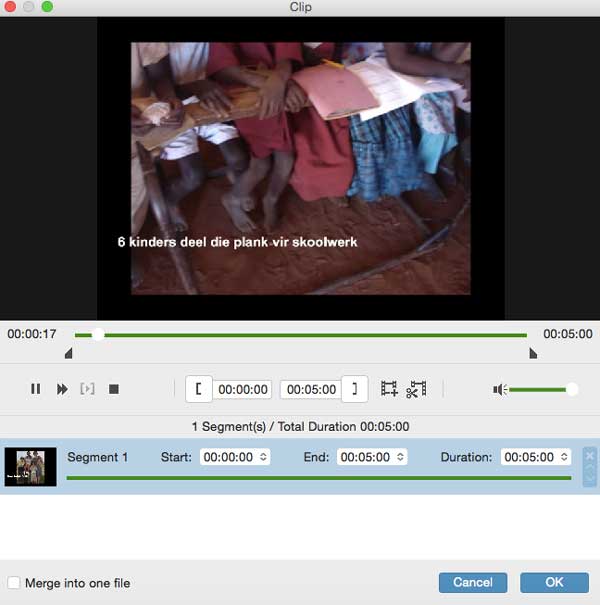
Here, you can click the button of "Merge" on the main interface and merge several SMF video parts into one quickly.
This MXF Converter can help you personalize the output settings for a better video effect. You can modify the video in the "Profile Settings" window. Here, you can adjust the video encoder, resolution, video bitrate, frame rate and aspect ratio to enhance your video.