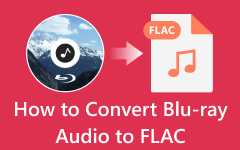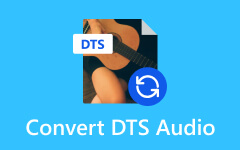How to Convert MP4 to MP3 with VLC Media Player
If you're thinking about converting a video from MP4 to MP3 but are concerned about the safety of downloaded software, don't worry. Your favorite VLC media player already has a tool for this! It's easy and safe. You can convert your media files and listen to high-quality audio with only a few clicks. We've also got a list of reliable alternatives for you. Follow the instructions below to strip audio from MP4 using a VLC player.
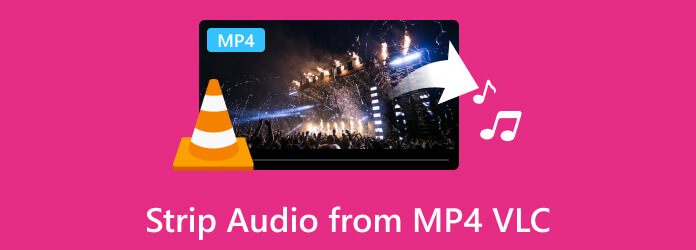
Part 1. How to Strip Audio from MP4 in VLC
VLC supports both MP4 and MP3, and their tools make it simple to convert them. Simply follow the instructions below to convert MP4 to MP3.
Step 1Launch your VLC media player. Navigate to the Media tab and select Convert/Save.
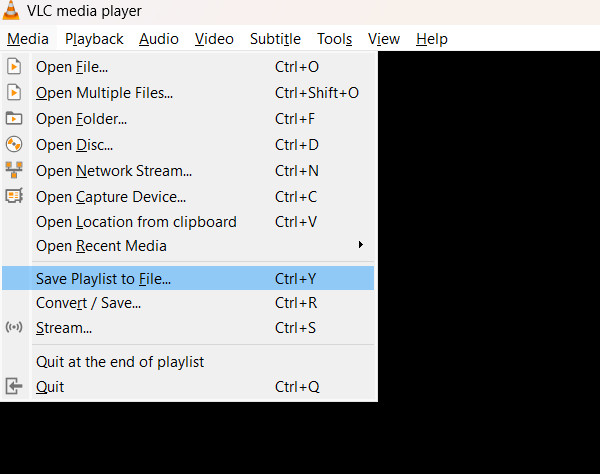
Step 2Choose your file by clicking Add in the file selection. Then, proceed to the bottom and click Convert/Save.
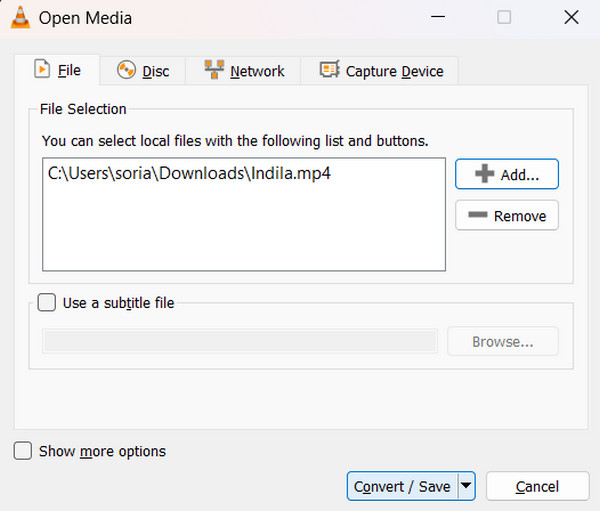
Step 3Lastly, click Profile and select MP3. Then, click Browse to set your preferred output destination.
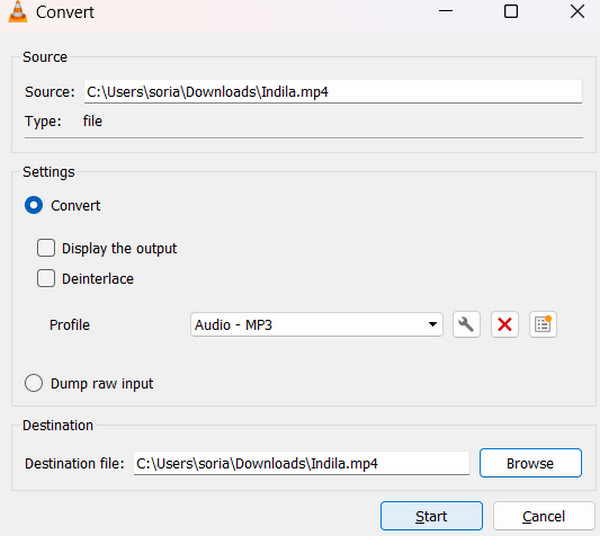
Part 2. Alternative to VLC to Extract Audio from MP4 Videos
In this part, we'll introduce alternatives to VLC for extracting audio from MP4 files, both application software and online tools.
Tipard Video Converter
Tipard Video Converter stands out for several reasons. It can easily convert MP4 to MP3 and also supports over 500 formats. The best part? It works instantly, converting batches 60 times faster! But it's more than just a converter; it's a complete media toolkit. You can edit videos, create MVs, use collage templates, and even rip Blu-rays and DVDs. Furthermore, extracting audio from your MP4 videos is easy, and you can adjust the encoder settings. Tipard Video Converter is the all-in-one answer for all of your media needs!
Step 1To acquire the application, click the Free Download button below. Install the downloaded file by clicking it twice. Then, launch the application.
Step 2In the converter tool, click the + button to import the file or drag it directly into the app. Click the Format button, choose Audio, and select MP3. Finally, hit the Convert All button.
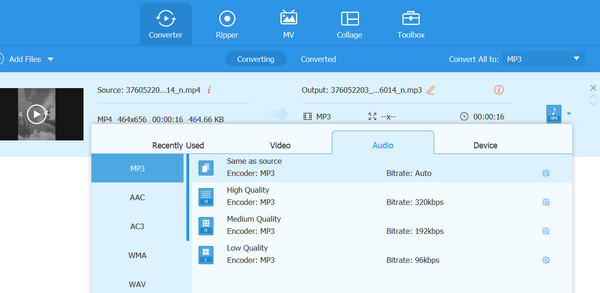
Audacity
Audacity is a powerful, free, open-source software perfect for beginners and audio editing professionals. Beyond its editing capabilities, it can instantly convert MP4 videos to MP3. It is widely recognized as a universal audio editor, making extracting audio from MP4 files simple and efficient. Ultimately, this program provides simple, powerful, and free audio editing.
Step 1Visit audacityteam.org to download the application. Install it on your device and then launch the application.
Step 2Select File, then choose Open to import the MP4 you wish to convert. Next, revisit the File option, click Export, and choose Export as MP3.
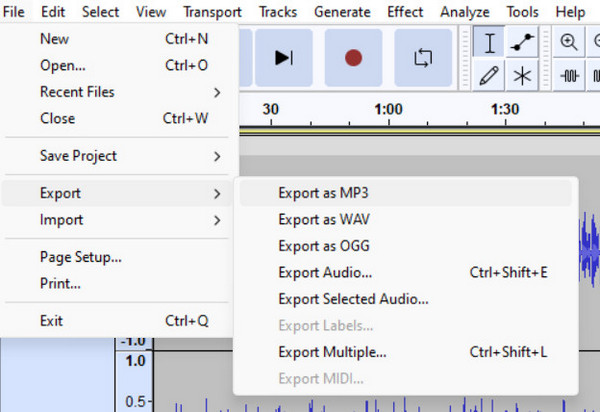
CloudConvert
CloudConvert simplifies file conversion online, handling videos, audio, documents, and ISO files effortlessly. It supports more than 200 formats and guarantees high-quality results. It doesn't stop there; it is accessible and user-friendly. Just upload your file and choose the format, and that's it. You can have your file right away.
Step 1To use the online tool, visit cloudconvert.com. In the file converter, select MP4 and the other one to MP3. Then, click the Select File button to upload the file you want to convert.
Step 2You may click the Settings icon to adjust the audio encoder of the file. When you’re done, click the Convert button.

Convertio
Convertio is a free online conversion tool that allows users to easily convert files. It supports a variety of file formats, including documents, images, audio, and video. It is really easy to use because you can import files directly from Dropbox or Google Drive, making it a dependable online tool.
Step 1To use the online tool, visit convertio.com. Click the Convert option and select the Audio Converter.
Step 2Click the Choose File button to upload the file you want to convert. Then, click the button that indicates To and select MP3 format. Lastly, click the Convert button.
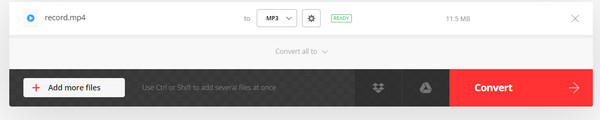
Extended Reading:
Convert DVD to Audio – Extract Audio from DVD
Learn How to Remove Audio from Video With Simple Steps
Part 3. FAQs About VLC Player
Can VLC capture audio?
VLC Media Player may also record audio and video on your Windows or macOS computer.
What audio files does VLC support?
VLC supports various video and audio formats, including standard formats such as MPEG-2, MPEG-4, H.264, MKV, WebM, WMV, and MP3. It can handle them all, thanks to its support for libavcodec and libavformat.
How to add audio tracks to a video in VLC?
Using the Media option, you can add audio tracks to a video in VLC. Go to Media, select Open Multiple Files, add your video, check Show more options, click Play another media synchronously, add your audio, modify settings if necessary, and click Play.
Conclusion
That’s how you can convert MP4 to MP3 using a VLC player. VLC can be used this way however, be aware that VLC has limitations, and additional libraries need to be downloaded for extended support. Consider using an application tool designed to convert and handle your media files, such as Tipard Video Converter. This tool can save you time and help you handle your multimedia needs.