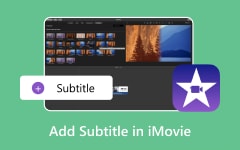Should you be asking how to speed up or slow down video on iMovie, you have come to the right place. Varying the video speed helps achieve appealing effects, emphasize certain aspects, or even deepen the narrative of your videos. If you want to fast-forward a scene or create a slow-motion effect, iMovie makes it possible to change speed on both Mac and mobile in a simple but powerful manner. As always, its easy-to-use interface with powerful editing tools makes it an industry standard for video editing.
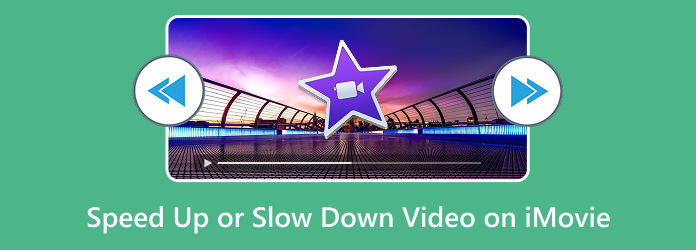
Part 1. How to Speed Up or Slow Down a Video in iMovie on Mac
iMovie on Mac makes it easy to adjust the speed of your video clips, so you can either speed them up for action-packed portions of your movie or slow them down for more dramatic sequences. You can also use iMovie to change the aspect ratio of your video for different screen sizes and formats. This is how to flex the speed-altering features of iMovie.
Speed Up
Here are the instructions to speed up a video on your Mac using iMovie.
Step 1 Launch iMovie on your device and create a new project. After that, drag and drop your video clip into the timeline.
Step 2 Select the clip that needs adjusting and click on it.
Step 3 Click the Speed button located at the top of the timeline. Doing this will open the speed feature, also known as speed controls.
Step 4 In the speed feature, click on the Normal preset in the dropdown labeled Normal and choose one of the following options to increase the speed: 2×, 4×, or 6×. Press the custom button and set the desired speed for custom speed options. You can also drag the speed slider to the right to control the speed manually.
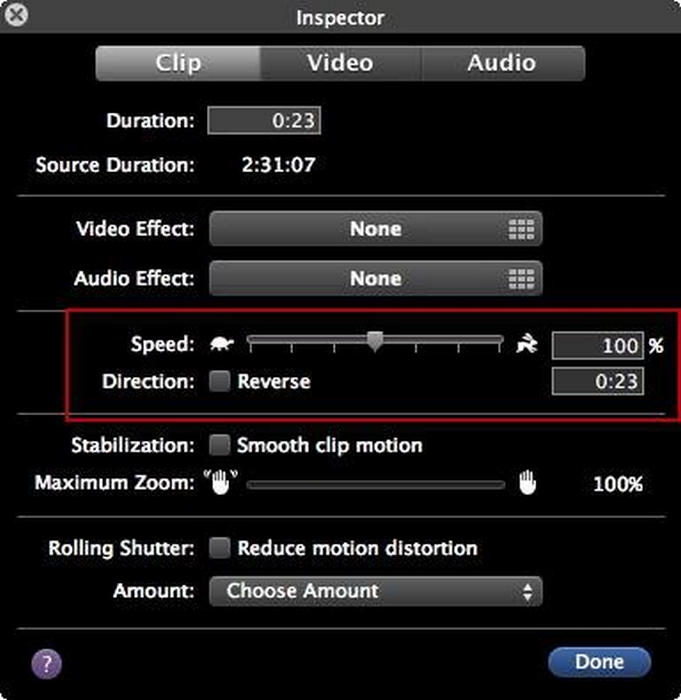
Step 5 This part is a preview. Play the video to see if it's at the desired speed. If not, repeat the steps until you are satisfied.
Slow Down
To reduce the speed of videos using iMovie on Mac, follow these steps:
Step 1 Launch iMovie and start a new project while dragging the desired video into the timeline.
Step 2 Select the video clip that needs to be slowed down.
Step 3 In the preview pane, click on the Speed button.
Step 4 In the speed settings, select Slow from the dropdown menu, choose a 50% 25% playback speed, or set a custom speed.
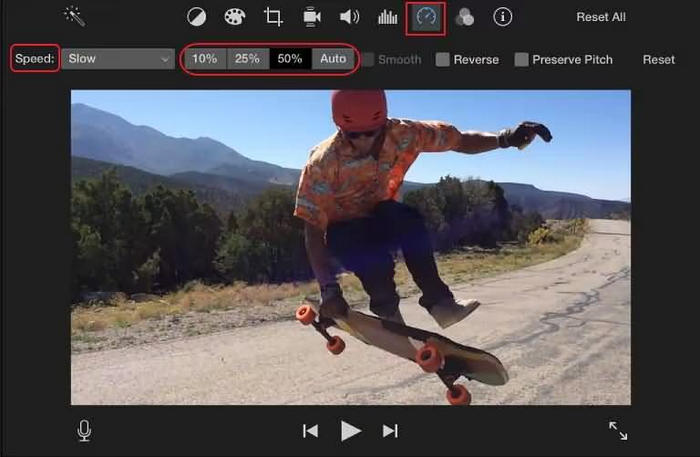
Step 5 You can now review how the video appears in slow motion and make further adjustments as required.
Part 2. Cannot Adjust Speed Controls in iMovie? Get Solutions and Alternative
If adjusting the speed controls in iMovie has proven difficult for you, or if the requirements go beyond the capabilities of iMovie, consider using Tipard Video Converter Ultimate. For example, it makes the process much easier by allowing you to reverse videos, edit the sound, and apply different effects. Below are five main benefits and the process of enhancing your video with Tipard Video Converter Ultimate.
- Speed up or slow down videos from 0.25× to 8× with precision.
- Reverse videos or specific segments for a unique, creative effect.
- Edit videos with cropping, rotating, watermarking, clipping, and filters.
- Convert multiple video files simultaneously, saving time and effort.
- GPU acceleration allows 60× faster conversion without compromising quality.

Step 1 Download and Install Tipard Video Converter Ultimate
Download Tipard Video Converter Ultimate by going to the official Tipard website. Once the download is complete, install it on your Mac by following the instructions. The whole installation process is simple and should take around a few minutes.
Step 2 Launch the Program
Once installed, open the software on your Mac. Look for the More Tools tab and select it to access the Video Speed Controller function.
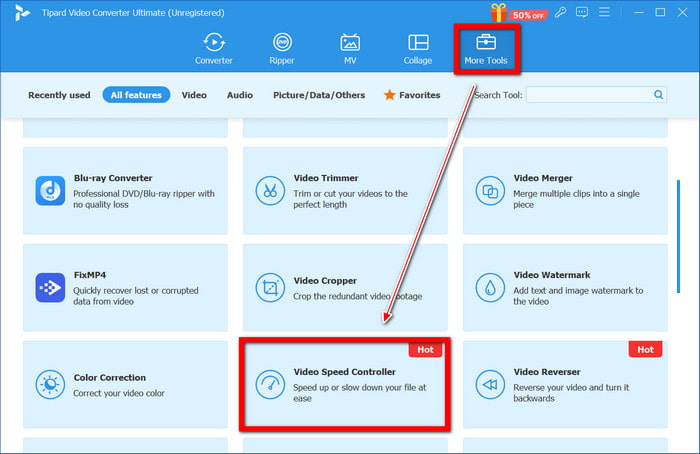
Step 3 Add Your Video File
To change the settings, press the + button and select the video you want to work on from your Mac.
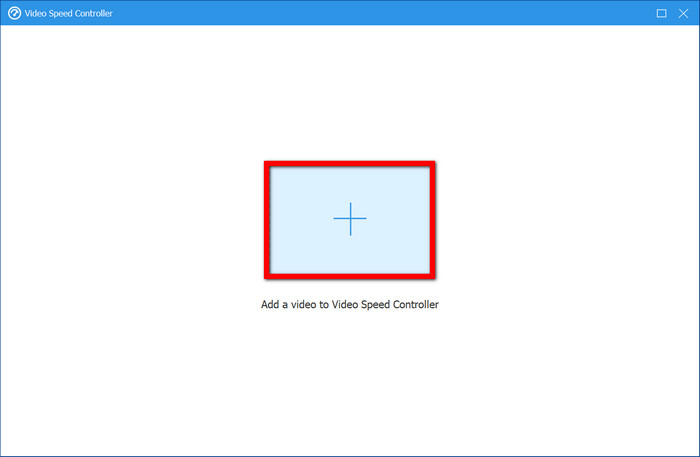
Step 4 Adjust Video Speed
The video file you worked on will be loaded, and now you can see the options to change the speed of the video. If you would like to slow the video down, you can select from 0.125×, 0.25×, 0.5×, or 0.75×. If you would like to speed it up, you can go for 1.25×, 1.5×, 2×, 4×, or 8×. Click on the Preview button to see what your new setting looks like.
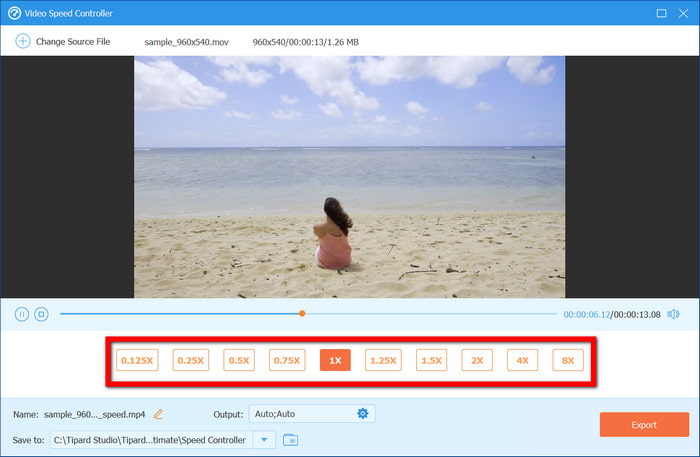
Step 5 Apply Additional Edits (Optional)
In addition to adjusting the speed, you can crop, rotate, apply filters, and add effects to your video. You can also add a watermark or subtitle or fine-tune the audio sync to improve overall video quality.
Step 6 Preview and Convert
Once you are happy with the changes, click Export to save your video.
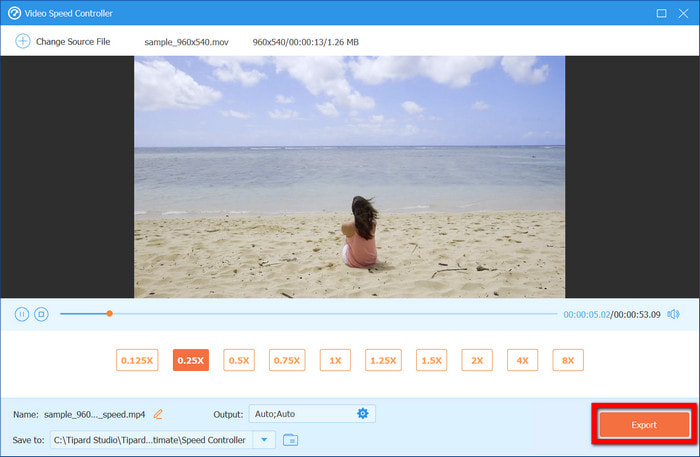
Part 3. How to Speed Up or Slow Down a Video in iMovie on iPhone and iPad
Adjusting the speed of video clips on iMovie for iPhone or iPad is easy. Would you like to change the speed for action scenes or edit in slow motion? Follow the next steps to find out how to make iMovie speed adjustments on mobile devices and how to speed up video on iPhone/iPad for a faster-paced, dynamic effect.
Step 1 Open your iPhone or iPad, go to the iMovie app, and start a new project or open an existing one.
Step 2 Choose the video you want to edit from the library and put it on the timeline.
Step 3 In the timeline, select your video clip by tapping on it.
Step 4 On the bottom portion of the screen, select the Speed button (this is the button that looks like a speedometer). This will open a slider over the video.
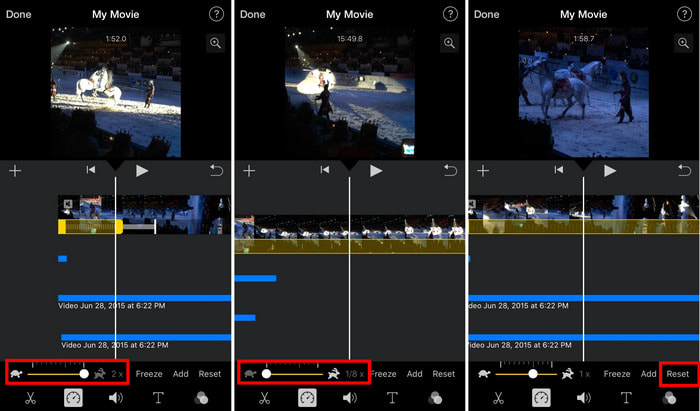
Step 5 Move the slider to the right up to 2× to speed up the video. Next, move the slider to the left as low as 0.25× to slow down the video.
Step 6 Tap the Play button to preview what you have changed. If you want to save the video, click done if satisfied with the edits.
Conclusion
In conclusion, speeding up or slowing down videos in iMovie makes it more interesting and helps you achieve your creative goals. Also, if you are trying to figure out how to lower the speed of time-lapse video on an iPhone, iMovie can help you, so now you know why there are so many apps out there. With tools like these, you can edit the videos to reflect your imagination.