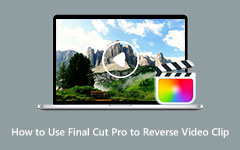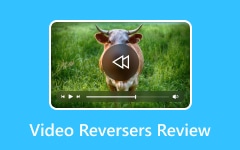Have you ever tried to reverse a video in Clipchamp only to realize there’s no built-in feature for it? The lack of direct reverse features in Clipchamp does not stop you from achieving this effect because you still have available alternatives. A suitable workaround can produce this effect so users may create captivating rewind sequences through simple procedures. Users need this guide because it shows an efficient way to undo videos in Clipchamp for creative storytelling purposes, social media use, and professional projects. We are about to begin the process that will transform your footage for a trip into the past.
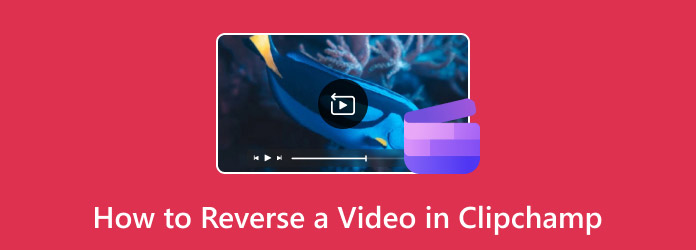
Part 1. Can You Reverse the Video with Clipchamp?
Have you ever tried to reverse a video in Clipchamp only to realize there’s no built-in feature for it? The lack of direct reverse features in Clipchamp does not stop you from achieving this effect because you still have available alternatives. A suitable workaround can produce this effect so users may create captivating rewind sequences through simple procedures.
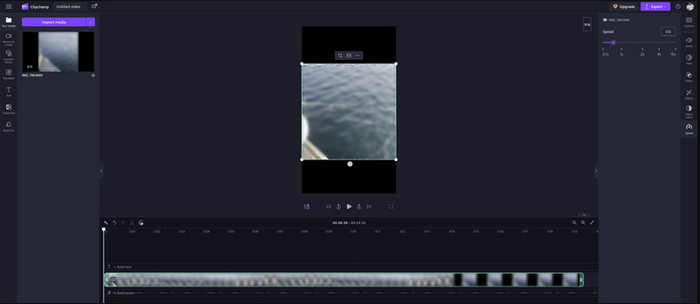
The guide demonstrates how to seamlessly reverse videos for creative storytelling, social media content, or professional projects using Clipchamp's effective alternatives. Get ready because we have picked out all the tools that we are about to share to tell you the secret to effective video reversing.
Part 2. 5 Ways to Reverse a Video without Clipchamp
1. Tipard Video Converter Ultimate
Tipard Video Converter Ultimate runs as a versatile desktop application that provides users with rapid and dependable video reversal functionality. At the same time, Clipchamp users need to perform manual Microsoft Clipchamp split video shortcut operations. Tipard provides its users with a complete set of editing tools beyond the reversing function, which includes merging capabilities with cropping and trimming and automated AI enhancements.
Such comprehensive video editing functions make it ideal for basic users who want an integrated solution instead of using professional tools like Adobe Premiere Pro. Editors of all skill levels can benefit from Tipard Video Converter Ultimate because it provides process streamlining with superior output quality.
Step 1 Download the Tipard on your Windows or Mac by clicking the button below. Then, follow the WinRAR setup; it requires installing the app and launching it immediately.
Step 2 Go to More Tools and click on the Video Reverse. If you can not find it, then use the search bar to locate the app.
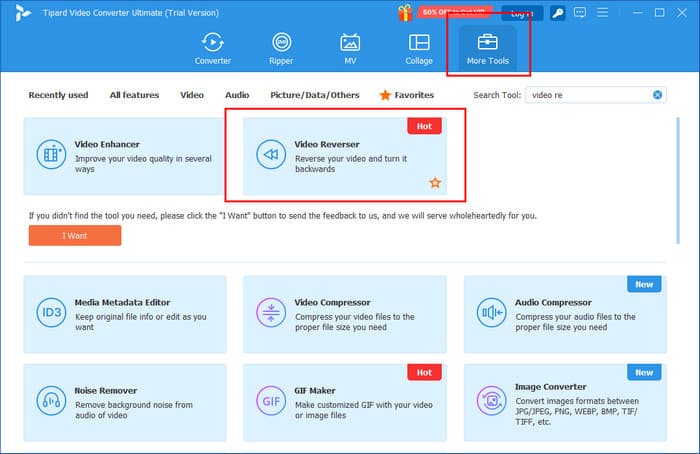
Step 3 Upload the video that you want to put on reverse by clicking the plus button. A file folder will appear that allows you to locate the video file on your PC.
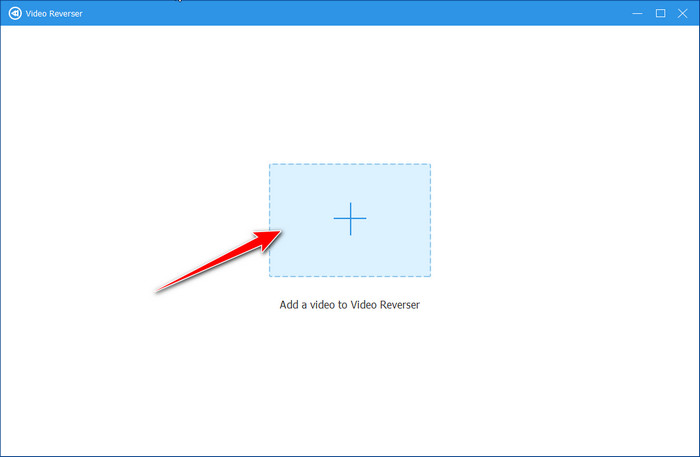
Step 4 Now that you are on the editing window, you will need to set the starting and ending of the video clip that you want to get on reverse. If you want to get all the videos on reverse, then ensure that the handles are correctly set. Then, click the Export button to save it.
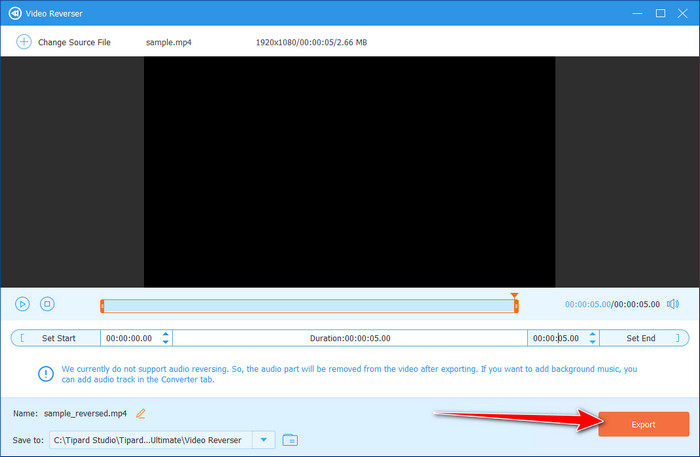
2. Adobe Premiere Pro
The professional video editing software Adobe Premiere Pro provides users with a straightforward method to play videos backward. The Speed/Duration settings provide an easy way to reverse videos through the Reverse Speed option instead of requiring manual clip splitting. The software performs reverse playback of videos without demanding additional actions.
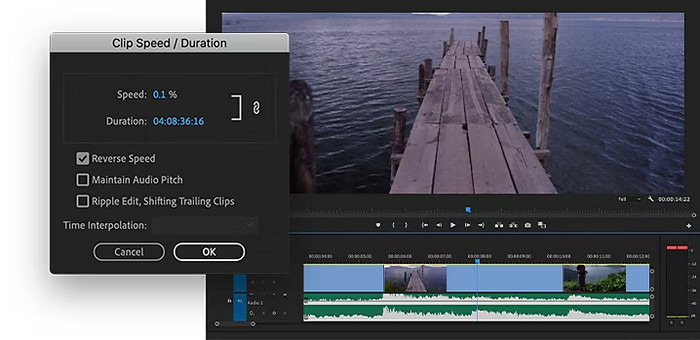
Its capability to understand how to motion track in Clipchamp can be achieved effectively through the powerful tools available in Premiere Pro. Professional users subscribing to this platform receive high-end editing capabilities for their work needs, including the ability to slow down video on Premiere.
3. Kapwing
Using Kapwing as a video editor enables users to perform reverse procedures on their clips through a user-friendly web platform. Users need to add their video clip into Kapwing followed by choosing the reverse function, which automatically processes the selected video. Using this service works as an excellent solution for people who prefer to avoid working with Microsoft Clipchamp split video shortcut methods. People who require a rapid answer can use the free version of this tool, but its visual quality will be marked with a watermark.
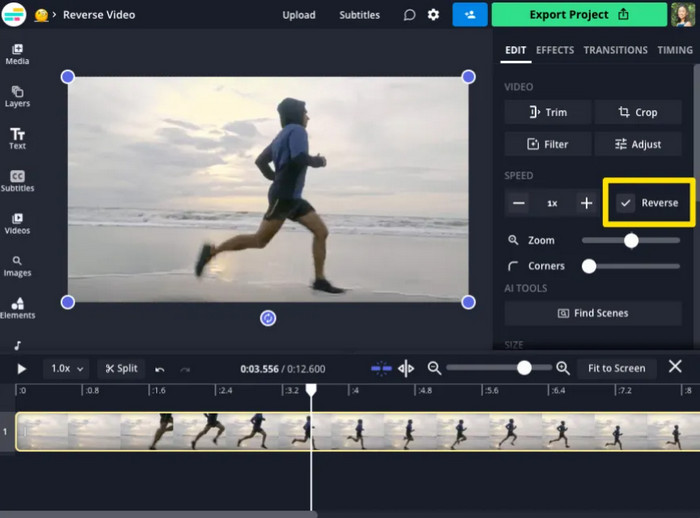
4. iMovie on Mac & iOS
Users who operate with Mac and iOS systems can use iMovie as their free tool for video reversal without facing complicated steps. Clipchamp users must look for other methods since its interface does not have a built-in reverse function, but iMovie enables this option through a simple one-touch process. Even if you need to slow down video on an iPhone, you can use this app to process it with a simple touch as well.
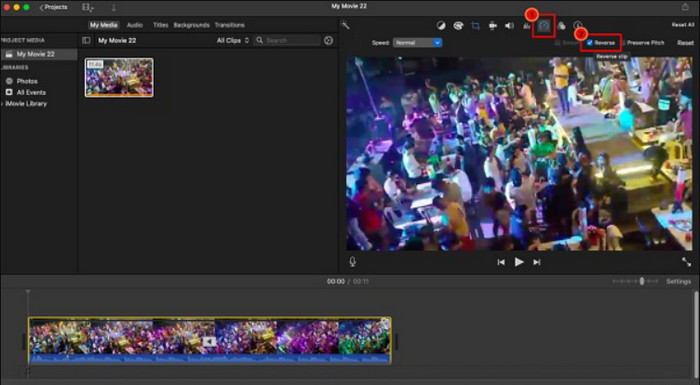
Check the Reverse option after using the import function for your clip. The software will handle the rest of the process automatically. The software maintains simplicity as its primary strength, which suits new users who need to edit their videos on-point but does not match the sophisticated capabilities of Premiere Pro professional software.
5. EZGif
EZGif is an easy-to-use online video tool that enables users to perform instant video reversals efficiently. It provides users with an automated reverse process because they can upload media files, then activate the reverse function and receive the finished output for download. The application provides users with an audio reversal functionality alongside its other features. It is an excellent free choice for fast and easy reversal, though it has file size restrictions.
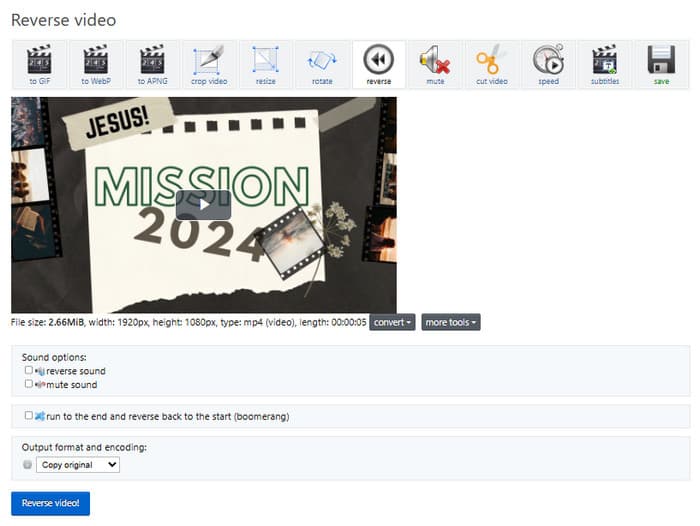
Part 3. Which Is the Best Clipchamp Alternative to Use?
Now that you know what the right ClipChamp reverse video alternative you can use to reverse video more efficiently, this time, we will review them in a more profound aspect. While all these tools sound like effective solutions, there is one tool that stands out among them, and we are here to see which one is the best in this comparison chart.
| Tool Features | Multiple Format Supported | Additional Editing Features | Pricing | Suitable For |
|---|---|---|---|---|
| Tipard Video Converter Ultimate | Yes | Yes | Cheapest | Best Overall Tool to Handle Reversing Video & It is Rich Featured Tool |
| Adobe Premiere Pro | Yes | Yes | Expensive | Professional and Advanced Editors |
| Kapwing | Limited | Limited | Cheap | Quick Online Editing |
| VLC | Limited | Limited | Free | Quick Limited Video Editing |
| iMovie | Limited | Yes | Free | Mac and iOS Video Editing Only |
| EZGif | Limited | Limited | Free | Reliable Online Reversal Video |
Conclusion
We hope that this article helps you understand that the ClipChamp reverse video can be split by putting it in a reverse setup. Thus, it is possible to do it seems a hassle for everyone. That is why we reviewed the top five alternatives for you to select. Instead of splitting and re-arranging the clip, clicking the reverse button or choosing the reverse speed can be done instantaneously.