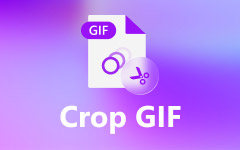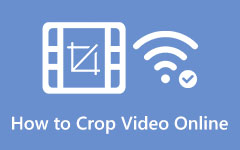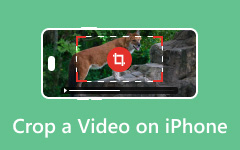Have you ever wanted to crop a video in QuickTime but could not find the option? This application lacks a cropping option, but fret not! This write-up will detail how you can crop video content using QuickTime on Mac. Additionally, we will look at better options for time-constrained Windows and Mac users.
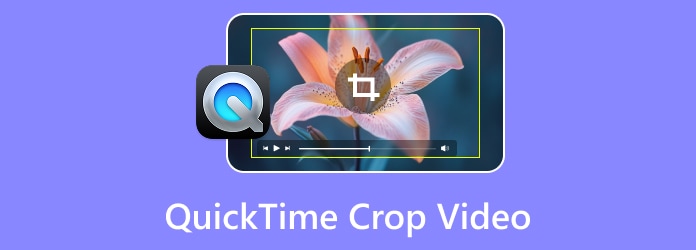
Part 1. How to Crop Video with QuickTime on Mac
The QuickTime Player does not offer cropping options. You can, however, edit by cropping videos using QuickTime Pro in conjunction with a mask file created in Photoshop. Here's how:
Step 1 Launch your video in QuickTime Pro, scroll to the frame you wish to crop, and click Edit > Copy.
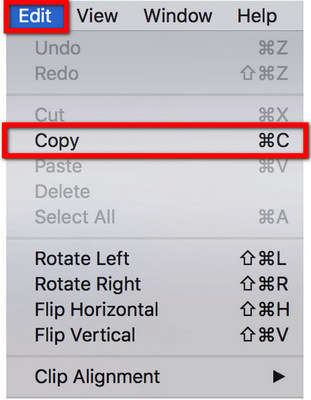
Step 2 Launch Photoshop and create a new project. Past the selected frame in the project, use the Rectangular Marquee Tool, and fill the area you want to strip out with white while placing a black color in the area you wish to keep. Save the mask file in TIFF or GIF.
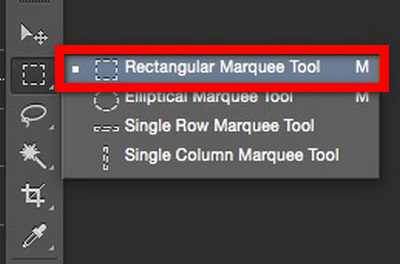
Step 3 Return to QuickTime Pro and go to Windows > Show Movie Properties.
Step 4 Pick the Visual Settings tab, and click to Choose. The cropped area will be visible.
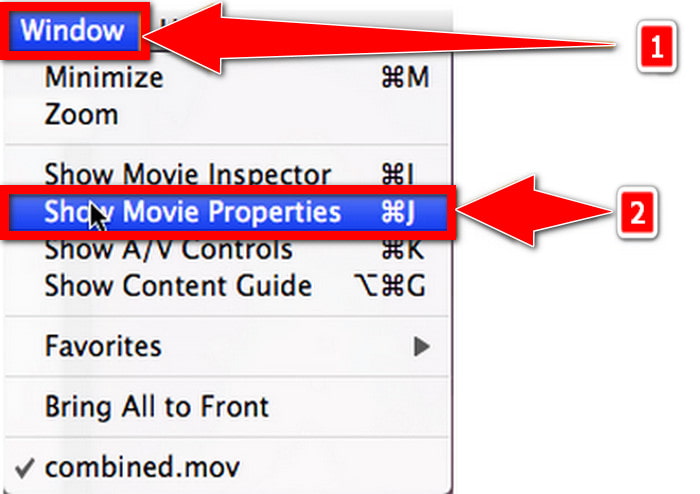
Step 5 When done, select File > Export to store the cropped video in your desired folder.
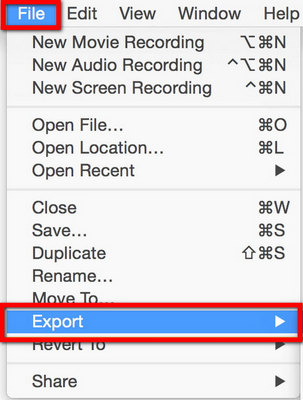
Cons of Using QuickTime to Crop Video
• QuickTime Pro is required, and it is $30.
• Photoshop is a requirement to create the mask folder.
• Using this tool is relatively simple compared to modern video editors.
• Masking methods instead of cropping.
Part 2. How to Crop Video without QuickTime on Windows & Mac
QuickTime is not necessarily the most effective option for cropping videos, particularly for those operating on Windows. The best alternative for those needing a more straightforward and practical resource is Tipard Video Converter Ultimate. This software enables the effortless cropping of videos without sacrificing quality. Let us take a look at its features and how to use it.
- Adjust the frame size and remove unwanted areas with precision.
- Works with MP4, AVI, MOV, MKV, and other standard video formats.
- Preserves video clarity even after cropping.
- Includes trimming, rotating, watermarking, and applying filters.
- Uses GPU acceleration for quick video processing.

Follow these steps to crop a video on Windows or Mac:
Step 1 Download and Install
Visit the Tipard Video Converter Ultimate website and download the suitable version of the software for Windows or Mac. After opening the installer, follow the instructions to complete the installation process. Make sure to launch the program after the installation is finished.
Step 2 Import the Video to Crop
To begin, click on the Add Files button on the main interface. Choose the desired video that you want to crop from your device.
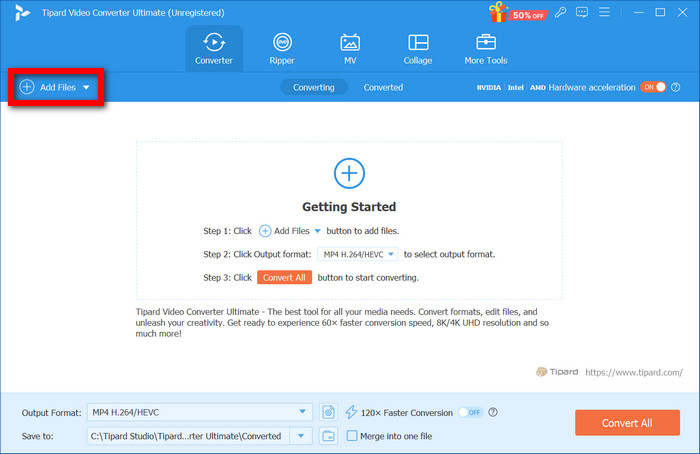
Step 3 Access the Cropping Tool
Now, click the Edit below the video thumbnail. Move to the editing window and select the Rotate & Crop tab.
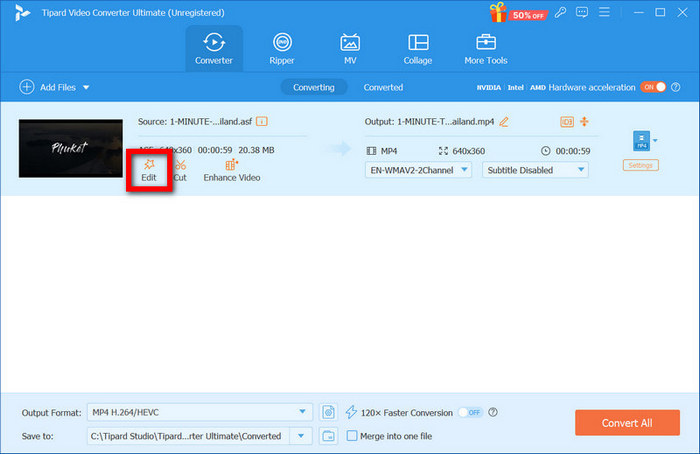
Step 4 Cut the Video
You can now manually set the cropping frame or an aspect ratio. You may also see the preview of the changes while making them. At the end, you can save the cropped video by clicking OK.
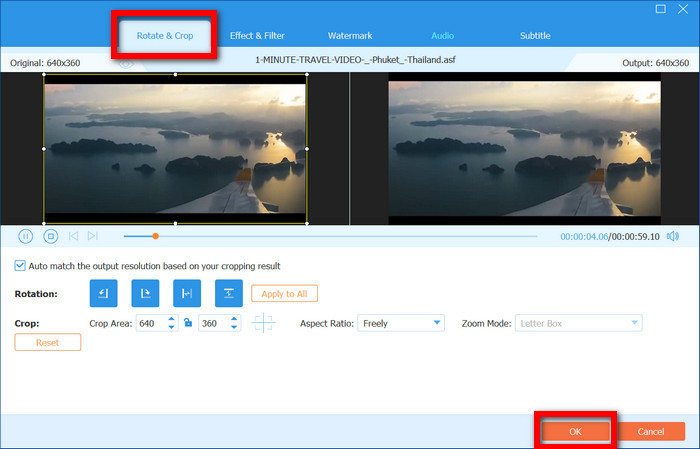
Step 5 Export the Video
Select a file type, like MP4, MOV, or AVI. Press the Convert All button to initiate processing. The output will now be saved in the designated folder.
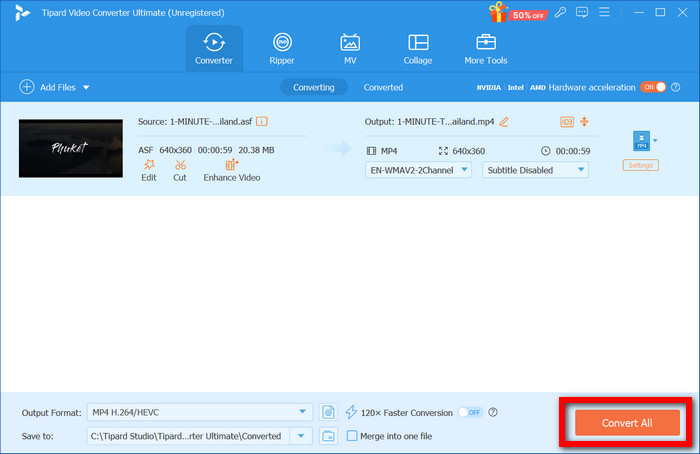
Part 3. Easier Way to Crop Video without VLC
When it comes to trimming videos, if QuickTime does not suffice, here are five robust alternatives with compatible versions for both Windows and Mac users.
1. HitPaw Video Editor
Windows and Mac users easily customize aspect ratios while using their editing tools to ensure their videos are adjusted seamlessly. HitPaw Video Editor is free video editing software that provides simple yet powerful functions for cropping videos.
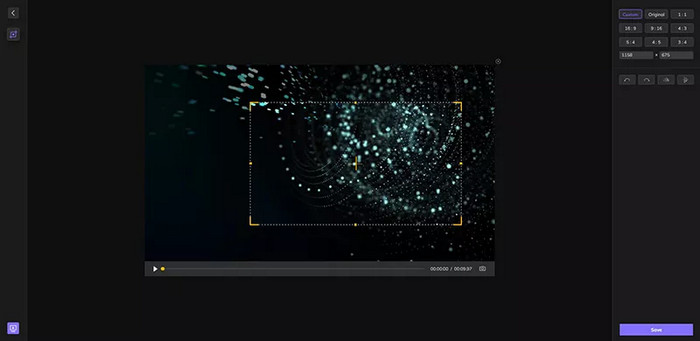
Step 1 Download HitPaw Video Editor and install it onto your PC or Mac.
Step 2 Upload your desired video by clicking Import, then drag it to the timeline. Select it.
Step 3 To crop your video, adjust the frame by clicking the Crop & Rotate button, then hit Save to download.
- User-friendly interface
- There are no restrictions on numerous supported video formats.
- Limited free version available.
2. VLC Media Player
With VLC Media Player, video cropping is easier than ever, thanks to their dedicated video cropping ability. Easily manually resize windows of videos regardless of your software without additional download requirements.
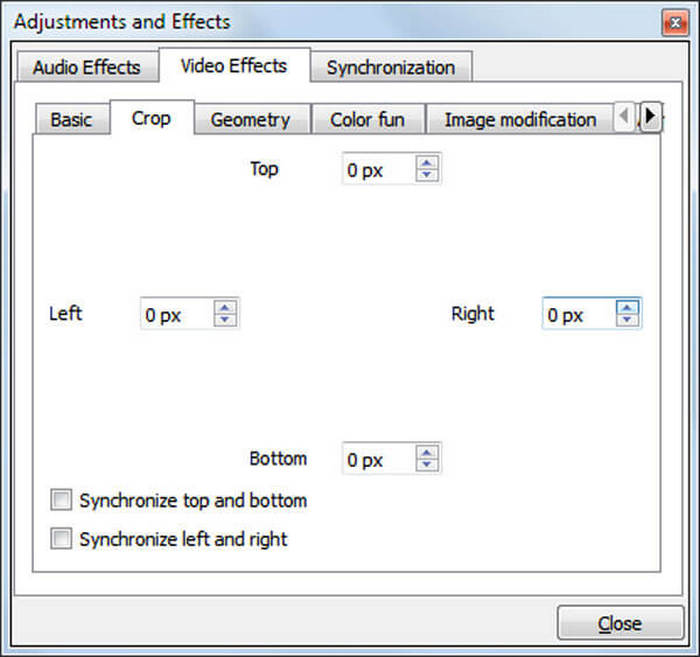
Step 1 Start by opening VLC Media Player and playing the video you want cropped.
Step 2 Now head over to Tools and click on Effects and Filters, followed by the Video Effects tab.
Step 3 Click the Crop option and set the dimensions to your liking.
Step 4 Now, all that is left is to apply the crop and record the video.
- Its popularity makes it ideal as it is available for free to everyone.
- Compatible with Windows, Mac, and Linux operating systems.
- No direct cropping requires a manual adjustment.
- The cropping process is not user-friendly.
3. Adobe Premiere Pro
Adobe Premiere Pro is a software with advanced cropping tools that lets filmmakers, content developers, and video experts precisely adjust the frames and export high-quality videos.
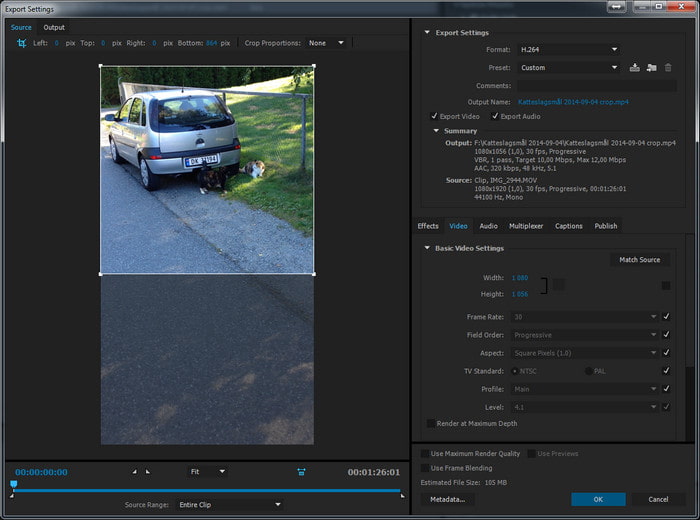
Step 1 Launch Adobe Premiere Pro and upload your video file.
Step 2 Look for the video in the project window and drag it to the timeline. Find Effects and type Crop into the search bar.
Step 3 Modify the Crop Effect on the needed portion of the frame. Export the cropped video file.
- Edits videos at a professional level.
- Output has the option for variable resolution, which increases the overall quality.
- Too expensive for everyday people.
- It is harder to learn.
4. iMovie (Mac Only)
iMovie is a simple-to-use video editor application available for free on Mac devices. It includes internal crushing tools that users can use to modify video frames while preserving the quality of the video.
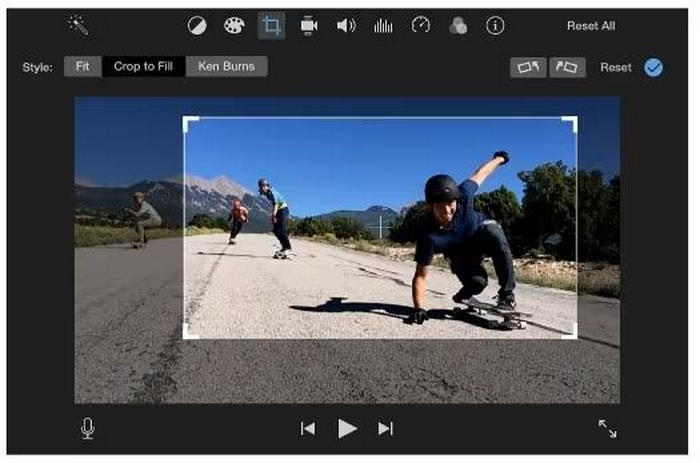
Step 1 Open iMovie and create a new project. Drag the video file to the timeline.
Step 2 Tick the Crop to Fill the box.
Step 3 Modify the frame, multiply with the crop, and export the final video by hitting the SAVE button.
- Mac users do not feel the need to spend money.
Clean and easy user interface for new users, making it a great video fixer.
- Does not work on devices other than Mac.
- Does not support more advanced editing features.
5. Kapwing (Online)
Kapwing is an editor integrated into a website that helps crop videos effortlessly over the web without installing any software, providing fast exports and supporting multiple aspect ratios on any Internet-enabled device.
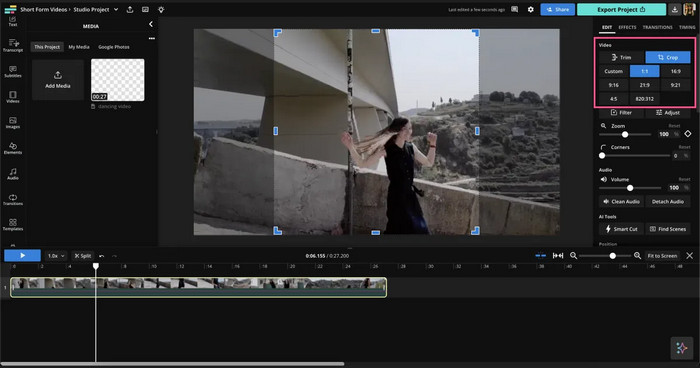
Step 1 Visit Kapwing and upload your video.
Step 2 Use the Crop tool.
Step 3 Select preset aspect ratios or adjust them manually.
Step 4 Click on Export to download the cropped video.
- No installation is required.
- Applicable to all devices with an internet browser.
- In the free version, there is a watermark.
- Needs an Internet connection to process.
Conclusion
Now you know how to crop a QuickTime video, but it is not the best way. For a more productive and quicker option, something like Tipard Video Converter Ultimate will do the trick. These substitutes make cropping simple and fast while still providing superb quality. Use this guide today!