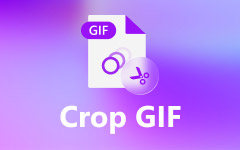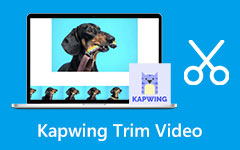Crop Your Video Online Easily with a Step-by-Step Guide
Do you have a video, and do you want to remove the unnecessary parts of it? When you want to remove or eliminate some part of your video, especially on the edge or corner part, the best way is to crop them.
You can choose to crop your video online, for it's very convenient, no desktop client need. You can crop videos online to make the watchers focus mainly on the main subject. In that case, the article offers 4 simple methods to crop your video online and offline. In addition, you will encounter various video editing tools you can use to crop videos online.
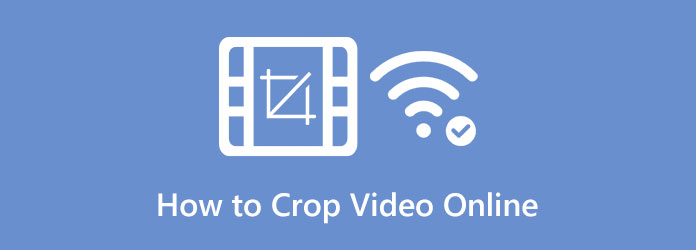
Part 1. Effective Way to Crop Video Using EzGIF
Ezgif is a fantastic option for a free video cropper online if you have no experience with video editing. You may crop your video online and convert it to a GIF using the upload box in the Crop Video menu. Thanks to the user-friendly interface, you can crop videos online within seconds. Ezgif is a straightforward and free tool to crop videos online for editing and converting films, photos, and more. For rapid conversion and video cropping, it also supports all the used file formats. It includes MOV, AVI, MP4, WebM, and MPEG. Ezgif is a fantastic option if quick video cropping is your primary goal.
However, if you desire to add other effects, transitions, and more, you need a more advanced tool. Ezgif is only capable of quick conversion and online video crop. Also, since it is an online tool, you need a stable network connection to operate the video cropper. Lastly, ads are shown on the screen during the cropping process, making it disturbing users. Follow the instructions below to crop video online in Ezgif.
Step 1Open your browser and navigate to the Ezgif website. On the main webpage, go to the Video to GIF option. Then, click the Crop Video button. Click the Choose File button to add the video you want to crop.
Step 2The borders of the movie must be formed by holding and dragging after uploading. You can let go of the mouse once the video has been cropped to an appropriate size.
Step 3To choose the aspect ratio and output format, scroll down to the bottom of the Ezgif Crop Video page. Click the Crop video button to continue after that. Clicking the Save button will allow you to save the video cropped to your computer.
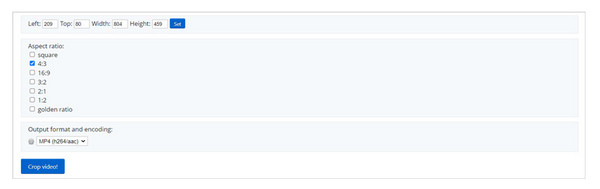
Part 2. How to Crop Video Using Kapwing
Kapwing is one of the straightforward tools that can help you crop your video online in a way that works for you. One of the most useful web tools to crop your video online is right it. You can use it without installing anything, without downloading anything. You also don't need to create an account in Kapwing to crop video online. This tool can let you complete your assignment more easily than before. You can crop videos in a small amount of time editing. This video cropper will help you lighten your load because it is made for video editing.
However, the accessible version of Kapwing has lots of restrictions. Also, after cropping your video online, it will leave watermarks on your videos, which is frustrating. In addition, it can only offer up to 720 video quality. If you desire to experience unlimited features without watermarks, avail yourself of a subscription plan. Also, Kawing is an online video cropper that requires a stable network connection. Follow the instructions below using Kapwing to crop your video online.
Step 1Open Kapwing on your browser. When you are on the official webpage, click the Crop Video button
Step 2Select the Click to Upload button. Choose the video you want to crop from your file folder and open it. You can also droopy the video file directly into the box
Step 3After uploading the video, go to the Crop option. Then, you are free to crop your video based on your preference. You can also select your desired ratio if you want
Step 4Click the Export Project button after cropping the video. You can see the button on the upper-right corner of the screen.
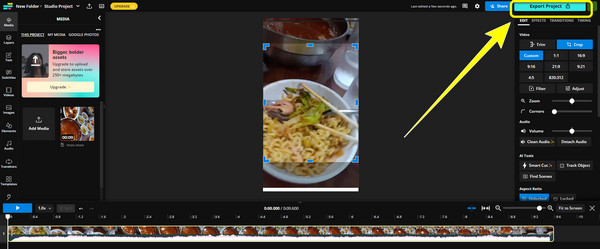
Part 3. Crop the Video Using Google Slides
Google Slide can not only deal with photo and text stuff but also support cropping videos. However, the steps to crop video online with Google Slide is not easy. It's quite complicated to deal with video stuff on Google Slide. Read carefully about how to crop your video online in Google Slide.
Step 1Go to Google Slides on your browser and create a slide. Then, click the Insert button and select Video to upload your video to start cropping your video online in Google Slides.
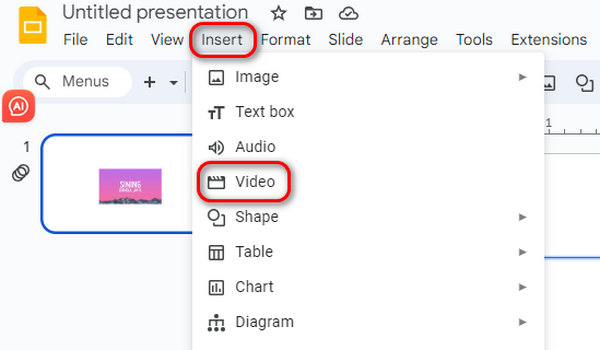
Step 2Locate to Format options on the right side. Then click the Size & rotation button. You can adjust the width and height of your video to crop your video online in Google Slides.
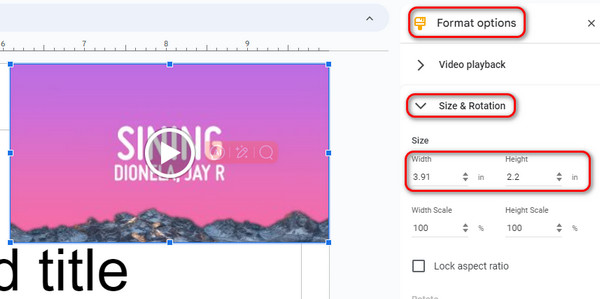
Part 4. Best Way to Crop a Video Offline
If you desire to crop a video on your desktop, you can use Tipard Video Converter Ultimate. This offline program offers a Video Cropper tool. Using this tool is easy. It has a user-friendly interface, which is perfect for non-professional users. In addition, you can download this program on both Mac and Windows operating systems. Unlike other video croppers, you can save your edited video without watermarks. This way, you can enjoy watching your videos without unnecessary elements.
step 1Install the Tipard Video Converter Ultimate on your Mac or Windows. Then, launch the program. You can also click the Download button below
Step 2Go to the Toolbox panel on the upper part of the interface. Then, select the Video Cropper tool.
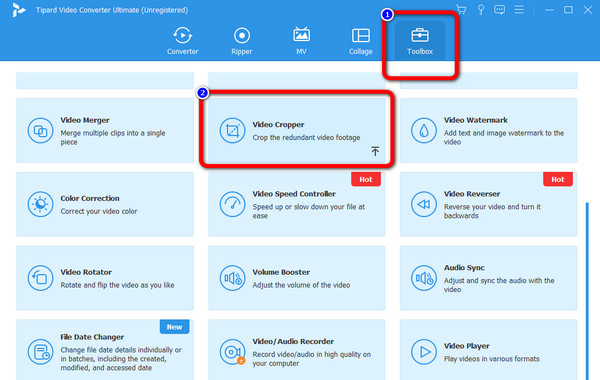
Step 3Click the Add button to add your video for Cropping.
Step 4In this part, you can crop your video manually by controlling the yellow box on your video. Also, you can click the Aspect Ratio options to choose how you want to crop the video.
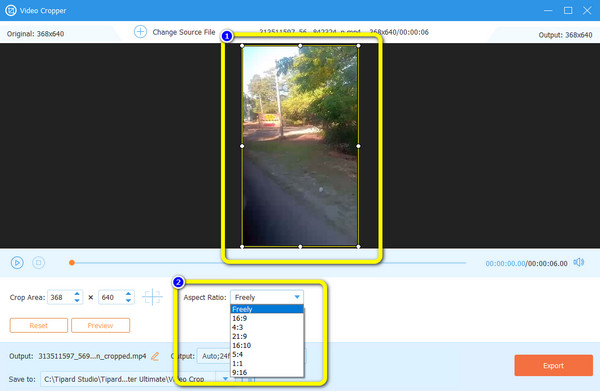
Step 5To save your cropped video, click the Export button.
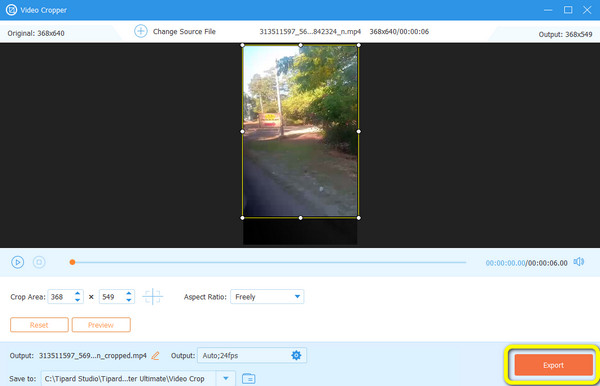
Part 5. FAQs about How to Crop Video Online
1. Will cropping the video reduce the file size or quality?
Definitely, yes. Cropping the video will reduce its size. But the quality will stay the same.
2. How do I crop a video on iMovie?
Open the iMovie app. Choose the video and add it to the timeline. Then, select the Crop button. Click the Crop to Fill option to create an adjustable frame on your video. Drag the frame to crop the video. Lastly, click the Apply button to save your video.
3. How do I crop a video using an iPhone?
Launch the Photos application on your iPhone. Select the video and click the Edit button. Then, click the Crop option and control the adjustable frame to crop the video. After that, click the Done option to save your cropped video.
Conclusion
Well, that's it! The discussions above are the best methods you can try to crop videos online and offline. However, some online tools leave a watermark after the cropping process. If you want to get your cropped video without watermarks, use Tipard Video Converter Ultimate.