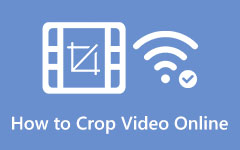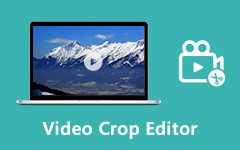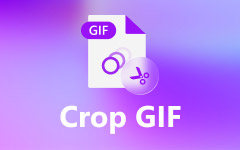The iPhone has a nice camera, and most people use it to record videos daily. You might record fun moments, trips, or even school projects. However, sometimes, your video has parts that you do not like; maybe someone walked in the background, maybe your hand shook, or the camera captured things you did not intend to include.
This post is here to help you resolve that problem; we will show you how to crop a video on your iPhone using different tools. Some are already on your phone, others you can download, and you can even use your computer if you want more control. By the end of this post, your video will look just the way you want it to.
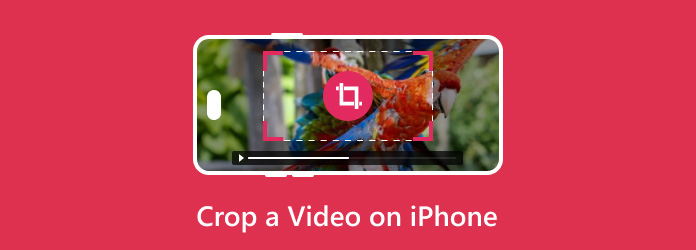
Part 1. How to Crop a Video on iPhone (5 Effective Methods)
Recommended: Tipard Video Converter Ultimate (No Quality Loss)
If you plan to crop your iPhone video using a computer, we recommend using Tipard Video Converter Ultimate. It features a built-in video cropper that allows you to crop your iPhone video without compromising clarity. You can crop it by pulling the crop box, picking an aspect ratio, or setting the height and width. The best part about it is that it has simple controls and a clean layout, which makes it easy to use, even for those new to editing.
- Helps you trim, rotate, and add filters or effects.
- You can pick the file type you want after cropping.
- Lets you see the changes before saving the video.
- Select from 16:9, 9:16, 4:3, 5:4, 21:9, 16:10, and 1:1.

Refer to the steps below to learn how to crop iPhone video using Tipard Video Converter Ultimate:
Step 1 Download and install Tipard Video Converter Ultimate on your computer. You can get it from the official site. Once it is ready, open the program to begin.
Step 2 Look for the More Tools tab at the top and click on it. You will see many tools; please select the option labeled Video Cropper.
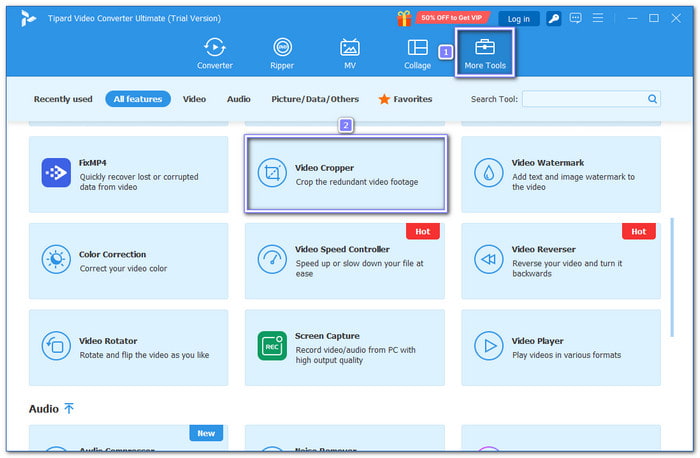
Step 3 Click the Plus button in the center of the screen. It opens your computer's folder; look for the video you saved from your iPhone; please select it and click Open to load it into the program.
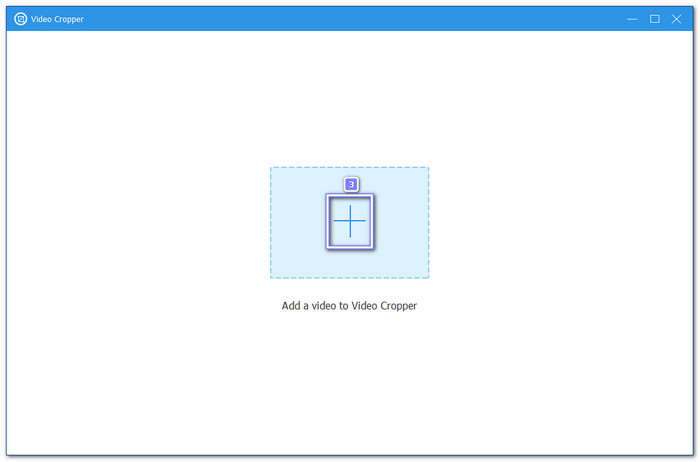
Step 4 Once the video shows up, you will see an Adjustable frame over it. Drag the sides of the frame to crop your video the way you like.
For a faster option, select a size from the Aspect Ratio list. It will immediately crop the video for you based on your chosen shape (such as 16:9, 1:1, and more). The video will remain sharp and retain its quality.
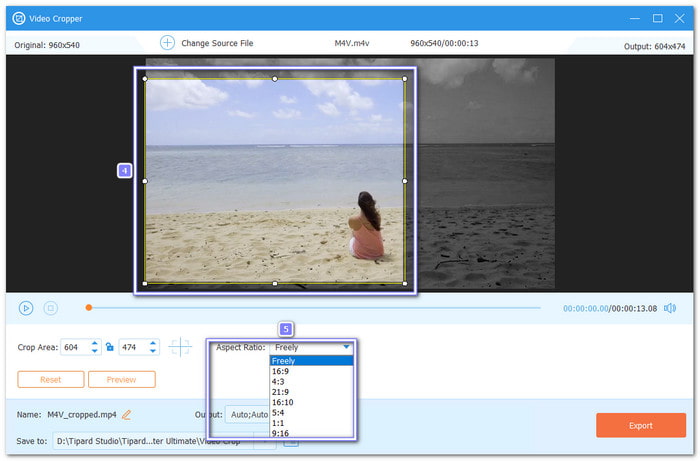
Step 5 When you are done, hit the Export button at the bottom right. Tipard Video Converter Ultimate will save the new version of your iPhone video on your computer, and the cropped video will look clean, clear, and just the way you want.
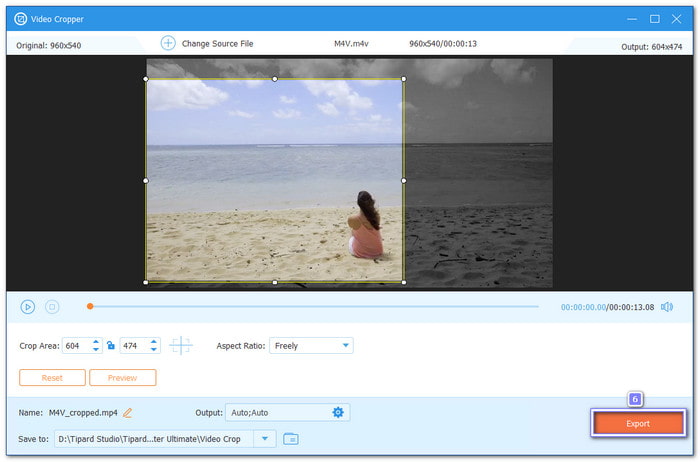
Method 1: Photos App (Built-in method)
Need to crop a video on iPhone fast? You do not need to download anything. The built-in Photos app can help; it is already on your iPhone. Open a video, tap Edit, and crop what you do not want. It is that simple. You can also change colors, apply filters, or fix the angle and maintain clear video quality. However, remember that Photos has only basic tools; it is suitable only for quick edits, not advanced ones.
Step 1 Launch the Photos app and open the footage you want to crop.
Step 2 Once the video is open, look at the top-right corner and click the Edit button.
Step 3 At the bottom, click the Crop option, and a box will appear around your video.
Step 4 Use your fingers to move the corners or sides of the box. You can make the frame smaller or change its shape; please keep adjusting it until the video looks just right.
Step 5 When you are satisfied with the crop, tap Done in the top-right corner. Your cropped video will save automatically; it replaces the old one, but you can always go back and tap Revert if needed.
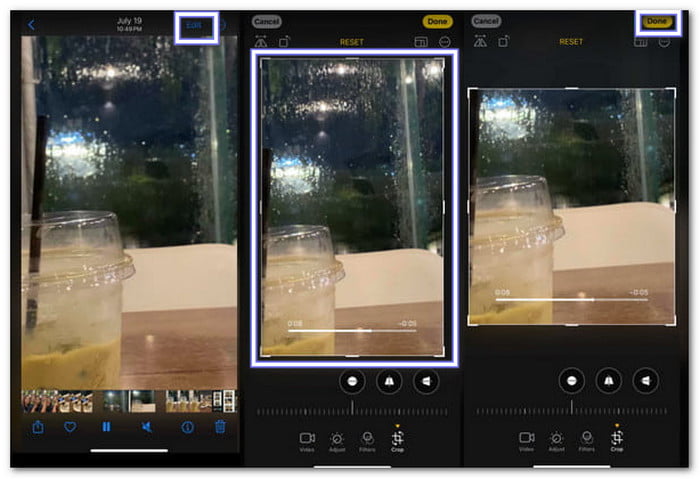
Method 2: iMovie (Advanced Control)
Let us say you want more control when cropping, iMovie is the way to go, it is free from Apple and works great. You can zoom in on a part of the video and crop it that way. iMovie also lets you add music, words, and filters. You can trim, cut, or speed up the video. It is great for people who want simple yet powerful video tools on their iPhones.
Learn how you can crop a video on iPhone using iMovie below:
Step 1 Run iMovie, and on the main screen, select Create Project and then choose Movie.
Step 2 Select the video you want to crop and press Create Movie.
Step 3 Look at the Timeline at the bottom; tap your video clip to select it, and at the top right of the preview, press the Magnifying glass button.
Step 4 Use your two fingers to zoom in or out of the video. It lets you crop the video frame as you want.
Step 5 Once you are settled with your crop, tap Done in the upper-left corner. The cropped video will be stored in your iMovie project, and to store it on your iPhone, tap the Share button and choose Save Video.
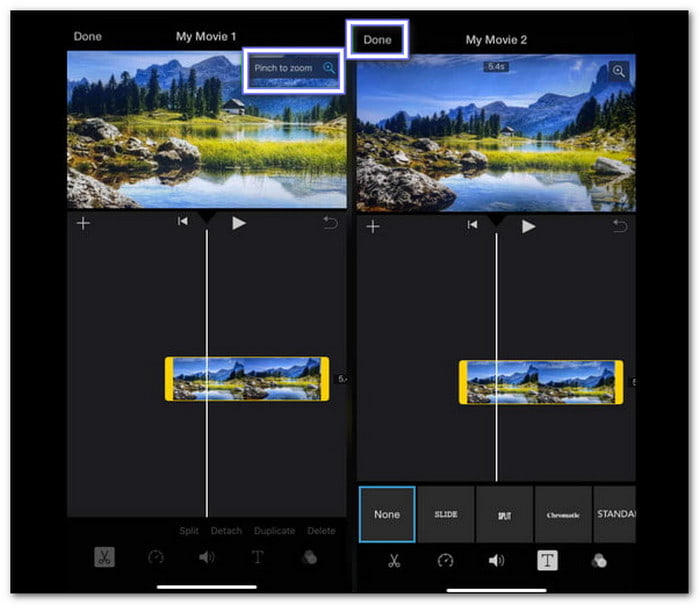
Method 3: CapCut
Imagine an app that feels smart and fun to use; CapCut does that. Many people use it today because it is clear, quick, and packed with features. With just a few taps, you can crop your video and add cool things like music, text, or filters. CapCut also uses AI. It can sharpen video quality or remove stuff from the background. It is free to use and saves your projects to the cloud, so nothing gets lost.
Check the guide presented to discover how to cut out parts of a video on iPhone using CapCut:
Step 1 Launch CapCut, and on the main screen, tap New project.
Step 2 Your photo and video library will open; look through it, select the video you want to crop, and then tap Add at the bottom right to bring it into the editing screen.
Step 3 Your clip will now appear in the editing timeline; tap the clip to select it, and then select the Edit button. Swipe left until you see Transform, and click it to open more options.
Step 4 Inside the Transform menu, tap the Crop button. You will now see cropping tools on the screen. You can select a ready-made aspect ratio, such as 16:9 or 1:1, or manually crop the video using your fingers. Pinch or drag the edges until the frame looks good.
Step 5 Once it is good, tap the Checkmark to save your changes.
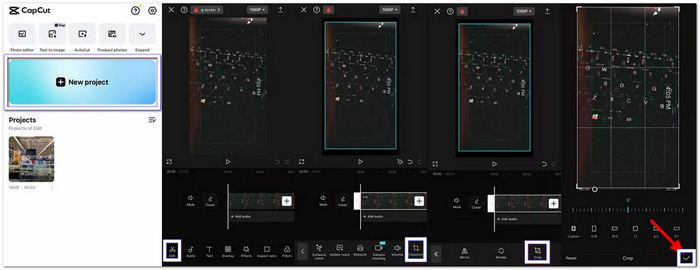
Method 4: InShot
If you want a fun and colorful way to crop videos on your iPhone, try InShot. It is a simple app with easy tools. You can crop by dragging the video frame or selecting a shape, such as a square or rectangle. You can also add stickers and effects or adjust the speed of your video. InShot is smooth and fast. However, one thing to note is that the free version places a small watermark on your video. Still, it works great for quick edits.
Step 1 Once the app is ready, tap it to open. From the home screen, select the Video option.
Step 2 Your phone's media will show up. Pick the video you want to crop and tap the Checkmark button to bring it to the editing screen.
Step 3 Now that your video is on the timeline look at the tool options. Swipe through them until you see the Crop button. Tap Crop to open the crop settings. You can pick from preset aspect ratios or use your fingers to crop it by hand. Drag the edges of the frame until it looks how you want.
Step 4 After cropping, verify that everything appears correct. If you are happy, tap the Checkmark to save your work. Your cropped video will now be saved in your camera roll. You can also share it straight to apps like TikTok, YouTube, or Instagram.
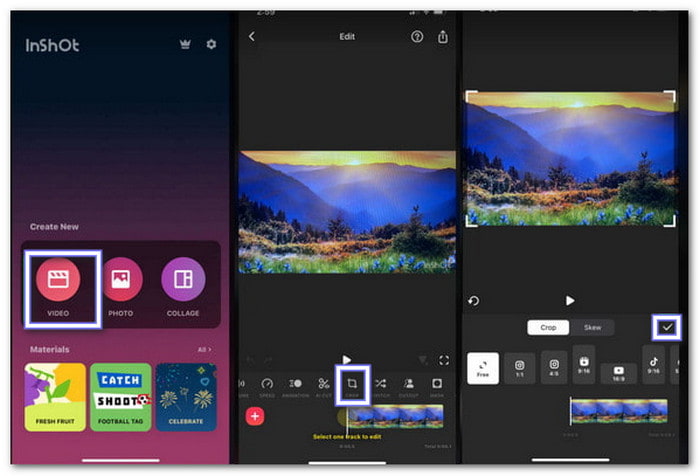
Part 2. Quick Comparison of All Cropping Tools for iPhone
Here is a simple table to help you compare cropping tools for iPhone:
| Cropping Tool | Works On | Crop Type | Easy to Use | Extra Editing Tools | Best For |
|---|---|---|---|---|---|
| Tipard Video Converter Ultimate | Windows & Mac | Manual + Auto (Aspect Ratio) | ✓ | Format, frame rate, resolution, and more | High-quality edits, no quality loss |
| Photos App | iPhone | Manual (freehand + auto) | ✓ | Limited | Quick crops, simple changes |
| iMovie | iPhone | Zoom Crop | ✓ | Text, music, and filters | School videos, basic editing |
| CapCut | iPhone | Manual + Preset Ratios | ✓ | AI effects and filters | Fun videos, TikTok, reels |
| InShot | iPhone | Manual + Preset Ratios | ✓ | Music, text, and trim | Social posts, quick edits |
| Show MoreShow Less | |||||
Conclusion
We are glad that we are the one who helps you to crop video on your iPhone. With that, you now know how to remove the parts you do not want. However, if you want to crop your iPhone video on a Windows or Mac computer, you can try Tipard Video Converter Ultimate. It works offline and provides you with all the tools you need to crop your video exactly as you like.