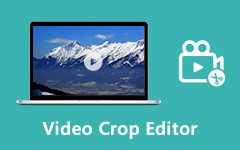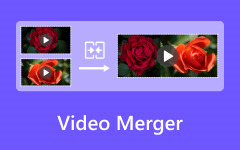Maybe you've seen many types of videos with 2 split screens playing different videos. Actually, such videos are not difficult to create, and to create such videos is to put two videos side by side. What you need first is just choose a reliable video editor that can do it. This article collects the 6 best ways to put two videos together side by side on your phone and computer. You can also create such videos directly on social media like Instagram and TikTok.

Part 1. Why You Need to Put Two Videos Side by Side
Making side-by-side videos can be more meaningful than you might expect. As a video watcher, you may just watch and receive the information in such videos, but if you are the video creator, it's very helpful to put two videos side by side.
Make Comparison
Creating side-by-side videos can perform before vs. after and old vs. new effects. For example, you can show how you raise your pet and how you work out to build your shape.
Education & Training
Suppose you are making a language teaching video, you can put two videos side by side to show the original language and the target language, or a wrong pronunciation and the correct one.
Entertainment Content
Reaction videos have been very popular in recent years, which are typical side-by-side videos. You can also put two videos side by side, one showing a video, and the other showing your reactions to the video.
Part 2. How to Put Two Videos Side by Side on Windows and Mac
When you want to create a professional double-screen video, whether you need to put video side-by-side in a special shape, or customize the different parameters for the videos, split-screen templates, filters, audio tracks, and more, Tipard Video Converter Ultimate is your best solution to deal with them all. You can select from many side-by-side video templates or multi-screen templates to make your video stunning on social media.
You can also add filters to each video so that the comparison of the side-by-side video will be stronger. Moreover, it also offers many video editing tools and AI-driven video enhancement tools, such as video shaking removal and AI color grading. If you want to put two videos side by side, it must be your best choice.
- Combine two videos side-by-side with dozens of stunning templates.
- Personalize the video filters, aspect ratio, frame rate, and more for your videos.
- Provide built-in music tracks and sound effects to make differnt kinds of themes.
- Export the videos to popular video formats and high video quality, resolution, and frame rate..

Step 1Download, install, and launch Tipard Video Converter Ultimate on your computer. Go to the Collage menu and choose your desired template from the Template tab. Then, click the Add buttons on two screens to import your videos to combine the two videos into one side-by-side.
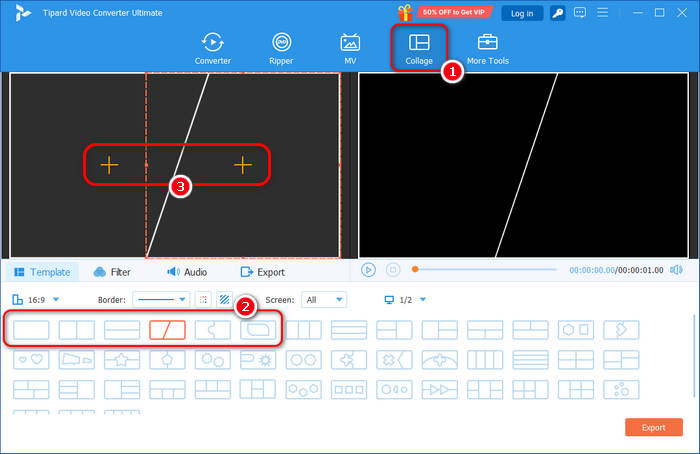
Step 2Once you have imported the videos, you can select each video to edit it, such as trimming, cropping, and rotating. You can also drag the video to select your desired part of the frame. Moreover, you can also choose the Filter option to add a nice effect to each video.
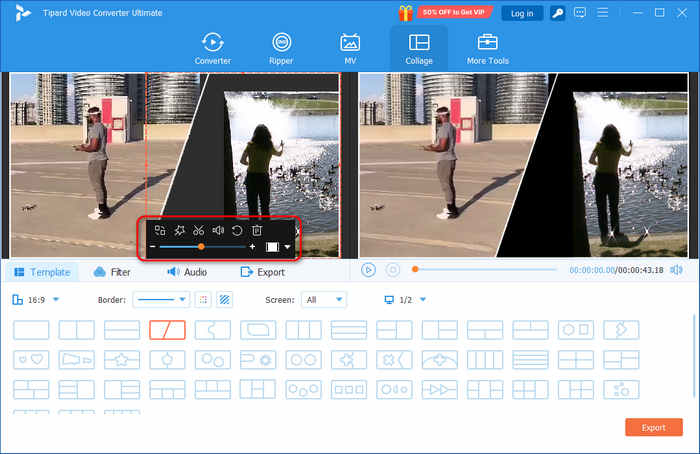
Step 3When you want to put videos side-by-side into one while changing the background music, you can go to the Audio option and deselect Keep the original audio track. Then you can select the Background Music option to import a song from your computer as the background music.
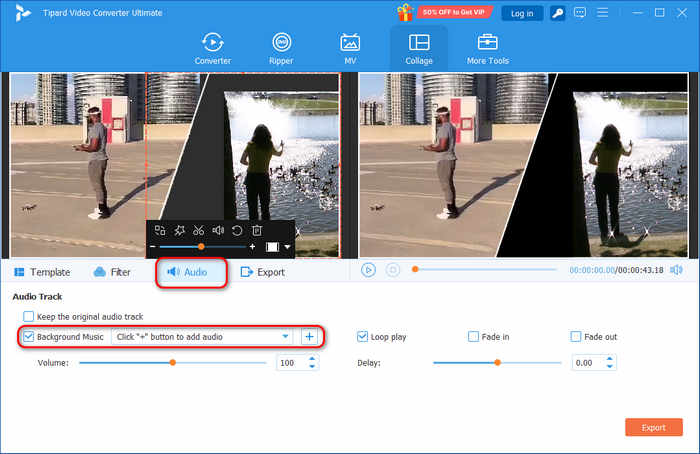
Step 4Preview the double-screen video within the program before clicking the Export option. Then you can choose the desired video format, frame rate, resolution, video quality, and even the destination folder. After that, you can click the Start Export button to combine two videos side-by-side.
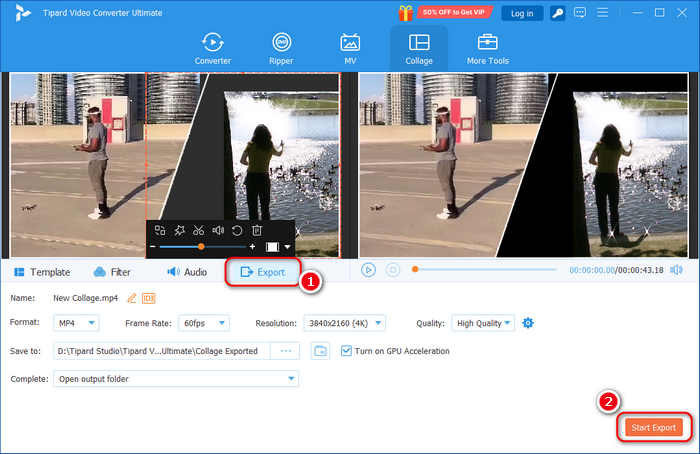
You can also use this method to create your Instagram picture video collages.
Part 3. How to Put Two Videos Side by Side on iPhone and Android
Maybe you want to directly make a side-by-side video on your phone and post it on your Instagram or X, so you can check how to put two videos side by side with some mobile methods.
Method 1: iMovie – Easily Put Two Video Side-by-Side on iPhone or iPad
When you want to make two videos side-by-side on an iPhone, iMovie is the default and easiest method to do that. If you do not need to customize the videos with advanced settings, iMovie on iPhone is definitely a good choice. It can easily create a side-by-side video with high video quality. Moreover, it's free without installation on an iPhone or iPad.
Step 1Launch iMovie on your iPhone or iPad and tap the Start New Project button, and then select Movie to create a project. Then, tap the Add button to import the first video.
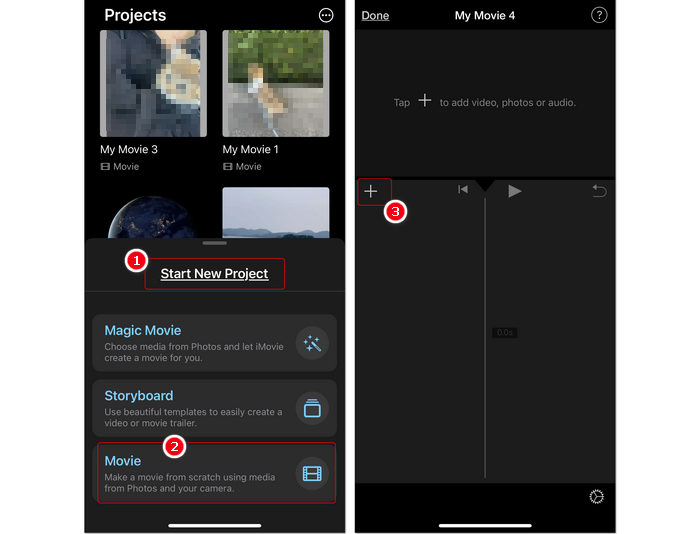
Step 2Then, tap the Add button again to select the second video. This time, when you select a video, you should tap the More button with 3 dots, and then select the Split Screen feature. Then, you will see that you've created a side-by-side video. But, maybe you need to adjust the length of each video to make them match with each other.
Step 3After video editing, you can tap the Done button. Then, tap the Share button at the bottom to export the side-by-side video to your Photos app or other apps, such as social media.
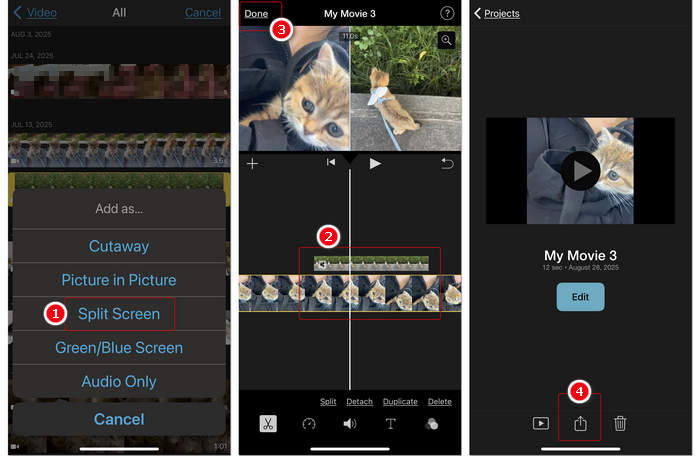
Method 2: InShot – Combine Two Videos Side by Side on Android
If you are an Android user, you can use InShot to put two videos side by side. However, this app's feature is not as powerful as iMovie. You need to drag the two videos and make them fill the frame to become a side-by-side video. However, as long as you record the videos considering this drawback, you can still make a side-by-side video on Android.
Step 1Launch InShot on your Android phone and select the Video feature to add your videos.
Step 2You can drag the video frame to put it on one side of the screen. Then, select the PIP feature to add another video. Still, you need to drag the video frame to the other side of the screen to combine two videos side by side.
Step 3Finally, you need to export the video. Tap the Export button to create the side-by-side video and save it on your device.
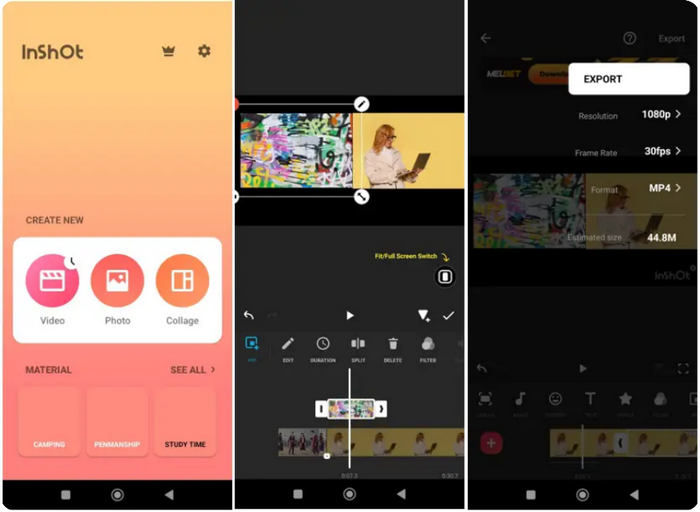
Part 4. How to Put Two Videos Side by Side on Social Media
Some social media app lets you directly make a side-by-side video. You can check how to do that on Instagram and TikTok.
Put Two Videos Side by Side on Instagram
Step 1Launch Instagram and swipe right to create a new Reel project. Then, you should tap the Layout button. Here, you can select a template that can help you put two videos side by side.
Step 2Then, you need to upload two videos to this project. You can choose videos from your Photos or record new videos.
Step 3When you've put your two videos side by side, you can tap the OK button to preview it and add some other effects offered by Instagram. Finally, tap the Next button to upload this side-by-side video.
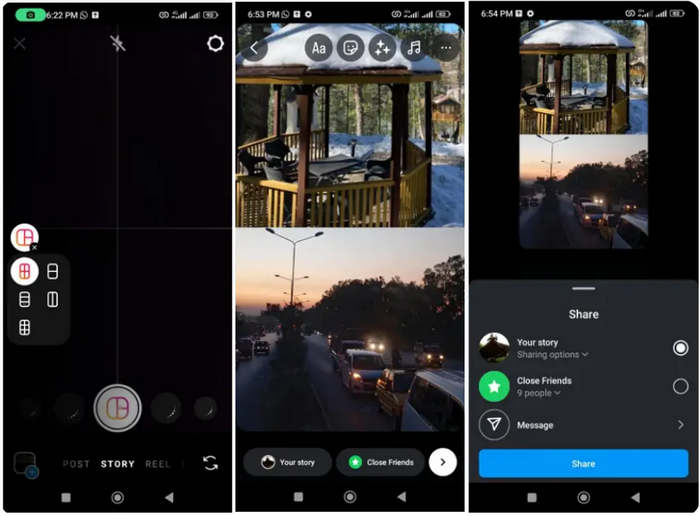
Put Two Videos Side by Side on TikTok
Step 1Launch TikTok and tap the Add button to upload a video from your Photos or record a new video as the first video.
Step 2Then, tap the Effects button, and then select the Split feature to choose a desired split-screen template.
Step 3Finally, tap the Next button to create and share the side-by-side video.
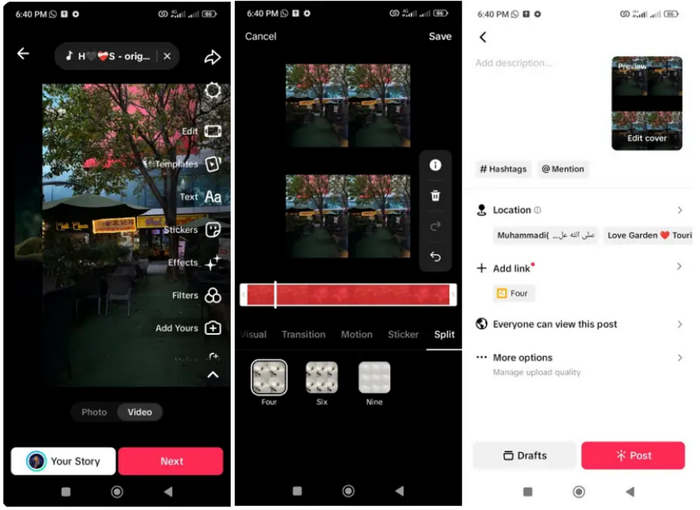
Part 5: FAQs about Make Side-by-Side Videos
What is important to make side-by-side videos for YouTube?
When you need to combine YouTube videos, you need to have a resolution of at least 1280×720 for a video that has a 16:9 aspect ratio. Moreover, the videos should be optimized for frame rate, aspect ratio, and resolution. The bitrates for the YouTube video should be from 50-80MBPS.
Is iMovie the desired app to make a side-by-side video?
In depends. If you just need to create a simple side-by-side video, you can use iMovie without any problem. But there are some restrictions for professional videos, such as the limited collage templates, it only supports 2-split screen modes and 2-video tracks only.
Can I make side-by-side videos on Snapchat?
No, you can't. Snapchat cannot let you put two videos side by side. You can only make picture-in-picture photos or short videos in Snapchat.
Conclusion
When you want to make two videos side-by-side, you can learn more about the 5 best methods from the article. You can put some simple videos together with video collage apps or online tools. If you need to create a professional double-screen video, Tipard Video Converter Ultimate should be the ultimate method you can take into consideration. If you have queries about putting two videos into one side-by-side, you can leave a comment in the article.