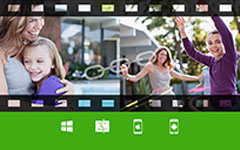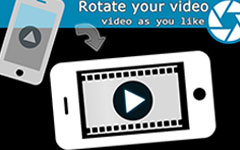Ultimate Tutorial to Merge Videos on iPhone
Joining videos is an essential video editing skill. You may have got tons of video materials on your iPhone and want to make a stunning story using them. However, on your iPhone, there is not any built-in app for you to join videos. In this article, you can learn about how to merge videos on iPhone using the most suitable tool.
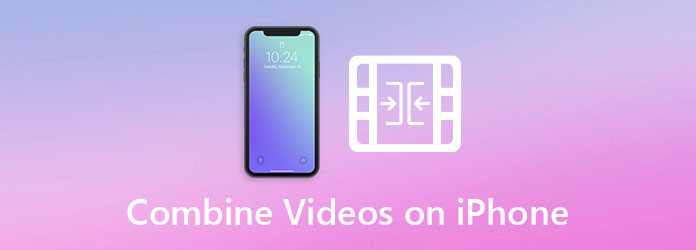
Part 1: Combine Videos on iPhone Using iMovie
When I heard people asked me how to join videos on an iPhone, the first app that came into my mind was Apple's iMovie. It's totally free and safe to use without requiring any expertise. Also, it is well optimized for Apple devices and thus can process videos at a peerless speed. You can follow the steps below to join multiple videos into one on iPhone using iMovie:
Step 1Download and open the iMovie app on your iPhone, then tap the Create Project button on the first screen you see.

Step 2When asked to choose between Movie and Trailer, tap on Movie.
Step 3Get the videos you want to join selected with a tap, then tap on the Create Movie button at the bottom of your screen to move on.
Step 4Adjust the videos you imported.
You can drag and drop the video clips to change their places to change the playback sequence.
Also, you can conveniently trim a video clip by dragging the start and end of it. Note that you need to tap on that video clip beforehand.

Step 5To add transitions between video clips, you can tap the icon between two clips. Then just choose a transition effect from None, Theme, Dissolve, Slide, Wipe, and Fade at the bottom. Now you can tap the Done button in the top left corner of your screen to finish the editing.
Step 6Tap on the Share Video button at the bottom of your screen, then tap on the Save Video button. You will be asked to choose an export size between 360p, 540p, 720p, and 1080p. Just pick the one you like. After that, the merged video will be saved to your Photos app.

You May Also be Interested in: iMovie for Android.
Part 2: How to Merge iPhone Videos Like a Pro
If you have already read about the method introduced above, you may have noticed that iMovie is quite easy to use while simple in features. So, what to do if you want complete video editing features for more complicated cases, like when the video clips are in different directions and resolutions? We recommend you turn to your computer and install Tipard Video Converter Ultimate, a powerful video editing and re-coding program for Mac and Windows.
Key Features
- 1. Join iPhone videos into one regardless of format or codec.
- 2. Export merged iPhone videos in suitable formats for all popular devices.
- 3. Process the videos at 70x faster speed using hardware acceleration.
- 4. Conveniently merge, trim, rotate, convert, add effects to your videos.
Steps to merge iPhone videos with comprehensive editing features
Step 1Transfer your videos from your iPhone to your Windows or Mac computer. Free download, install and launch Tipard Video Converter Ultimate on your computer. Click the Add Files button in the top left corner and import the iPhone videos you want to merge.

Step 2Tick the checkbox for Merge into one file in the bottom right corner of the interface. Without doing so, the videos will be converted separately. Next, you can adjust the sequence for the imported videos by dragging them up and down.

Step 3(Optional) Click on the Edit button on the specific video clip for the editing interface where you can rotate and crop the video, add effects, watermarks, and filters to the video, and adjust audio and subtitle.

Step 4(Optional) Click on the Cut button on a video clip and you will see the cut interface. Here you can delete unwanted segments easily using the timeline.

Step 5Back on the main interface, just click the Convert All button in the bottom right corner to merge the iPhone videos. When the rendering is finished, you can find the merged video in the destination folder you set at the bottom of the interface.

Part 3: FAQs about Merging Videos on iPhone
1. Can I merge videos on my iPhone?
Yes, you can merge videos on your iPhone. However, there is not a built-in app that can do this. The most suitable app to do this is iMovie developed by Apple. You can download it from App Store for free.
2. What app can merge videos on iPhone?
The best app to join videos on iPhone is Apple's freeware iMovie. It's not built-in on your iPhone but you can download it for free from App Store. Other good video merger apps to do the job are Magisto, KineMaster, VivaVideo, FilmoraGo, VidTrim, Video Merge - Side By Side, and VMER Video Merger.
3. How to trim videos on iPhone?
You can trim videos within the built-in Photos app. Tap on the video to view it. Then tap the Edit button in the top right corner of your screen. Now you can drag the left and right sides on the timeline to trim from the start or the end.
Conclusion
In this post, we talked about how to merge multiple videos on iPhone. The best app to do this job is iMovie, a free app that you can download in App Store. The process is quite simple. Just select the videos you want to join, adjust the sequence of them, and save the video to your camera roll. Due to the simplicity of iMovie, if you want more editing features, we recommend you use Tipard Video Converter Ultimate on your computer.