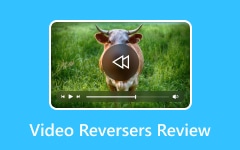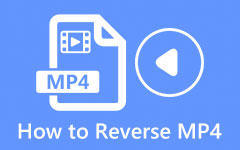Think about when you spill your soda and wish you could make it jump back into the cup. That is a fun time to use a reverse video. You can also use reverse to show a broken toy coming back together.
To achieve that, we will teach you here how to reverse videos on an iPhone in the simplest way. You can use it for your school projects, family or friends' fun. It is a cool way to show your ideas in a new style!
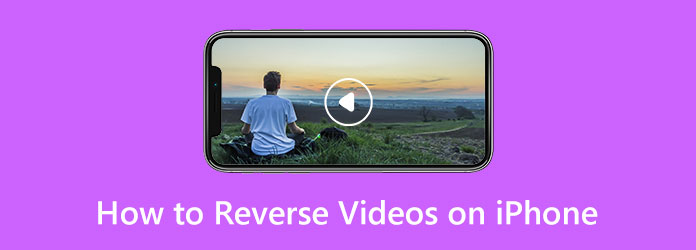
Part 1. The 10-Second Reverse (For Immediate Results)
With iOS 16+, you get a built-in feature called Duplicate as Reversed right in the Photos application, allowing you to reverse video on iPhone. Your phone keeps your first video safe while saving a backward one, too. You do not need to download or install another application or do hard editing; this built-in feature can help you achieve that easily.
Step 1 Go to your Photos app, look for the video you want, and open it.
Step 2 See the Edit button? It is in the top right; click it.
Step 3 Find and click the Three little dots and select Duplicate as Reversed.
Step 4 After that, the reversed video will be automatically saved as a new video clip.
Part 2. The Quality Choice (For Creators)
If you want to reverse an iPhone video on a wider screen, Tipard Video Converter Ultimate is a smart pick for creators. You can run it on a Mac or Windows computer with no hassle. It has a built-in video reverser that lets you reverse your video and play it backward. You can even set the part you want to reverse. It is simple to use with no hard and complicated steps, so you will not get stuck.
- Supports many video formats.
- Keeps the process easy without any confusing steps.
- Fix your video before saving it by adding effects and putting in audio.
- Offers many editing tools like a video compressor, trimmer, and enhancer.

Step 1 Go to the Tipard Video Converter Ultimate website and click Free Download to get the newest version. Once downloaded, continue to install it and then open it on your Mac or Windows computer.
Step 2 When the program opens, navigate to the More Tools tab, which has lots of video helpers. You can scroll around or type Video Reverser in the search box to find it easily, and then you will see it pop up.
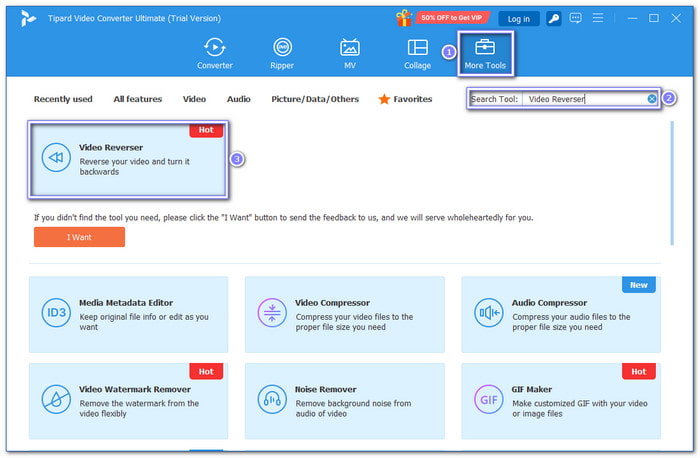
Step 3 Hit the Add button to pick the iPhone video you desire to play in reverse.
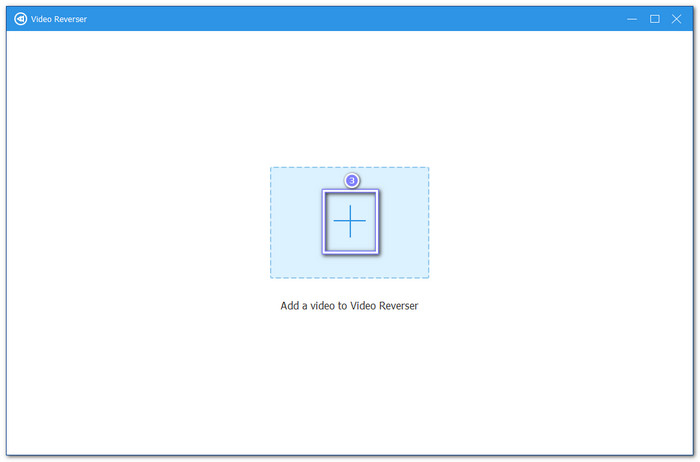
Step 4 The video reverse screen will show up, and you can see your video right there, and it is ready to be reversed. If you want, set how long you want the reversed video to be by setting the exact Start End and Set End.
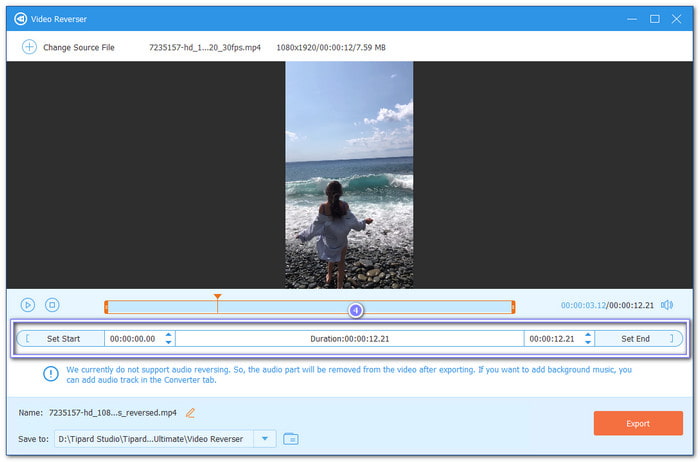
Step 5 Before saving your edited video, you can change the file name. Once done, you can now click the Export button on the bottom right. That starts the reversing part. Tipard Video Converter Ultimate will make the video play in reverse mode but still keep it high quality, so expect that it looks good.
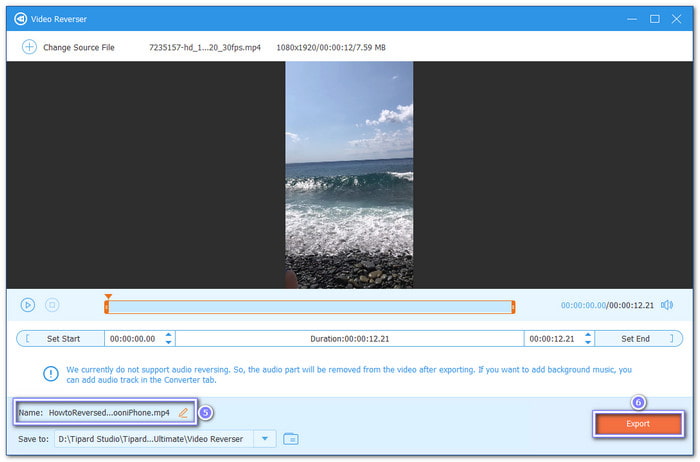
Part 3. Free Apps to Put a Video in Reverse
There are many free applications you can try to put your video in reverse. These applications can help you change how your video plays without making things hard, and in this section, you will also learn how to reverse video on iPhone for free. You do not have to pay, and you do not need to be a professional; all tools are easy to use. Please get to know them now!
1. iMovie
iMovie on iPhone cannot reverse videos by itself. But there is still a way! You can use another application first, then edit in iMovie later. One of the best and recommended video reverse applications on iPhone is Reverse Cam. It is made to help you flip videos backward. You can pick the speed you want for the reversed clip, and it will even let you preview before saving your project.
Refer to the guide below to learn how to reverse video on iMovie with your iPhone:
Step 1 Download Reverse Cam from the App Store and open it on your phone.
Step 2 Pick a video from your library or record a new one with the application.
Step 3 Set the playback speed after you pick your video. Tap Reverse and please wait for the Reverse Cam to finish processing.
Step 4 The reversed video will be saved on your device. You can then bring it into iMovie. After that, you can cut, add music, or even put text in iMovie to make your video look cooler and appealing.
2. CapCut
CapCut is a free video application you can use on your iPhone. It can help you edit videos, like reversing a video with one tap. You can also modify how fast or slow your video goes. You can flip the sound backward, too, if you want. After you finish, you can save your video or share it right to social media platforms.
Rely on the tutorial below to discover how to put a video in reverse on iPhone with CapCut:
Step 1 Suppose you already have CapCut installed on your device. Please open it and click the New project button.
Step 2 Pick the video you want to reverse. After that, press the Add button to bring it to the editing section.
Step 3 Tap the timeline once, and more tools will appear. Swipe to the right until you find Reverse and select it. The application will start working to flip your video backward. Please wait until it is done.
Step 4 Press Play to watch your reversed video. If you like how it looks, tap the Arrow to save the video.
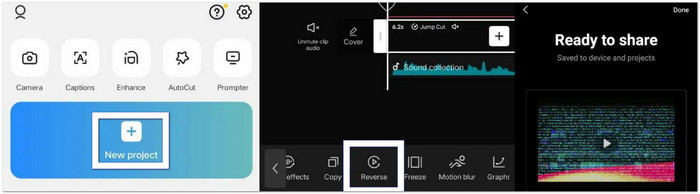
3. Reverse Vid
Reverse Vid is made for one job — to reverse your video. It is a super simple reverse video application on iPhone, which is perfect for first-time users. You can also speed up and slow down the video to change how it plays. Then, you can share your reversed video straight to social media. This application has paid plans, but you can still use it for free with basic features.
Step 1 Launch the Reverse Vid application on your iPhone.
Step 2 Tap Choose from the library and pick the video you want to reverse. Next, press Choose at the bottom right.
Step 3 You will see the main screen with tools. You can add audio or text to your video if you want. Look at the Timeline meter to change how fast or slow your reversed video will play.
Step 4 When you finish, press the Save button at the top right, and it will download your reversed video to your iPhone.
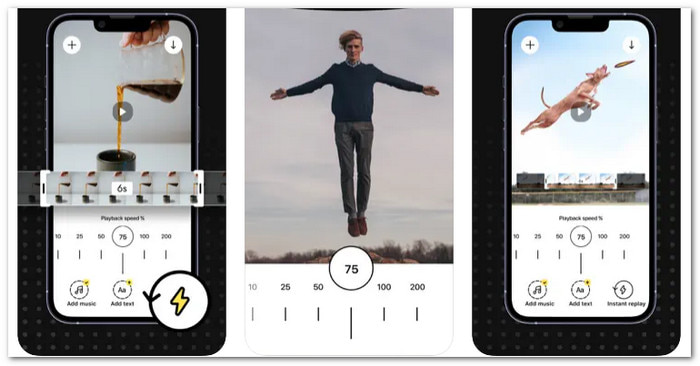
Conclusion
To sum up, learning how to make reverse video on an iPhone can be fun. It helps you play with your clips and see them in a new way. You can get more creative and tell stories backward if you want. It is also nice if you want to try something silly or cool with your videos.
If you use a Mac or Windows, you can use Tipard Video Converter Ultimate to reverse any video format without worry, which makes things easy if you have lots of different files. Playing around with your videos is a good way to learn and have fun, so go ahead and make something awesome today!