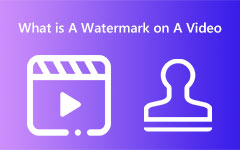Reversing a video has become popular for many vloggers and creators because some video clips become much more hilarious when reversed. Also, this tactic highlights some portions of the video that have a visual impact on viewers.
However, many people think that reversing a video takes a lot of work. Yet, with the right tool, you can easily reverse a video immediately. Read this article to learn how to reverse a video on Windows, Mac, iPhone, and Android.
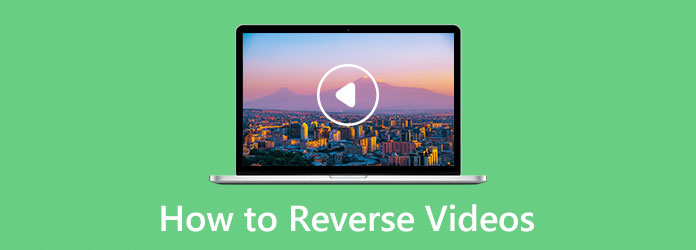
Part 1. How to Reverse Video on iPhone and Android
Many people tend to take a video and then reverse it. Therefore, a video reverser on your iOS or Android phone is badly needed. You can check two reliable apps to reverse your video easily on a phone.
1. How to Reverse Video on iPhone with Reverse Vid
Reverse Vid is a popular app to reverse video on iPhone. You can adjust the playback speed of the video and add text and music. Furthermore, it not only reverses the video but also the audio of your file automatically. The drawback of Reverse Vid is that it contains too many ads and pop-up notifications.
How to make a video play backwards on iPhone using Reverse Vid:
Step 1Install Reverse Vid from the App Store, then launch the video reverser app. And then, tap the Choose From Library button to select the video.
Step 2Select your video, then on the following window, tap the Choose button to add your video to this video reverser app.
Step 3And then, select the video playback speed percentage you prefer for your video. Once you are done, tap the Download button to save your reversed video.
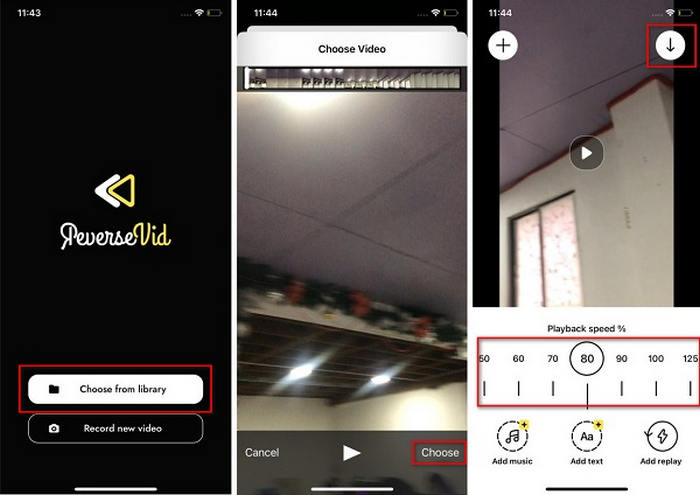
2. How to Reverse Video on Android with Video Reverse
Video Reverse is a known video reverse app for Android devices. This video editing application allows you to reverse your video quickly with just one tap. Also, you can only select a specific video clip and reverse it. Additionally, you can reverse your video along with the audio or reverse a video without reversing the audio. However, this application has many ads, which might distract you while reversing your video.
How to reverse video using Video Reverse on an Android phone:
Step 1Install the Video Reverse on your Android device, and open the app. On the main interface, tap the Select Video button.
Step 2And then, locate the video you want to reverse. On the following window, select a mode of how you will reverse your video: With Audio Reverse or Without Audio Reverse.
Step 3Finally, tap the Send button to reverse and save your video on Android.
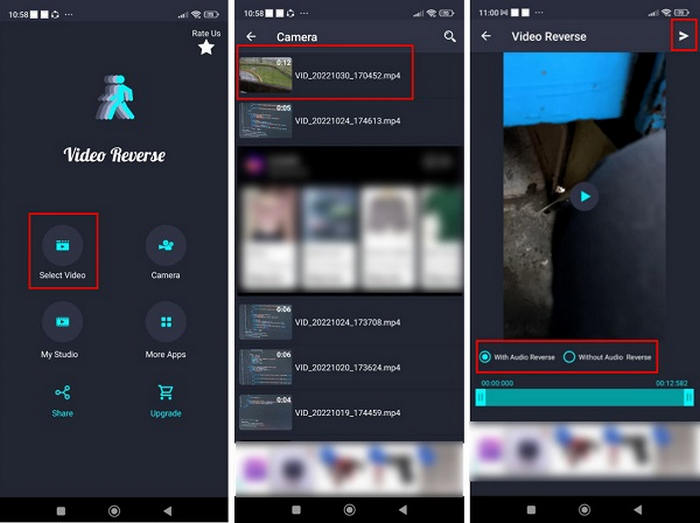
These two applications are the most popular among users, but of course, if you have other needs that they can't meet, there are many other reverse video editors for you to choose from.
Part 2. How to Reverse Video on Windows and Mac
Although not many people need to reverse videos on a desktop, you still want to do that when you need to edit the video carefully. A desktop video reverser is more friendly for those who have other video editing demands.
1. The Best Way to Reverse Video on Windows and Mac
Tipard Video Converter Ultimate is a famous video reverser that is available on both Windows and Mac. With an intuitive user interface, you can easily get started, even if you are a brand-new beginner. This offline application reverses your video with just a single click. In addition to that, you can reverse your video entirely or set the start and end of the portion you want to reverse.
Furthermore, you can preview your videos before exporting them. As it doesn't support audio reversing, you can add your background music after the reversing process.
How to reverse a video using Tipard Video Converter Ultimate:
Step 1First and foremost, download this powerful software by clicking the Free Download button below. Then, follow the on-screen instructions and launch it.
Step 2Open the Tipard Video Converter Ultimate, go to the More Tools panel on the main interface, and then find and choose Video Reverser from the list of tools. You can also find it by typing in the search box.
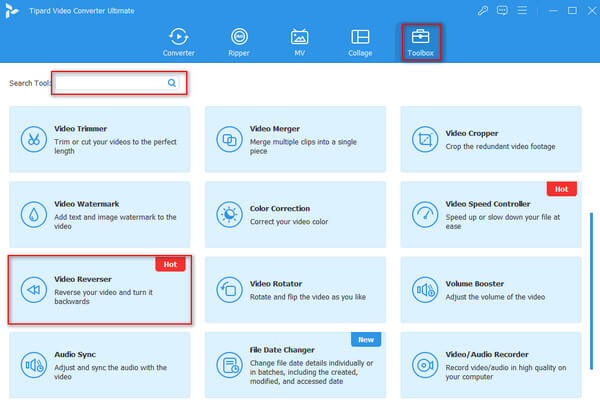
Step 3Next, move your mouse to click the Add button to add the video you want to reverse. You can also drag and drop the video into the designated area to import.
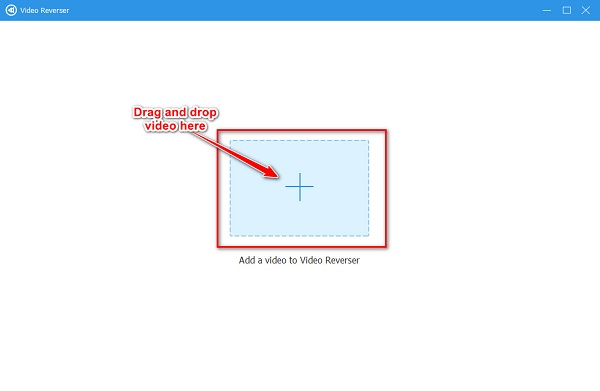
Step 4Then, click the Export button immediately after loading the video to reverse the whole video. But if you want to reverse a part of the video, set the start and end by moving the play heads or clicking the Set Start or Set End button.
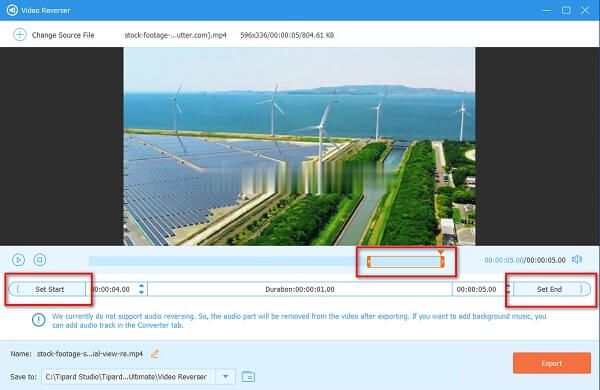
Step 5After setting the start and end of the video part you want to reverse, you can save your output by clicking the Export button at the bottom right corner of the interface.
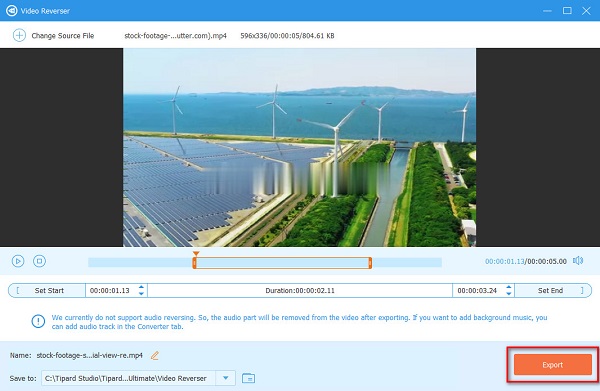
2. How to Reverse Video on Mac with iMovie
If you are using a Mac device, you can use iMovie to reverse your video. iMovie is the most popular video editing software for Apple users. It is available on Mac, iPad, iPhone, and iPod. Additionally, with this editing application, you can reverse your video, add effects, combine videos, and even add subtitles to your video.
It also has an easy-to-use interface, meaning you do not need professional video editing skills. By ticking the Reverse button, you can reverse your video completely. Moreover, you can reverse your video on iMovie without extra installation because it is built into Apple devices. However, there's no iMovie for Windows.
How to play video backward using iMovie on Mac:
Step 1iMovie is built into Mac devices, so you do not need to download and install it. Open iMovie on the Application, and select Get Started; then, you will see the project screen.
Step 2On the first interface, click the Create New button on the Project window, and select the Movie option. That command will create a new project. You can open an existing project to reverse an existing video.
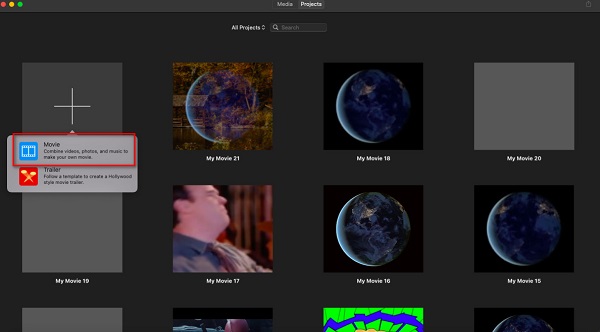
Step 3And then, click the Import Media button in the Media Tab, and select the video you want to reverse. Drag and drop the uploaded video to the Timeline to reverse it.
Step 4Then, on the preview panel, you will see several editing tools you can use for your video clip. In the list of tools, select the Speed option and tick Reverse.
Step 5Then, on the top right corner of the interface, click the Export button to export and save your reversed video on your device.
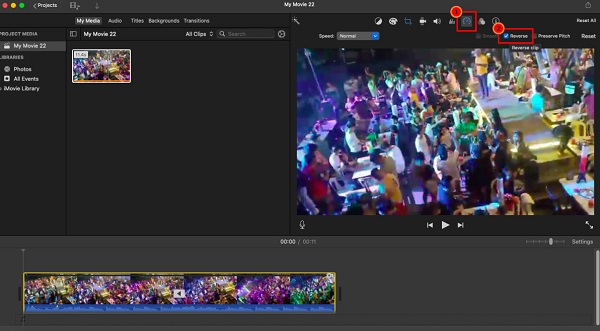
Part 3. How to Reverse Video Free Online
Some people tend to reverse videos online because it doesn't require installation. But some online applications are not safe or easy to use. However, Clideo is an online application that you can use to reverse your videos safely and easily.
With its video reverser, you can reverse your video by 0.5x, 1x, and 2x video speed. There is also an option that you can mute your video. In addition, it is accessible on all known web browsers, including Google and Safari. However, an obvious drawback of Clideo reverse video is that it requires internet connection, and sometimes, uploading, processing, and downloading may be very slow.
How to Reverse Video with Clideo
Step 1Open your browser and go to the Clideo website. After entering its official webpage, click All tools to enter the toolbar, scroll down to choose the Reverse video tool.
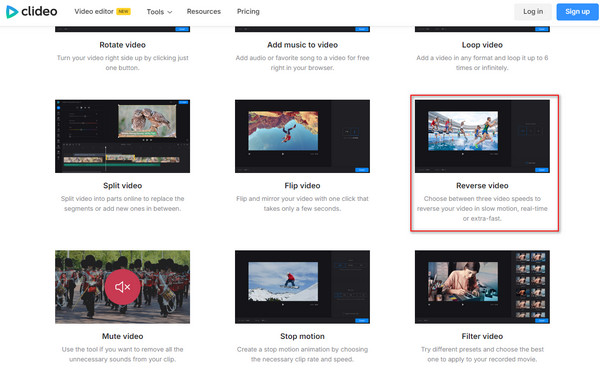
Step 2Click the Choose File button to upload the video you want to reverse. You can also upload directly from Google Drive, Google Photos, or Dropbox.
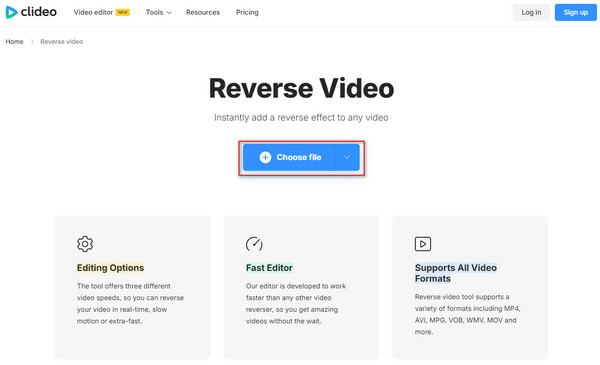
Step 3Wait for your file to be uploaded. Then, you have three reverse speeds to choose from: 0.5×, 1×, and 2×. You can choose a video speed. You can also convert it to another video format. Finally, click the Export button to save your reversed video to your device.
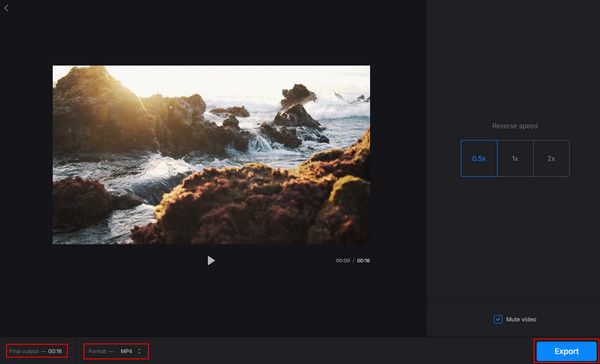
Part 4. Comparison of Those Video Reversers
| Easy to use | Free | Supported Video Formats | Platform | Contain Ads | |
|---|---|---|---|---|---|
| Reverse Vid | MOV and MKV | iOS and iPadOS | |||
| Video Reverse | MP4, AVI, and MOV | Android | |||
| Tipard Video Converter Ultimate | All video formats | Windows and macOS | |||
| iMovie | MKV, MOV, and MP4 | macOS, iOS, and iPadOS | |||
| Clideo | AVI, MP4, MOV, MKV, and M4V | Online | |||
| Show MoreShow Less | |||||
Part 5. FAQs about How to Reverse Video
Can I reverse a video without any apps on my phone?
Maybe you cannot, because most phone models' Photos apps don't include this feature. Reversing video is not very necessary.
Can I use VLC to reverse a video?
Unfortunately, you cannot use VLC to reverse a video. However, you can use the VLC media player to rotate, flip, transpose, or resize a video.
How can I reverse a video using TikTok?
After selecting your video, select the Effects tool. Then, select the Reverse feature to reverse your video easily on TikTok.
Conclusion
We hope your query about how to make a video go backward is solved. Following this guide, you can reverse your video easily. The only thing that you need to do is to pick the application you prefer. But if you want to use a video reverser with many other advanced editing tools like video resize, video compress, video watermark remover, etc., just resort to Tipard Video Converter Ultimate.