Ways to Increase Video Resolution on Desktop, Android, iPhone, and Online
Are you looking for steps on how to increase video resolution? Well, this article will help you turn your videos from ordinary to extraordinary. Thus, we offer you the best five steps on how to increase the resolution of your videos so you can watch them with a satisfying experience. Do not worry because we offer you simple ways on how to achieve it on desktop, Android, iPhone, and even online. For that reason, you can attain this goal whether you are a Windows, Mac, Android, iPhone, or Online user. Therefore, keep reading this information for better understanding.

Part 1. How to Increase Video Resolution on Desktop
Tipard Video Converter Ultimate is a video editing software that works on both Windows and Mac computers to increase the video resolution. This one offers a Video Enhancer function that allows you to upscale resolutions. If you want to try it, we will show you how.
Leading Features of the Tipard Video Converter Ultimate:
- 1. It comes with a Toolbox such as Video Enhancer, GIF Maker, Video Trimmer, 3D Maker, Media Metadata Editor, Video Speed Controller, Video Rotator, Volume Booster.
- 2. It can convert practically 500+ formats, including 8K/4K/HD.
- 3. It allows you to copy DVDs to ISO file/DVD folder/MPG lossless.
- 4. It provides a built-in video editor such as watermark, clip, merge, crop, rotate, filter.
How to increase Video Resolution in Tipard Video Converter Ultimate?
Step 1You begin; make sure to select the appropriate operating system from the drop-down menu. You may then install it and open it to view the main interface. Then pick Video Enhancer from the Toolbox.

Step 2When you click the Video Enhancer, you will see a new window with a (+) button in the middle of the interface. Click it to add or drag a video file to increase resolution.

Step 3It will display another window after dragging a video file. Upscale Resolution, Optimize Brightness and Contrast, Remove Video Noise, and Reduce Video Shaking are all available options in this section. To improve the resolution of your video, check ☑ the Upscale Resolution box.

Step 4After clicking the Upscale Resolution box, choose a file location for the new output. Wait for a second, and you will have a new and better video output.
How to Increase Video Resolution by Adobe Premiere
Adobe Premiere is an all-in-one program for Windows and Mac computers to increase video resolution. You can easily preset resolution or change aspect ratio in Premiere, but how can you increase the video resolution in Premiere? If you would like to give it a shot, follow the steps below.
Step 1To start, open the Premiere project and upload a video clip to which you would like to enhance the resolution. You can skip the project preset for when you convert MOV and MP3, you still need to adjust the resolution of each added video.
Step 2Next to the dust bin, click the file icon and attach it to create an adjustment layer. Then, add the newly generated adjustment layer to the timeline on the track above your video clip.
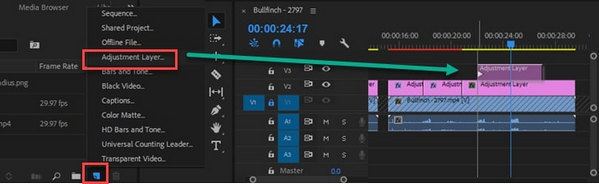
Step 3Finally, to repair a video clip, you may adjust the value of each slider. You can add a maximum amount and drag it back until it's a fresh, crisp video clip. Then, render your files and save the final output to your file folder.
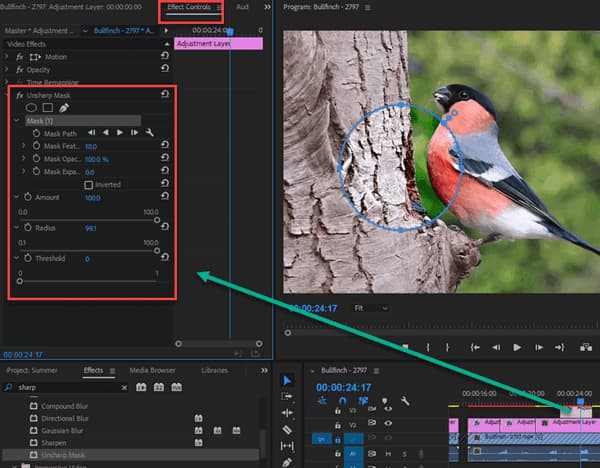
Part 2. How to Increase Video Resolution on Mobile Devices
We also give instructions on how to increase video resolution on devices since we want to assist you. As a result, we present you with two applications that run seamlessly on both Android and iPhone smartphones. We also provide easy instructions on how to utilize the two apps.
How to Increase Video Resolution on Android?
Step 1Install and start Inshot on your Android device. When it first starts up, pick a video file by clicking the Video button. Then, to upload a video, click the green button below.
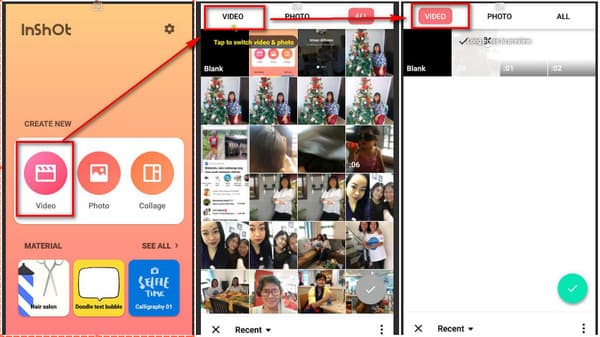
Step 2Next, select the Filter option. Then, after choosing the Adjust button, you will see several options to tweak. You can change the brightness, saturation, contrast, and other settings using the slider. Then pick the check box to save your changes.
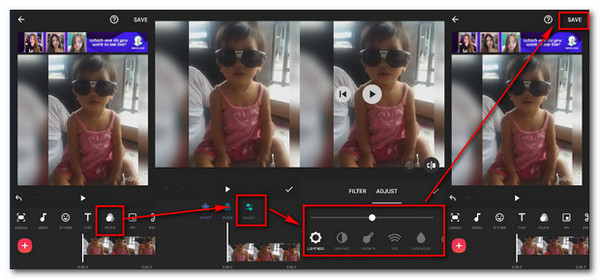
Step 3Finally, after making the necessary modifications. By clicking the Save icon in the upper-right corner of the interface, you can now have a new output.
How to Increase Video Resolution on iPhone?
Step 1Search for Filmorago in your Safari browser. Then, on your iPhone, download and install it. When you start it up, you'll see the primary interface, and to choose a video file, click New Project. To upload a video file, please click the Import button after selecting one.
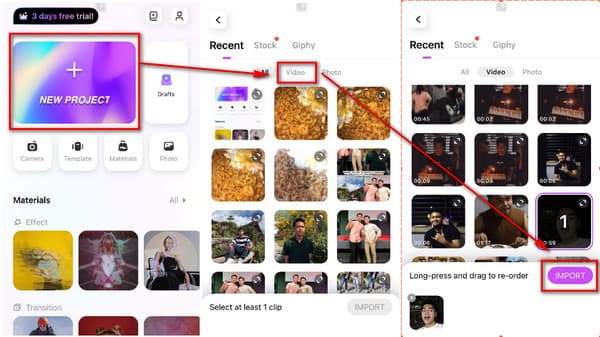
Step 2Following that, choose a video file. Go to the Adjust option to examine brightness, saturation, contrast, hue, and other parameters. You will also see a slider to help you improve your video. And to make the changes, click the Apply to all button.
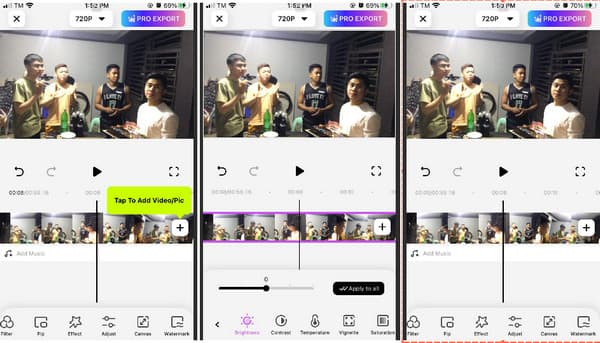
Step 3Finally, you can now save a new output by pressing the Pro Import button at the top of the screen.
Part 3. How to Increase Video Resolution Online
In addition, we provide more information on how to increase video resolution online. If you are in a rush or do not have enough space on your smartphone or PC, we also offer you how to enhance video resolution over the internet. You can do it by doing the steps shown below.
Step 1Search for Clideo using your browser. When you open the Clideo app, you will see a Choose file button; click it to select a video file you want to enhance.
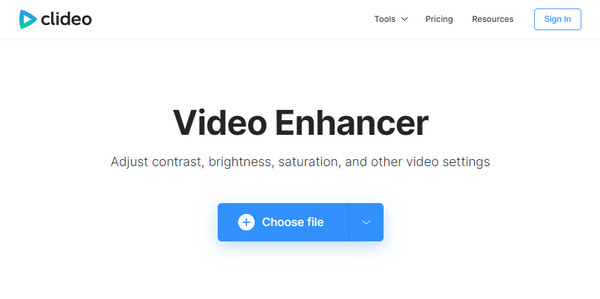
Step 2After uploading a video file, several settings such as brightness, contrast, saturation, hue, fade, and vignette will show. You may also tweak each parameter by moving the slider to improve video resolution.
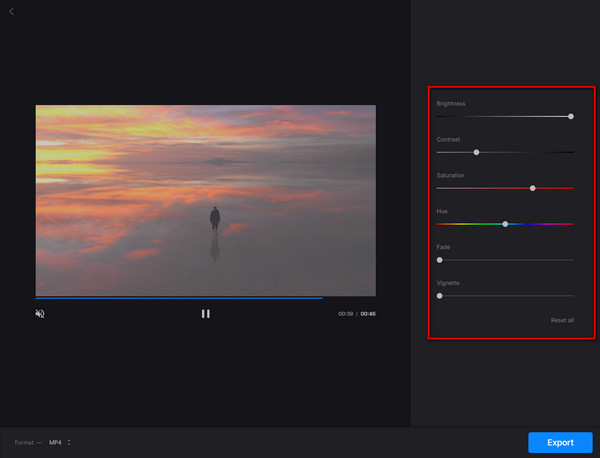
Step 3Finally, click the Export button to create a new file in your file folder.
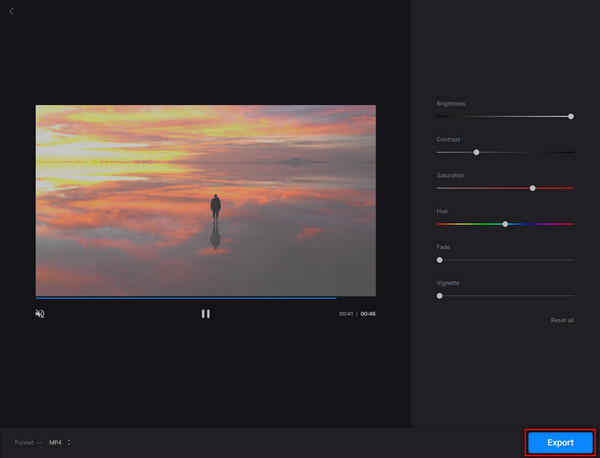
Part 4. FAQs of Increasing Video Resolution
How to increase the resolution of a video?
The most efficient technique to improve low-quality videos is to increase the resolution of the video or convert SD to HD or HD to UHD. You may upscale 360p/480p to 720p, 720p to 1080p, 1080p to 4K, and so on with Tipard Video Converter Ultimate.
Why does my 4K video appear grainy?
Noise is typically what makes 4K footage seem grainy. Filtering out higher resolution data is one technique to reduce noise. When noise is gone to a level that does not create grainy images, the final 4K video clip will visually resemble a 1080p full HD video.
Is there a difference in quality between 1080p and 720p?
The difference between 1080p (also known as Full HD) and 720p (also known as HD) will be negligible for many people. Those who pay closer attention will observe that 1080p produces a smoother, more precise image than 1080i and that 1080p is more evident than 1080i.
Conclusion
Regarding resolution increase, you might think of the two most commonly seen 1080p and 4K resolutions. After reading this post, we assume you will better understand how to increase video resolution. As a result, if you find this helpful material, we expect you to share it with your friends. Furthermore, if you want dependable and effective software to improve your video resolution, don't forget to download Tipard Video Converter Ultimate.







