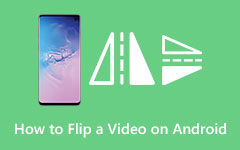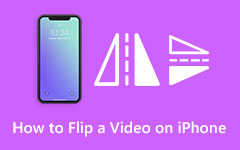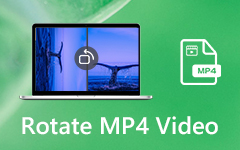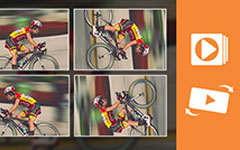You may have filmed something, but it does not look right. The subject is facing the wrong way, or the whole video is upside down. Did you know that Adobe Premiere Pro can help you fix this?
When you horizontally flip a video, everything in the frame swaps from left to right. It is like looking at a mirror. When you vertically flip a video, the whole image turns upside down. The top becomes the bottom, and the bottom moves to the top. It is like flipping a picture over.
Are you now ready to flip your video? Discover how to flip a video in Premiere by continuing to read!
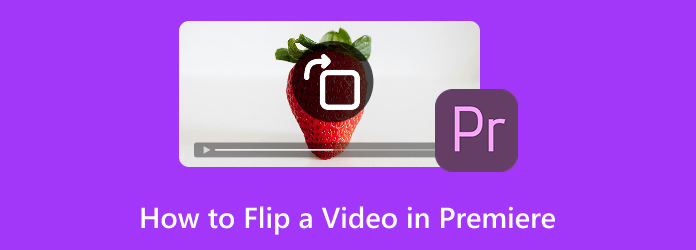
Part 1. How to Flip an Entire Video in Premiere Pro
As you know, Premiere Pro is a popular editing program. It has many tools to help create great-looking videos. One of these tools is the flip effect, which you can apply in two ways. Check the steps below to learn how to flip a video in Premiere!
1. Quick Approach to Flip the Entire Video
It is the fastest way to flip a video in Premiere Pro. You will use a built-in effect that flips the video instantly. It is simple and does not need many steps. Follow the steps below to flip your video quickly!
Step 1Open Premiere Pro.
Step 2Click File and Import to add your video, then drag it to the timeline.
Step 3Select the clip you want to flip. Go to the Effects panel and find Transform. Click the arrow to expand it. After that, choose Horizontal Flip or Vertical Flip.
Step 4Drag the flip effect onto your video. The flip is now applied. Play the video to check. If needed, make more edits, like cropping.
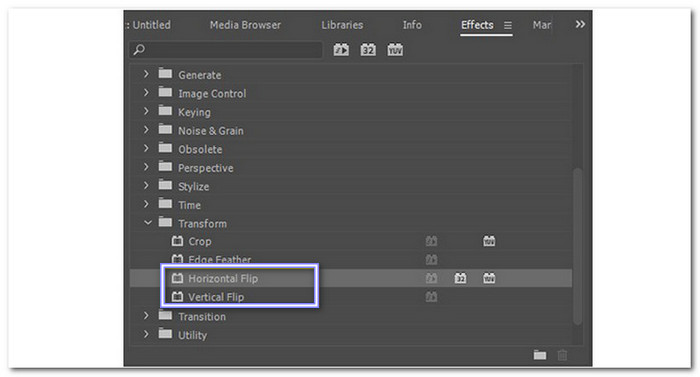
2. Manual Approach to Flip the Entire Video
This method gives you more control over the flip. You will adjust the transform settings yourself to get the result you want. It takes a little more time but lets you fine-tune the effect. Check the steps below to learn how to manually flip video in Premiere!
Step 1Import your video in Premiere Pro.
Step 2Drag it to the timeline. Click on it, then go to Effects.
Step 3Find Distort, choose Transform, and then drag it onto your video.
Step 4Go to Effect Controls, select Transform, and then uncheck Uniform Scale.
Step 5For a horizontal flip, set the Scale Width to -100. For a vertical flip, set the Scale Height to -100.
That is how you manually flip a whole video in Premiere!
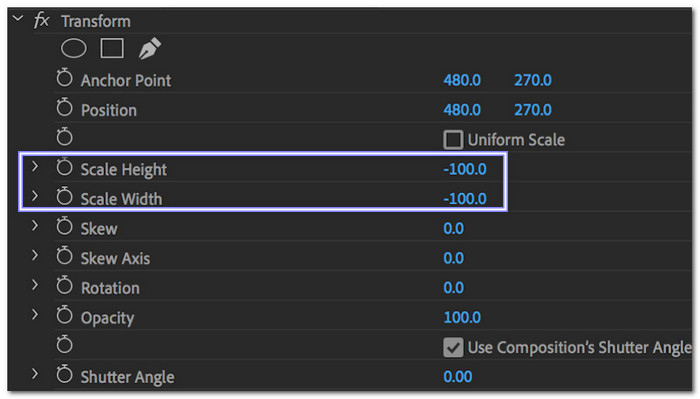
Part 2. How to Flip One Portion of a Video in Premiere Pro
Instead of flipping the entire video, you may only want to flip a specific part. You can do this with the Razor tool in Premiere Pro. This tool lets you cut your video into sections. Once you cut the part you want to flip, you can apply the effect without changing the rest of the video. This method is simple and gives you more control over your edits. Let us go through the steps to do it.
Step 1Open Premiere Pro on your computer.
Step 2Go to File and select Import to load your video.
Step 3Press C to pick the Razor tool. Click where you want the flip to start. Click again where you want it to stop.
Step 4If you want to turn upside down or mirror video in Premiere Pro, find the Horizontal Flip or Vertical Flip in the Transform tab. Then, drag the effect to the part you selected on the timeline.
Step 5Preview the flipped video part on the monitor to confirm the selection matches your desired outcome.
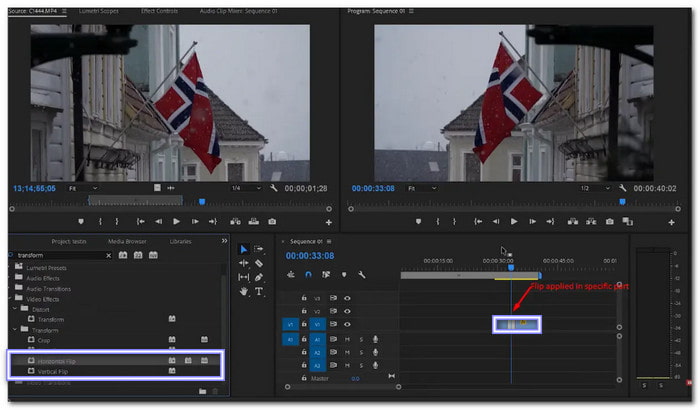
Part 3. Better Way to Flip a Video Horizontally or Vertically
Flipping a video the right way makes a big difference. Instead of using basic tools, you need something better that gives you more control. That is where Tipard Video Converter Ultimate comes in. It lets you flip a video horizontally or vertically with ease. You can preview changes before saving, making sure everything looks perfect.
Aside from flipping, it also has powerful editing tools. You can crop, cut, merge, add audio, watermark, and apply filters to your videos. It also has an advanced toolkit with features like a video enhancer, video compressor, video trimmer, and more. You get a complete video editing solution that makes your videos look better!
Step 1Download and Install Tipard Video Converter Ultimate on your Windows or Mac computer. To get started, open the program once the installation is completed.
Step 2You are directed to the Converter tab. Click the (+) button in the center to import the video you want to flip.
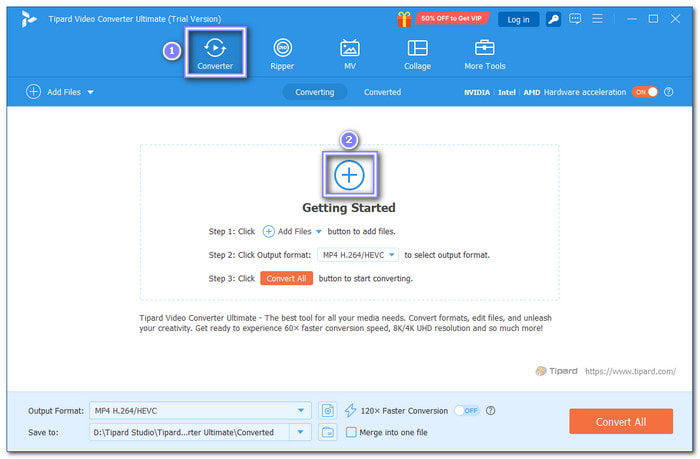
Step 3Beside your uploaded video, click the Edit button to open the editing options. The first option you will be directed to automatically is Rotate & Crop.
Head to the Rotation, select Horizontal Flip or Vertical Flip, depending on your needs. Hit the OK button to confirm the changes once the video is in the proper orientation.
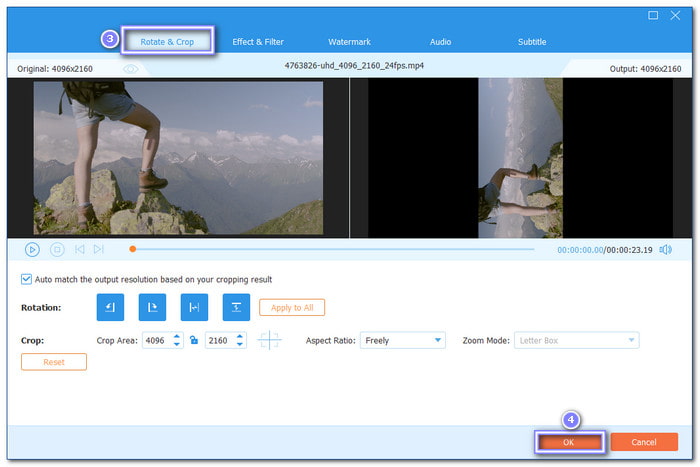
Step 4Tipard Video Converter Ultimate offers more than a flipping feature; you can crop, fine-tune basic effects, apply filters, and add text or image watermarks, audio, and subtitles. Just open each option and do your thing.
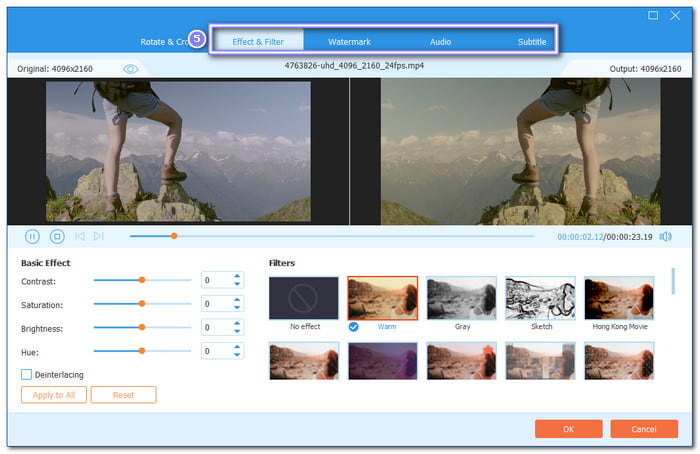
Step 5Find and click the Folder button at the bottom of the main interface. It lets you choose where to save your flipped video. When everything is set, click Convert All to start the process.
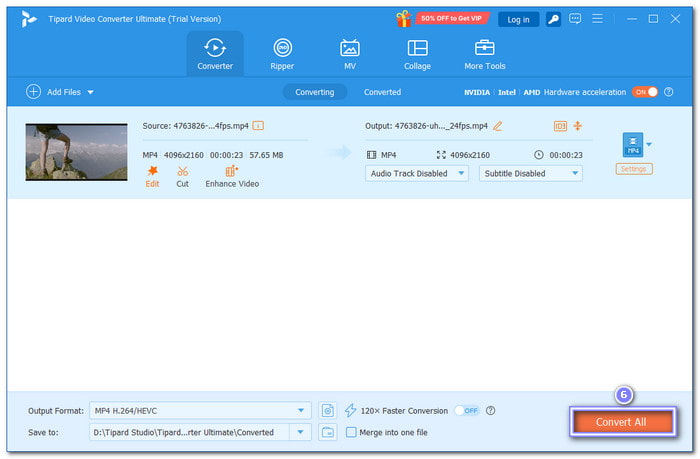
Part 4. Tips for Premiere Pro Video Flipping
Flipping a video in Premiere Pro is easy, but you must ensure it looks right. Here are some tips to get the best results:
1. Keep Proper Orientation
After flipping, check if the video still makes sense. Text, logos, or signs may appear backward. If that happens, you might need to fix them separately.
2. Adjust Audio
If your video has talking or movement, flipping it might make the visuals feel off. Check if the audio matches the flipped visuals. If needed, adjust the sound placement.
3. Check for Distortion
Flipping can sometimes stretch or squeeze the image significantly if you scaled it before. Adjust the size if needed to keep the proper proportions.
4. Fix Motion and Effects
Some effects, like transitions or animations, may look weird after flipping. Make sure everything still works smoothly.
5. Preview Before Exporting
Always watch the flipped video before saving it. With that, you can catch any mistakes and fix them before finishing the project.
Conclusion
We showed you the quick, manual way and how to flip just one part of a video using Premiere Pro. So, we expect that you now know how to upside down and mirror video in Premiere Pro! Does it satisfy your flipping video needs?
If you want an even better way to flip your videos, Tipard Video Converter Ultimate is the best choice. It lets you flip videos horizontally or vertically with ease. Plus, it comes with more editing tools to enhance your video.