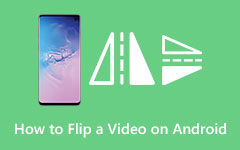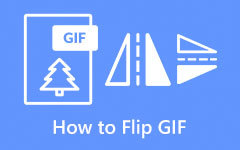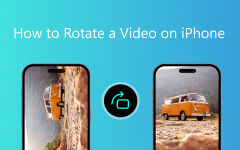Oops! You accidentally flipped your video while recording on your iPhone. The front camera mirrored it, or the text may be backward. It happens; you did not plan it, but now the video looks weird. You might be making a TikTok, a vlog, or just saving memories, and no one wants flipped words or odd angles in their clips. The good thing is that you do not have to delete it! So yes, you came to the right place if you want to learn how to flip videos on an iPhone. It is simple, it works, and it saves your video without starting over.
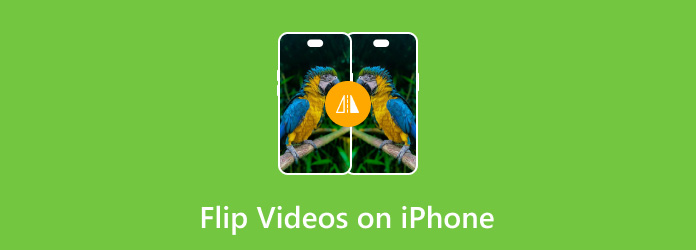
Part 1. Quick Fix: Flip Videos in Seconds (No App Needed)
If your video looks backward or upside down, you do not need to install an app; there are simple ways to flip it using tools you already have. These tricks work fast and are easy to access. Whether you are using your iPhone or want to try something clever with screen recording, below are two easy ways to flip your video without downloading anything. Check them out!
1. Native Photos App Hack
You do not need to install anything to flip a video on your iPhone. The Photos app that is already on your phone can help you do it in just a few taps. It works great for quick video edits, especially when you just want to flip the video and do not need fancy tools.
Step 1 Launch the Photos app and select the clip you want to flip.
Step 2 Tap Edit in the top-right corner, and next, select the Crop & Rotate option at the bottom.
Step 3 To flip it horizontally, press the Flip button at the top left.
Step 4 If you want to flip it vertically, press Flip once, then press the Rotate button twice.
Step 5 Press Done in the bottom-right corner to save it.
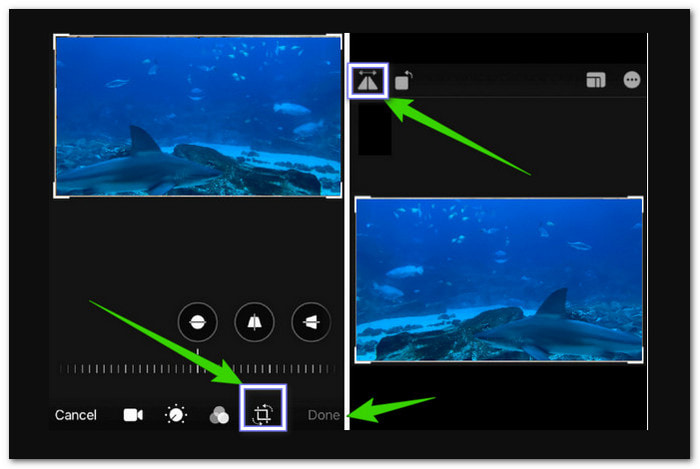
2. Screen Recording Workaround
There is a fun little trick you can do with Zoom or FaceTime. Both of them mirror your camera like a selfie. So, if you play your video and screen record it while mirroring, you will get a flipped version in seconds. It is easy, free, and works on any iPhone.
Here is how to flip video on an iPhone while recording:
Step 1 Start a FaceTime call; you can call a friend or another Apple device you own. Tap your video tile so it goes full-screen, and then switch to the front camera.
Step 2 Get ready to show the video on your screen using your own front camera. That is what will be mirrored.
Step 3 Start recording and swipe down from the top-right corner to open Control Center, and press Screen Record. Please wait for the countdown and then let your video play from start to finish.
Step 4 Stop the screen recording. Tap the red bar at the top. The flipped video is saved in Photos.
Part 2. Advanced Flipping: Free Apps for Creators
We understand that the tools built into your phone just are not enough. Maybe you want more control. You may want to flip more than one video at a time. The good news is that some apps can help you do all that without making things hard.
1. CapCut
CapCut is a fun and simple mobile app for editing. You can use it to mirror or flip videos fast. You do not need to watch a tutorial. It is that easy. CapCut is free, and it works great even if it is your first time editing. Rely on the steps below to learn how to mirror-flip a video on an iPhone using CapCut.
Step 1 Open CapCut on your mobile device.
Step 2 Tap New project and choose your video from your gallery. Then, please wait for it to upload to your timeline fully.
Step 3 Tap your video clip on the timeline. Scroll through the bottom tools and select Transform. Here, you will see options like Rotate, Mirror, and Resize; select the Mirror option; it will flip your video from left to right.
Step 4 Satisfied with how it looks? Tap the Export button in the top-right, and your flipped video will be saved to your gallery.
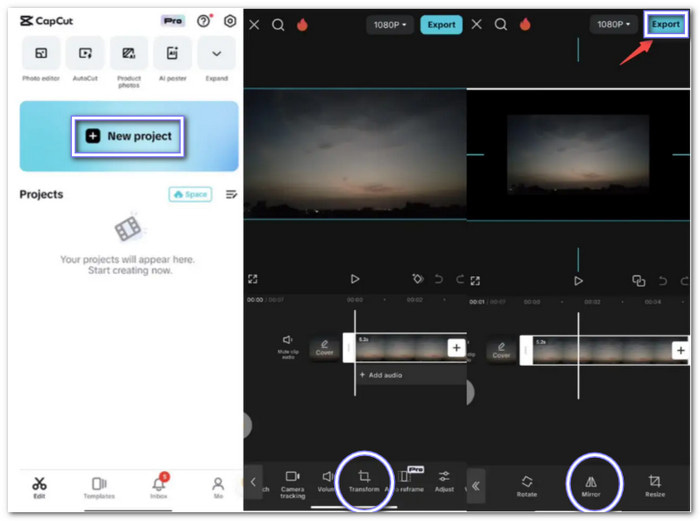
2. Video Rotate & Flip App
If you only want to rotate or flip videos and nothing fancy, this app is perfect. As its name suggests, Video Rotate & Flip is a flip video iPhone app that is super easy to use. It works great for short clips or even a bunch of videos at the same time, and the best part is that it is 100% free.
Step 1 Head to the App Store, search for Video Rotate & Flip and install it on your phone. Once installed, run the app from your home screen.
Step 2 Right away, it shows all your videos from the Photo Librar; scroll and pick the video you want to edit. Tap Select at the top-right corner.
Step 3 On the editor screen, you will see buttons for Rotate clockwise and Rotate anticlockwise. Tap these until your video looks the way you want. It flips and turns in real-time so that you can see changes right away.
Step 4 Once done, tap Export at the top. You will see a small window pop up. It will ask you to pick a compatibility mode. Just follow the screen instructions to save the video to your iPhone.
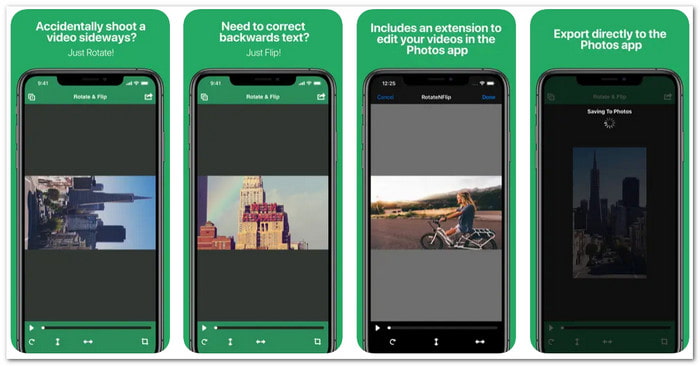
Bonus. Flip Videos Like a Pro
Tipard Video Converter Ultimate is a pro-level tool made for anyone who wants clean and easy video editing. You can use it on both Windows and Mac, and it works fast. One great thing is that it lets you flip videos horizontally or vertically with just one click. You can find this under the rotate & crop option. Everything is simple, so even if you are not a pro, it still feels like you are, and you can have pro-level results.
Step 1 Head to the official Tipard website. Then, download and install the Tipard Video Converter Ultimate. Open it when ready.
Step 2 You are directed to the Converter tab. Click the Add button in the center, and it will open your folders. Choose the video you want to flip; you can add more than one if needed.
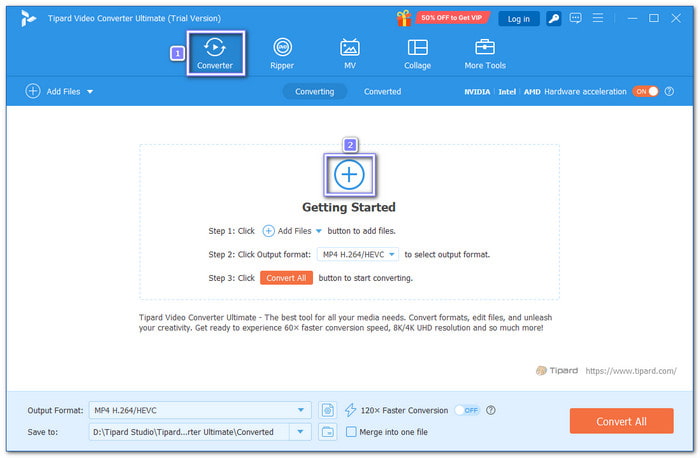
Step 3 Click the Edit button beside your video. Now, the editing screen will pop up. To flip the video, select Horizontal Flip or Vertical Flip. Choose what fits best. When you are okay with how it looks, click OK.
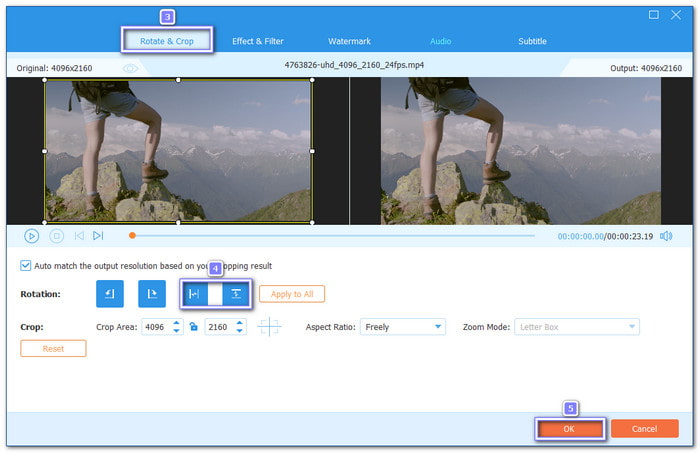
Step 4 Before saving your edit, you can choose a video format you want, like MP4 or MOV. Once done, click the Convert All button. Your video will be saved in the Converted folder. Tipard Video Converter Ultimate will open that folder for you right away.
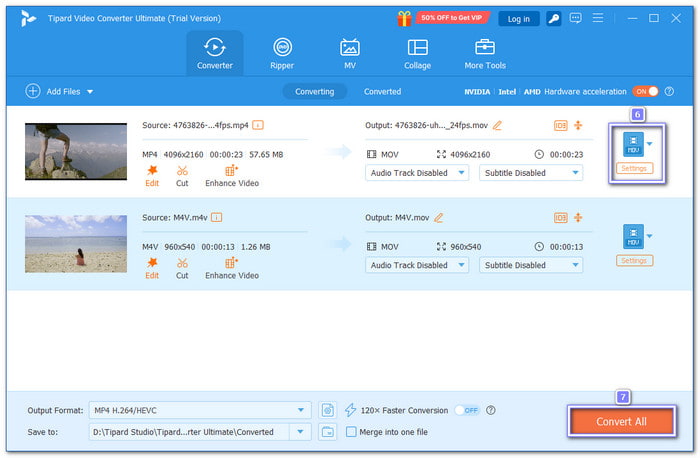
Extra Tip: Tipard Video Converter Ultimate does not just flip videos. You can trim, crop, add effects, or even merge videos. All in one place!
Conclusion
That is how to flip a video on an iPhone! Super easy, right? You can flip your videos right inside the Photos app. But if you want more options, there are third-party apps you can download.
And if you are using a Windows or Mac computer, you can count on Tipard Video Converter Ultimate. It is simple but powerful. You can flip videos vertically or horizontally in one click. You can also crop, rotate, or do more edits to make your video look just right.
So, whether you are on your phone or your computer, flipping videos is no longer hard. Try it out and make your videos better in seconds!