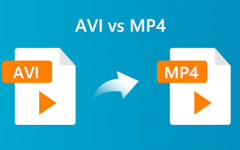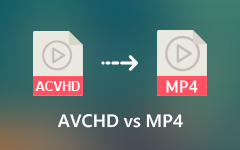Some videos have captions and subtitles. When it comes to adding subtitles to MP4, the situations may vary. There are soft and hard subtitles. Which one you should use depends on your specific needs.
This article will show you how to add subtitles to an MP4 video on your computer step by step. Just read and follow to subtitles to your MP4 video, supporting soft subtitles and hard subtitles.

Part 1. Understanding Soft and Hard Subtitles
Before learning how to add subtitles to MP4 files, you can understand what are soft and hard subtitles:
Soft subtitles: Soft subtitles are stored as a separate track or file (like .srt, .ass, .vtt) that can be turned on/off or switched between languages in a video player. They're not part of the video image.
Hard subtitles: Hard subtitles are burned into the video itself. They are part of the image, so you cannot turn them off, remove them, or change how they look.
Part 2. How to Add Soft Subtitles to MP4
Tipard Video Converter Ultimate
By using Tipard Video Converter Ultimate, you can easily add external subtitle to an MP4 video, which is also adding soft subtitles to MP4. This program supports many subtitle formats, like SRT, SSA and ASS.
You can also add, remove, or replace video subtitles. You can disable the original subtitle and replace it with a new one for your MP4 file. Moreover, you can edit the video subtitle including font style, size, position, opacity and delay. You can personalize the downloaded subtitle before adding to MP4 video.
Furthermore, the built-in video editor can also help you make the MP4 video look better. You can enhance video quality, crop, rotate, flip, merge, add effects and filters. In addition, you can also add background music to your MP4 video. It is supported to add downloaded subtitles, audio tracks and background music to any video file with ease.
- Add subtitles to MP4 video in .srt, .ssa or .ass extensions.
- Enable or disable the built-in subtitle. Or replace the original subtitle with the matching subtitle.
- Edit the subtitle of font style, color, duration, position, opacity and delay.
- Monitor the real-time subtitle effect in the preview window.
- Select the subtitle language while watching.
- Apply video editing filters, effects and presets to your MP4 video.
- Work with Windows 10/8.1/8/7/Vista/XP and Mac OS X 10.5 or above.

Step 1 Free download and install Tipard Video Converter Ultimate from its official site. Launch the program after the installation.
Step 2 Click Add Files on the top left corner. Import your MP4 video into the subtitle editor software. There will be a Subtitle Disabled option under your MP4 file. Click it to access the subtitle editor. Then, select Embeded subtitle and click the Add Subtitles button.
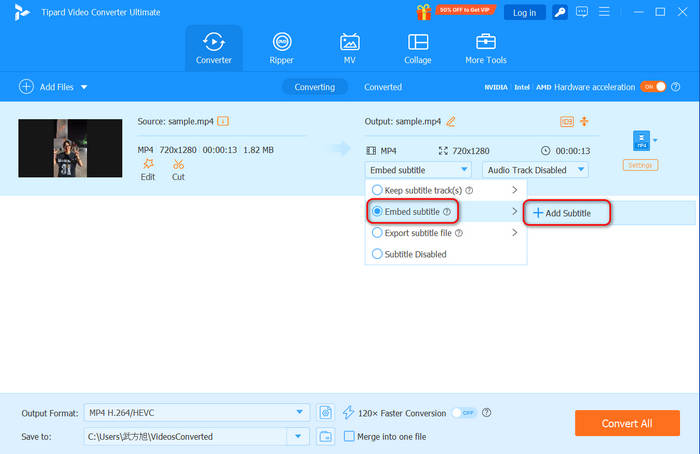
Step 3 In the popping-up window, you can click the Edit Now to edit the soft subtitles In the preview window, you can also see that this program has added subtitles to your MP4 video. Here, you can adjust the subtitle, font, size, color, outline, opacity, and more.

Step 4 That's how easy you can add soft subtitles to an MP4 video with Tipard Video Converter Ultimate. Click the OK button to save the subtitle editing. Finally, click the Convert All button to save the dubbed MP4 file.
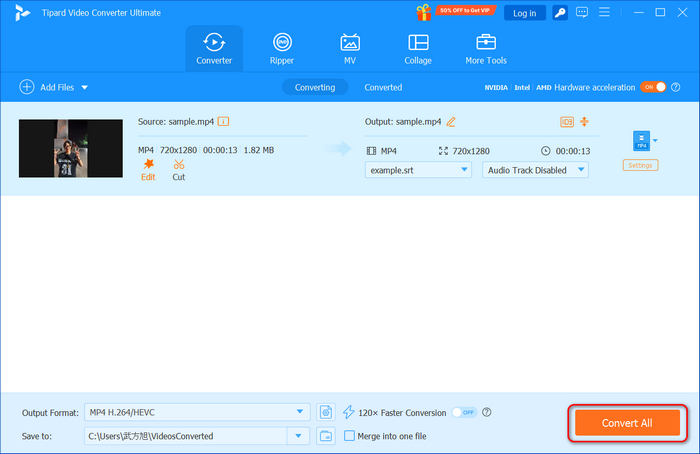
VLC Media Player
If you want to add soft subtitles to MP4, you can use VLC. VLC is a free and open-source video player and converter on Windows, macOS, and Lunux. It's also very easy to add subtitles to MP4 file with VLC. Check the detailed process here.
Step 1 Open VLC and click the File button on the top left corner. Then, click the Open Media button to choose and play your MP4 file.
Step 2 Click the Subtitle button on the top menu, and then click the Add Subtitle File button to import your subtitle file.
Step 3 Now, you can see that you've added the soft subtitles to your MP4 video with VLC Media Player.
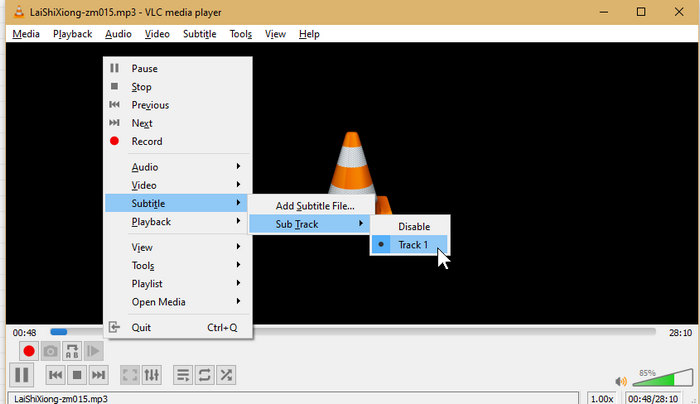
FFmpeg
If there's FFmpeg on your computer, you can use it to add subtitles to your MP4 video. You just need run some command lines to quickly do so. Jut check the steps here.
Step 1 Ensure that your MP4 video, subtitle file, and the ffmpeg.exe file are in the same folder. Then, type cmd on the top search box, and then hit the Enter key to run Command Prompt.
Step 2 Then, type: ffmpeg -i input.mp4 -i subtitles.srt -c copy -c:s mov_text output.mp4 here. -i input.mp4 is your MP4 video. -i subtitles.srt is yoru subtitle file.
Step 3 Finally, hit the Enter button to easily add soft subtitles to your MP4 file.
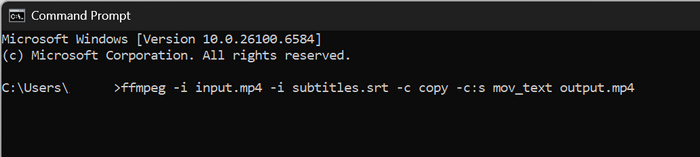
Part 3. How to Add Hard Subtitles to MP4
If you want to add hard subtitels to MP4, which also means to burn subtitles to an MP4 video, you can use HandBrake. It is a free and open-source video converter. The process is also very easy. You only need to follow the guides below to burn subtitles to MP4 files.
Step 1 Launch HandBrake and click he File button to import your MP4 video.
Step 2 Go to the Subtitles tab and click the Import SRT button to add your subtitle file.
Step 3 Here, you should select Burn In. This feature can burn the subtitles to your MP4 video. Finally, click the Start Encode button to export your MP4 video.
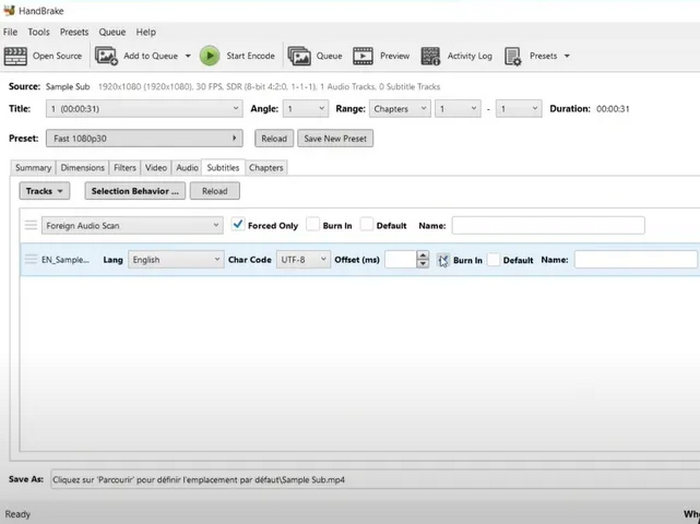
Part 4. How to Add Subtitles to MP4 Online
The easiest way to add subtitles to MP4 is using an online tool. Clideo can help you quickly do so. You only need to upload your MP4 and subtitle files, and then embed the subtitles to MP4 with only a few clicks like below.
Step 1 Go to the Clideo official Clideo Add Subtitles to Video webpage and click the Choose file button to upload your MP4 video.
Step 2 Then, you can choose between Add manually or Upload .SRT. They can help you add hard or soft subtitles to your MP4 video.
Step 3 You can click the Styles button to customize the subtitle font, size, color, and other settings.
Step 4 Finally, click the Export Video button to add subtitles to your video and save the video to your device.
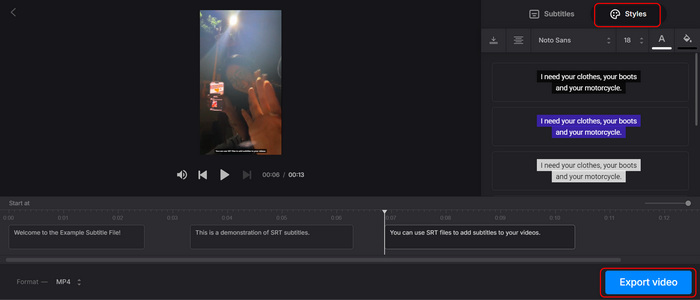
Part 5. FAQs of Adding Subtitles to MP4
Can you add subtitles to a movie in iTunes?
There are already default subtitles in your iTunes movie. You can navigate to its information page to enable it again. If you want to import additional .srt subtitles into iTunes videos, it is not supported to do directly. You can merge subtitles into MP4 video using Tipard Video Converter Ultimate instead.
How to add subtitles to MP4 without encoding?
When you add subtitles to a video using Tipard Video Converter Ultimate, you can set to keep the original video settings. Later, you can skip setting the output profile. Just export the video to embed subtitles to MP4 without re-encoding.
How to add subtitles to movies on iPhone or iPad?
To put subtitles to MP4 on iOS device, you can open the Settings app. Choose General and then select Accessibility. In the Media section, choose Subtitles & Captioning. Then turn on Closed Captions + sdh to get subtitles on iPad. Or you can use VLC for iOS to encode subtitles to MP4 on iOS devices.
Conclusion
That's all about how to add subtitles to MP4 on Windows and Mac. With Tipard Video Converter Ultimate , you can integrate subtitles in SRT, ASS, or SSA formats with ease. What's more, you can apply video editing effects to your MP4 file as well. The intuitive interface is friendly to all users. Thus, even beginners can put subtitles, add audio tracks, crop, trim, merge, rotate, flip, add text/image watermark, and more with easy steps.