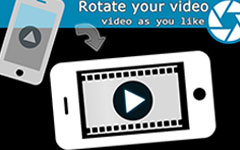iMovie is a handy tool for editing videos and lets you flip them. You can rotate clips to fix orientation issues or create cool mirror effects. You might be wondering how do I flip video in iMovie.
Do not worry! In this post, we will show you how to flip a video in iMovie, whether you want to do it horizontally or vertically. But there are some drawbacks you should know. Flipping a video in iMovie is not always quick and easy, especially for vertical flipping. That is why we will also introduce the best alternative. Keep reading if you want a smoother, faster way to flip videos!
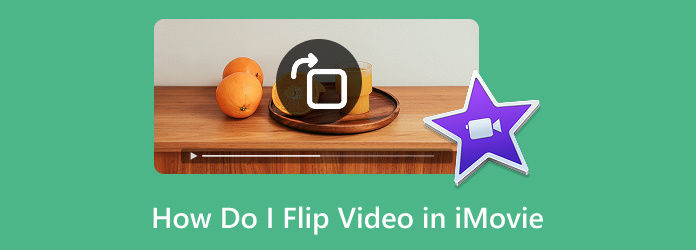
Part 1. How to Flip a Video Horizontally or Vertically in iMovie
iMovie is a video editing program made by Apple. It is simple to use and comes with many editing features. You can crop video, add effects, and fine-tune colors. One helpful feature is flipping videos. If your video faces the wrong way, iMovie makes it easy to flip. It lets you flip a video horizontally or vertically to correct its orientation or create a mirror effect. Both options can be done in just a few clicks. Your question, how do I flip video in iMovie will be answered below!
How to Flip a Video Horizontally
Sometimes, a video looks better when flipped. The text in the video may be backward, or the subject is facing the wrong direction. In iMovie, you can flip a video horizontally in simple steps. Here is how:
Step 1 First, open iMovie on your Mac. When it opens, click on Create New and select Movie. It will enable you to flip your video and begin a new project.
Step 2 Now, import your video by clicking the Import Media. Find the video you want to flip. Double-click it. A Settings button will show up. Click it. Another way is to right-click the clip and choose Clip Settings.
Step 3 Click the Audio Effect button first. Then, click the Clip Filter button.
Step 4 A new display called Choose Clip Filter will appear. Look for Flipped and select it. Now, your video is flipped horizontally.
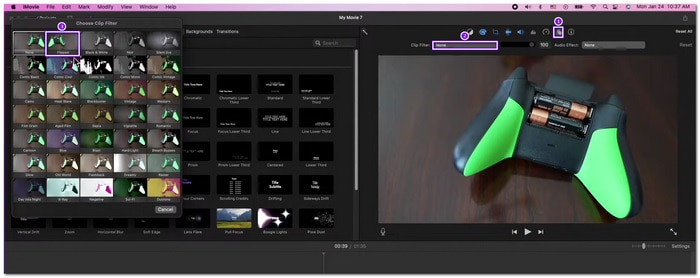
How to Flip a Video Vertically
If you need to turn a video upside down, iMovie lets you do that, too. It is helpful if your video was recorded upside down or if you want a creative effect. You can flip a video vertically and fix its orientation with a few clicks. Follow the steps below to do it:
Step 1 Run iMovie on your Mac device.
Step 2 Click Import Media and choose the video clip you want to flip.
Step 3 Go to the Timeline at the bottom of the screen. Click your clip. A yellow border will highlight it.
Step 4 Click on the Crop button at the top of the Preview window.
Step 5 Make use of the Rotate Clockwise or Rotate Counterclockwise button. Click it twice to flip your footage upside down.
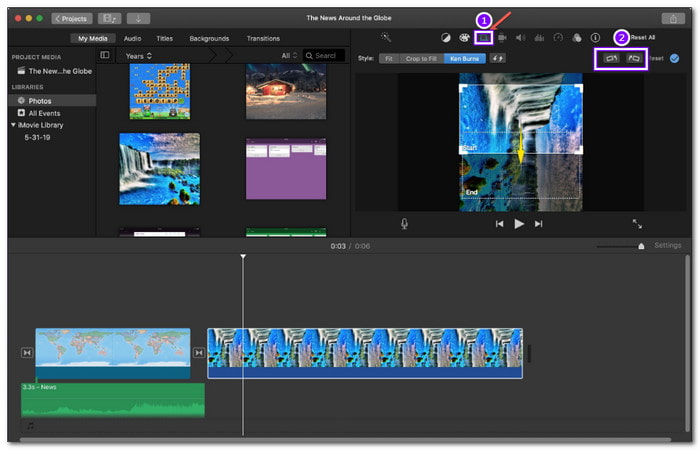
Part 2. Drawbacks of iMovie Video Flipping
Though iMovie is an excellent program for editing videos, it has some limitations when flipping videos. While it allows you to flip clips horizontally or vertically, the process is not as simple as it should be. There is no direct flip button; you must go through extra steps to get the desired result. These drawbacks make flipping videos in iMovie feel frustrating. Now, let us look at these issues in more detail and other disadvantages you need to know.
1. No One-Click Flip Option
iMovie does not have a direct flip button. You must rotate the video or use effects to get the same result. It takes extra steps and can be confusing for beginners.
2. No Real-Time Preview for Flipping
When flipping a video, you cannot see the changes right away. You must apply the effect first. You must undo it and try again if it does not look right.
3. Cannot Flip Select Parts of a Clip
If you only want to flip one part of a video, you need to split the clip first. It makes the process more complicated.
4. Limited Advanced Adjustments
iMovie does not provide extra features like angle flipping or custom mirroring. You can only flip horizontally or vertically with basic controls.
5. Not Available on Windows or Android
iMovie only works and is compatible with Apple devices. You must find another application if you need to flip a video on Windows or Android.
These are the main drawbacks of using iMovie to flip videos. We cannot deny that it works, but it has limitations.
Part 3. Best iMovie Alternative to Flip Videos on Windows and Mac
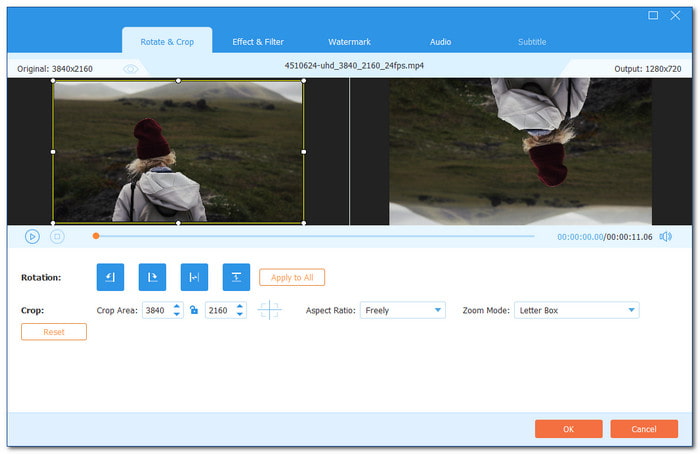
Unlike iMovie, Tipard Video Converter Ultimate works on both Windows and Mac. It makes it an excellent choice for flipping videos no matter what device you use. It has a built-in video rotator that flips videos vertically or horizontally in just one click. Plus, it lets you rotate videos 90 degrees left or right, making adjustments much more straightforward. Unlike iMovie, you must go through multiple steps to do the same thing.
- Flip videos in any direction to correct orientation.
- Convert videos to MP4, AVI, MKV, MOV, and more.
- Works with 8K, 5K, 4K, and HD videos.
- Crop, rotate, merge, add filters, and apply watermarks.
- Improve resolution, adjust brightness, and reduce noise.

Besides flipping and rotating, Tipard Video Converter Ultimate is packed with editing tools. If you need to crop a video, it lets you quickly trim unwanted parts. Do you want to enhance your video? You can apply filters and effects to make it look better. If the audio is too low or off-sync, it helps you adjust the volume and sync it with the video. You can also add images, text, or watermarks to protect your content or make it more personal. Besides videos, it allows you to flip GIFs. Amazing, right?
Whether a beginner or a pro, this software gives you everything you need to quickly flip, edit, and convert videos.
Conclusion
Now you know how rotating a video in iMovie works! You learned how to flip it both ways, horizontally and vertically. Is it really easy? Yes, but it takes extra steps, especially for vertical flipping.
If you want a faster way to flip videos in one click, try Tipard Video Converter Ultimate. It is simple, easy to use, and packed with editing tools. You can rotate, flip, cut, merge, and even enhance your videos. No hassle or confusion. Plus, it works on Windows and Mac. So, download it now and edit your videos easily!