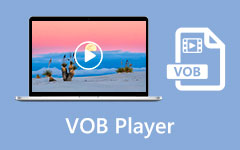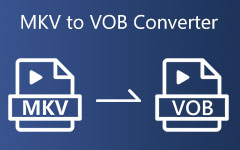How to Convert VOB Files to MKV With the Ultimate Converters
VOB file is a DVD video format that contains video, audio, subtitles, and DVD menus. VOB files are encrypted, so you cannot copy them to other locations. However, many devices do not support this type of file. So, if you want to play your VOB file on many devices, you must convert it to a file that many devices support, like the MKV file. MKV or Matroska file is a multimedia container format popular for movie enthusiasts because it contains multiple subtitle streams and audio tracks in various languages. Moreover, many devices support MKV file formats. This article will help you know how to convert VOB files to MKV using the top and free converters.
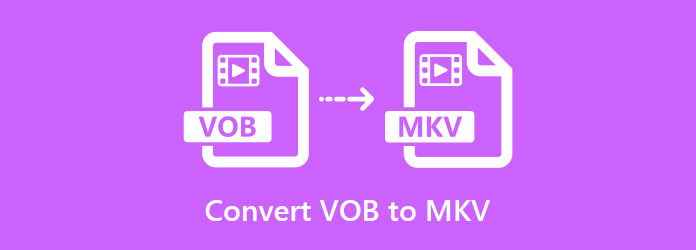
Part 1. Convert VOB to MKV Without Losing the Quality
Not all converters can convert files without losing the quality. When you convert your files, some converters will lose the quality of your file. But this converter that we will present can convert your VOB file to an MKV file format without losing the quality of your file.
Tipard Video Converter Ultimate
Tipard Video Converter Ultimate is a software application that can easily convert your VOB file to MKV. This offline converter is a user-friendly tool because it has a straightforward user interface. In addition to that, you can convert multiple VOB files to MKV using this tool because it has a feature where you can batch convert files. And if you are looking for a converter with many editing features, this application is the best tool. It has many advanced editing features, like merge, crop, rotate, add subtitles, etc. Furthermore, this converter allows you to merge multiple files simultaneously with just a few clicks. If you are interested in using this converter, follow the simple steps below.
Pros:
- 1. It has an intuitive user interface.
- 2. It has an ultra-fast conversion process.
- 3. It allows you to batch convert multiple files simultaneously.
- 4. It supports numerous file formats, including VOB, MKV, AVI, MP4, M4V, MOV, and 500+ more.
- 5. Available on all media platforms, like Windows and Mac.
Cons:
- You need to purchase the app before accessing its unique features.
Step 1Download Tipard Video Converter Ultimate by clicking the Download button below. Follow the installation process, and then open the app.
Step 2Then, click the Add Files button or click the + sign button to upload your VOB file on the software's main interface.
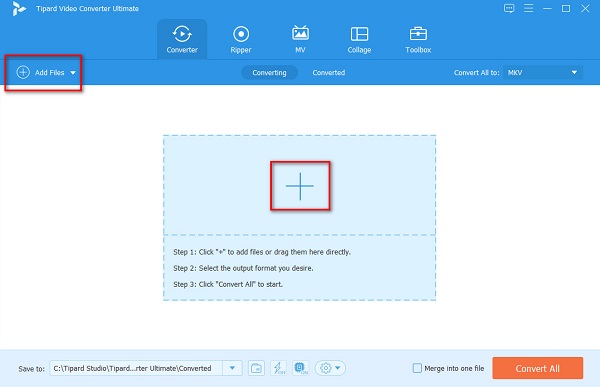
Step 3Your computer folders will appear where you will locate your VOB file, select it, and click Open.
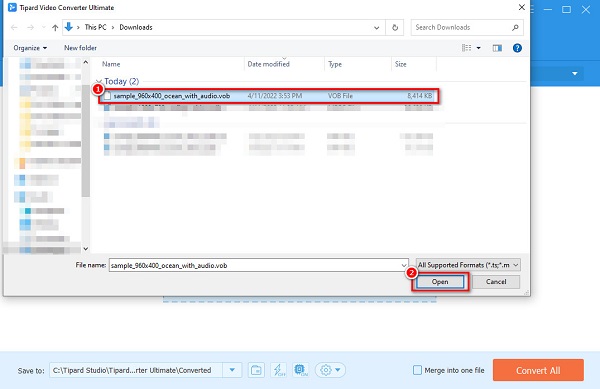
Step 4Next, click the Convert All to button to choose the output format you want. Click MKV format.
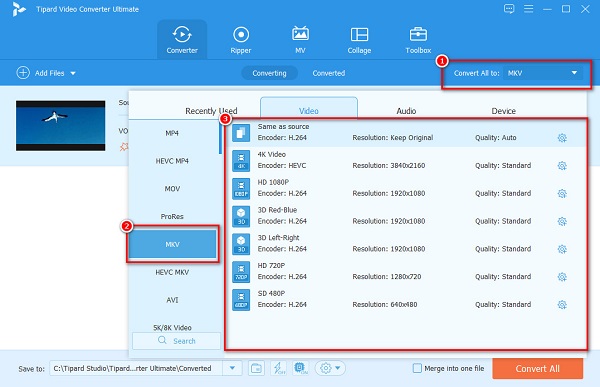
Step 5Finally, click the Convert All button to begin your MPEG to MKV conversion. Then, wait for a few seconds, and voila! Your MPEG file is now changed to MKV file format.
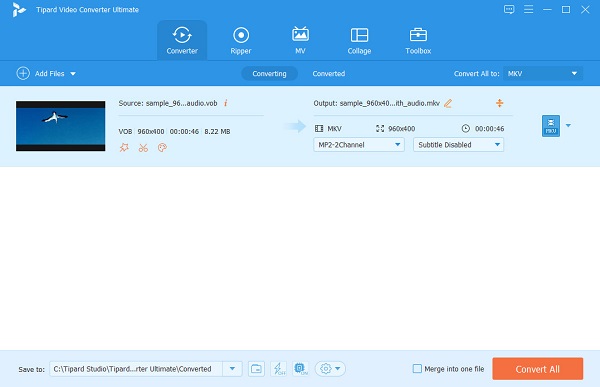
And if you want to convert VOB to MP4, you also can follow these steps above.
Part 2. Convert VOB to MKV for Free
We have the top converters for you if you want to convert VOB to MKV for free and online. In this part, you will learn the ways to convert your VOB file to MKV using the top freeware and online converters.
1. VLC Media Player
VLC Media Player is barely not just a media player for Windows; you can also convert your VOB file to MKV with this tool. VLC Media Player can also convert some of the most common file formats available on the internet, like VOB, MKV, MP4, TS, AVI, FLV, and more.
Furthermore, it has a straightforward interface and is free to download. However, this tool does not have editing features to use. Nevertheless, many people use this tool because it is free.
Pros:
- 1. It has an easy-to-use interface.
- 2. Free to use.
- 3. Do not need internet access.
Cons:
- 1. It only supports a few file formats.
- 2. It does not have editing features.
Step 1Download VLC Media Player, then launch the app. And then, on the top left corner of the software interface, click the Media>Convert/Save.
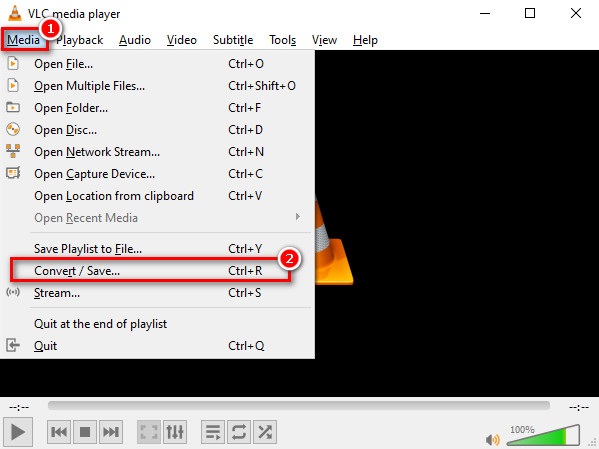
Step 2And then, on the next interface, click Add>Convert/Save.
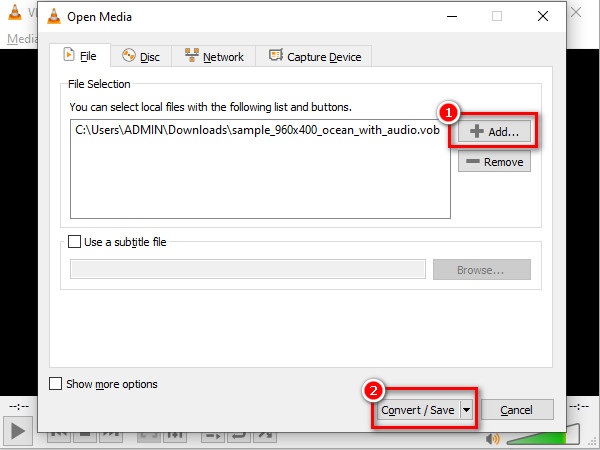
Step 3Lastly, the Setting icon beside the drop-down button selects MKV as your output file format. Then click Browse to select the destination of your file, then press Start.
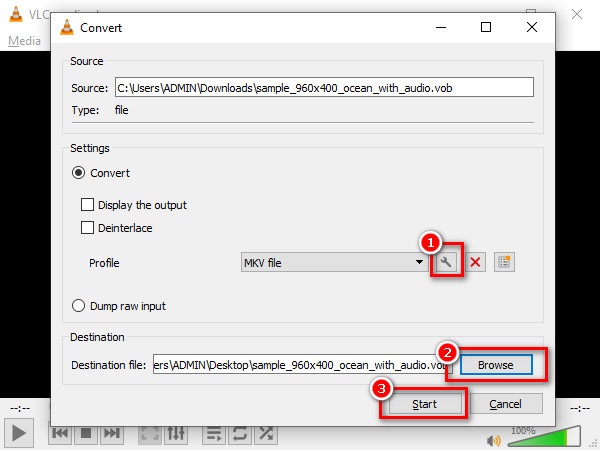
2. FFmpeg
FFmpeg is a VOB to MKV converter that is a command base. This freeware tool focuses on the details of your file when converting. Despite being hard to use, you can still use FFmpeg to trim your video, video scaling, post-production effects, and standard compliance. Moreover, this tool focuses on the codes of your file.
Pros:
- 1. It allows you to edit the details of your file.
- 2. It allows you to edit your video file, through codes.
Cons:
- It is hard to operate.
Here are the steps to FFmpeg VOB to MKV:
Step 1Install FFmpeg on your device, and then run the ffmpeg.exe.path.
Step 2Then on your desktop screen, click the Windows key, then search CMD (command prompt).
Step 3And then, locate your VOB file on your computer folders. Using the command prompt, type these commands:
ffmpeg -i input.vob -vn -ar 44100 -ac 2 -b:a 192k output.mkv then press the Enter key.
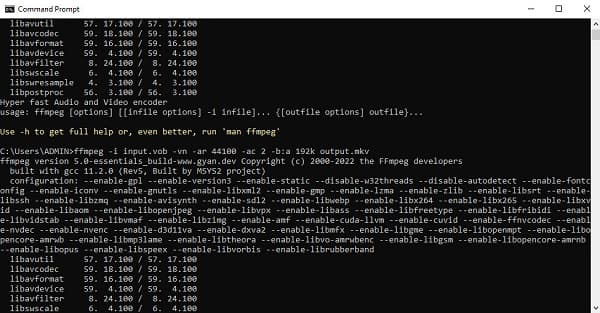
3. HandBrake
HandBrake is a freeware tool that many people use. This application has a simple user interface, and it is 100% free to download. It can still convert your VOB file to an MKV file despite not supporting many file formats. Nevertheless, HandBrake allows you to choose the speed preset of your file. It also enables you to add subtitles to your video. So, if you want to convert VOB to MKV on HandBrake, follow the steps below. Also, HandBrake is a WebM to MKV converter.
Pros:
- 1. It has an intuitive user interface.
- 2. Free to download.
- 3. It allows you to add filters and subtitles and adjust your video settings.
Cons:
- It can only support a few file formats.
Step 1Download HandBrake and launch the app. Then on the software's first interface, click the File option to select your VOB file.
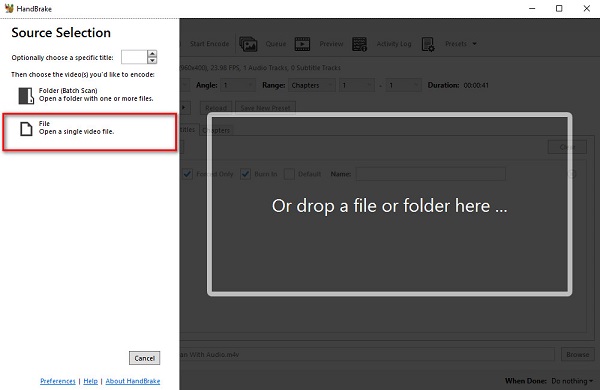
Step 2Then, beside Format, select the output format that you want. Click MKV format.
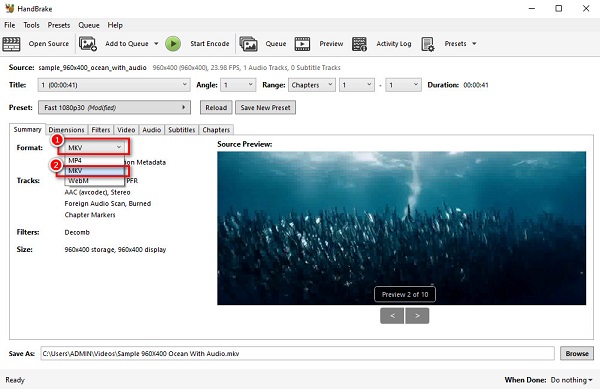
Step 3Click the Start Encode button above the software's interface for the final step. Then your VOB file will start to convert.
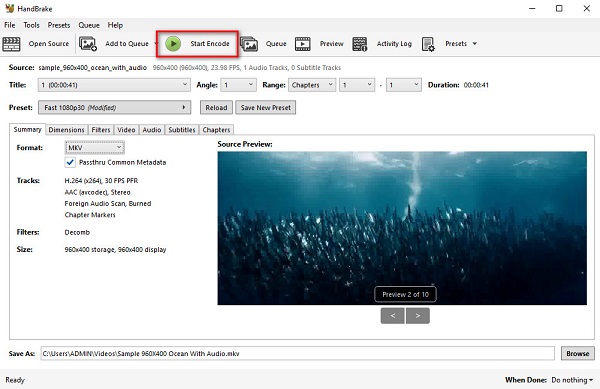
Part 3. FAQs about Converting VOB to MKV
Does converting VOB to MKV increase the file size?
Yes. Converting VOB to MKV increases the file size because MKV files contain more data elements than VOB file formats. However, it does not increase that much.
Can you convert VOB to MKV without losing the quality?
Yes. Using the converters mentioned above will help you convert VOB to MKV without losing the quality.
Can you play VOB files on VLC Media Player?
Certainly, you can play VOB files on VLC Media Player because VLC supports most VOB files.
Conclusion
Now that you know how to convert VOB files to MKV, your job is to choose which converter you will use. All the converters you see above are effective tools to convert your VOB file to MKV. But if you want a converter with the best features and that can convert with lightning-bolt speed, use Tipard Video Converter Ultimate.