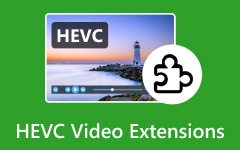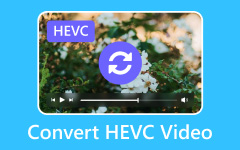HEVC also called H.265, gives high-quality videos with smaller file sizes. But it has limits that can make watching movies or shows harder. Most platforms work better with MP4, so converting HEVC to MP4 is often needed. This guide will show simple ways to change HEVC to MP4. You will learn step-by-step methods for desktop, online, and mobile!
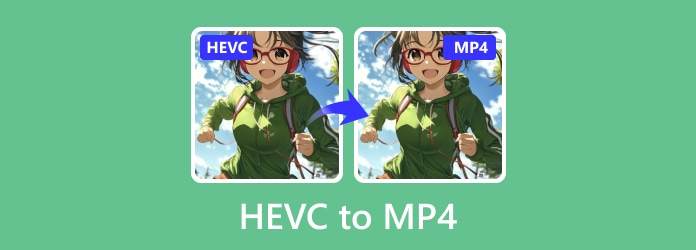
Part 1: Effective Desktop Software to Convert HEVC to MP4
1. Tipard Video Converter Ultimate
Supporting numerous input and output formats, Tipard Video Converter Ultimate allows you to convert HEVC to MP4 quickly. With a few clicks, your file will be ready in the format you need. If you have many files to convert, it supports batch processing. It saves you time and effort. Before conversion, you can also edit your videos.
Beyond conversion, Tipard Video Converter Ultimate offers many other tools for video-related tasks. It is not just for converting; it is a complete video solution.
Step 1 First, download Tipard Video Converter Ultimate from its official website. Then, install it by following the installation process on your screen. After that, open it.
Step 2 What you need to do now is to import your HEVC files by clicking the big (+) button in the center part of the interface.
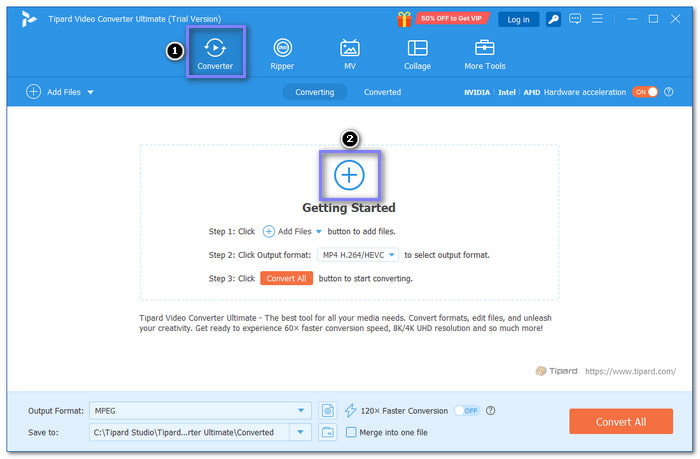
Step 3 Let us move on to selecting MP4 as your output format. Click the Format menu on the right side of your uploaded file. Under the Video tab, choose MP4, which you can find easily because it is first on the list.
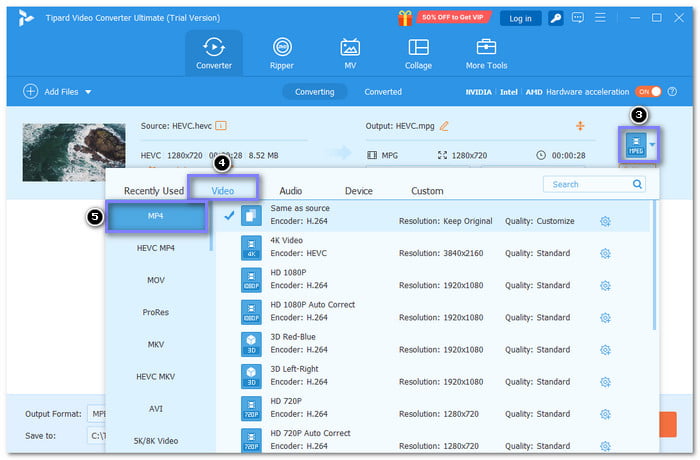
Step 4 Hit the Custom Profile button under Same as source. Adjust the settings like quality, encoder, and bitrate. After that, click Create New to save the profile.
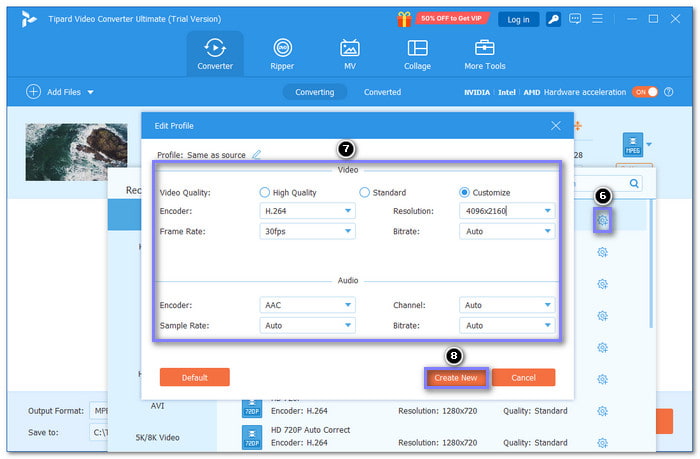
Step 5 To refine your video, click the Edit button beside your uploaded file. You can apply effects and filters, add watermarks, and rotate the video. Once satisfied, click the Convert All button to initiate the conversion. It will only take a few seconds to get your MP4 file; that is how fast Tipard Video Converter Ultimate is!
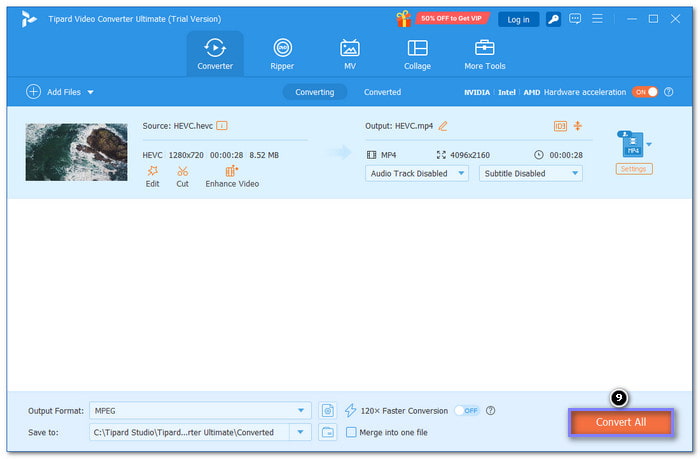
2. HandBrake
If you prefer a free and open-source video converter for Mac, Windows, and Linux, HandBrake is the one. It can convert HEVC files to MP4, H.264, MPEG-2, MPEG-4, Thera, VP8, VP9, and more. While feature-packed, it has an outdated interface and only offers a few output formats like MKV, MP4, and AVI.
Step 1 If you do not have HandBrake, download and install it first, then open it.
Step 2 Drag your HEVC file into the dashboard or click Open Source to select it.
Step 3 Go to the Summary tab and pick MP4 File as the output format. If needed, switch to the Video tab to change the Video Encoder.
Step 4 Lastly, click Start at the top to begin converting.
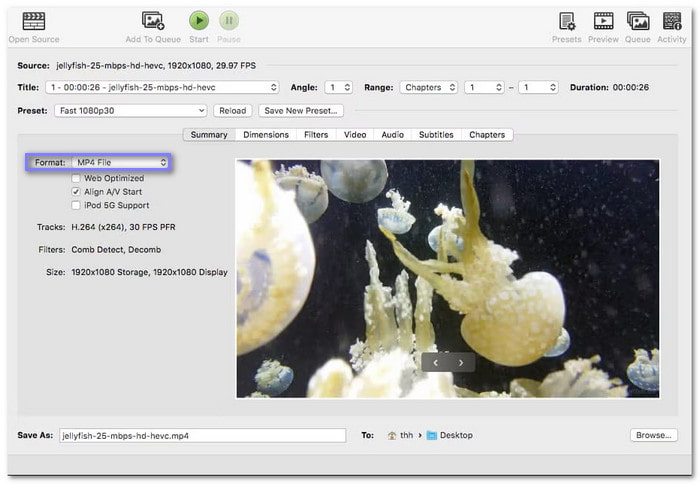
3. FFmpeg
FFmpeg lets you convert H.265 to MP4 H.264, and other standard codecs. You can also change H.264, VP8, or other videos into HEVC for better compression. Unlike regular software with a user-friendly interface, FFmpeg only works through commands. You must type the correct command to convert videos. It can be hard to use if you are unfamiliar with command lines, even for simple tasks.
Step 1 Download and install FFmpeg on your Windows, Mac, or Linux computer.
Step 2 Open the terminal or command prompt.
• To convert H.265 to H.264 MP4, type: ffmpeg -i input-hevc output.mp4.
• To convert HEVC MKV to HEVC MP4 with AAC audio, type: ffmpeg -i input.mkv -c:v libx265 output.mp4.
• To keep the original audio codec, type: ffmpeg -i input.mkv -c:v libx265 -c:a copy output.mp4.
Step 3 Finally, press Enter. FFmpeg will convert your HEVC file to MP4.
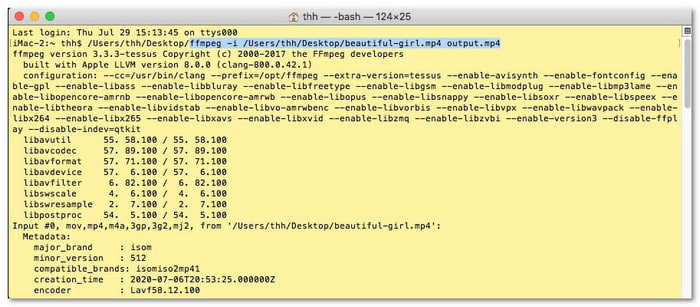
4. VLC
VLC is a well-known media player. However, it can also convert H.265 to MP4 on Windows and Mac. However, it does not support batch conversion. It makes it harder to convert many videos at once. It has 15 built-in output formats. You must set up the audio and video codecs if you need other formats. Some options include VP80 + Vorbis (WebM), H.264 + MP3 (TS), WMV + WMA (ASF), and CD.
Step 1 Open the software. Click Media at the top. Then, choose Convert / Save.
Step 2 In the Open Media window, go to the File tab. Click Add to find your HEVC video.
Step 3 After selecting the file, click Convert / Save to move forward.
Step 4 Pick an output format. Choose Video – H.264 + MP3 (MP4) or Video – H.265 + MP3 (MP4).
Step 5 Hit Browse to pick where to save the file and name your output file. After that, click Start to begin converting your HEVC to MP4.
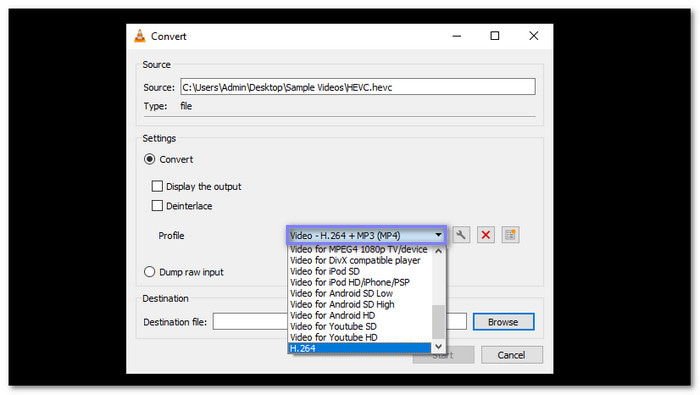
Part 2: Top Online Tools to Convert HEVC to MP4
1. Restream
It is given that online converters do not need installation, but it does not guarantee they are easy to use. Fortunately, Restream checks those qualifications. The process is fast and requires minimal effort. It makes it ideal for anyone looking for a simple, quick solution. You can even replace the current file and upload another.
Step 1 Since it is an online tool, you must use your web browser to access Restream - HEVC to MP4 Video Converter.
Step 2 Hit the Choose File button or drag and drop your HEVC files to upload.
Step 3 As you can see, MP4 is automatically set as your Output.
Step 4 Without further ado, click the Convert button to get your converted file.
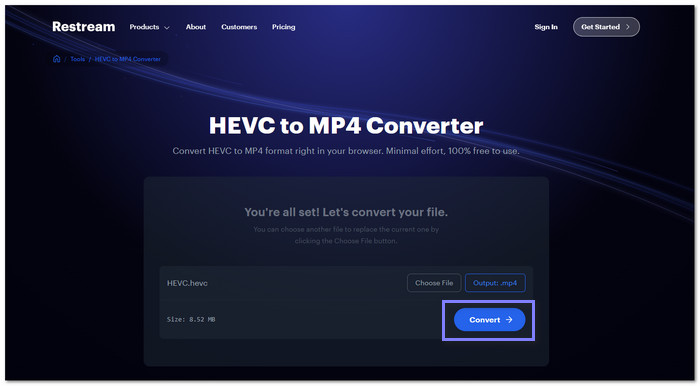
2. Online Converter
If you want a straightforward HEVC to MP4 converter, Online Converter is the one you want. It is straightforward in a way that once you upload your file, you can jump on to converting it. It does not provide extra settings to fine-tune, and the interface is plain.
Step 1 Like Restream, open your preferred search engine and access Online Converter - HEVC to MP4.
Step 2 Press Choose File to add your HEVC files.
Step 3 Hit the Convert button. Then, click Download Now to save your converted file.
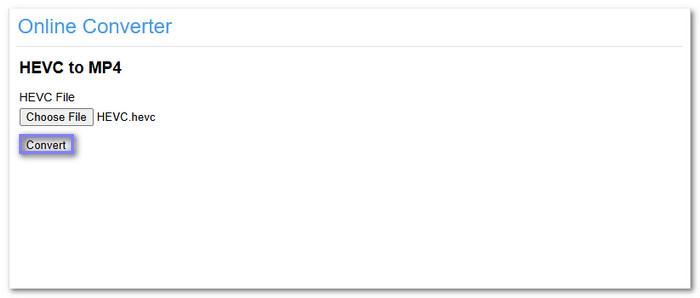
Part 3: Reliable Mobile Apps to Convert HEVC to MP4
1. Hevc Player & Converter (Mp4)
HEVC Player & Converter (MP4) is a HEVC player and converter. With an easy-to-use interface, you can easily convert HEVC videos to MP4. It will make them compatible with various devices and platforms. This application also supports many video formats and helps save storage space while maintaining quality. However, it does display banner ads at the bottom of the screen.
Step 1 Install Hevc Player & Converter (Mp4) by Baj on your mobile device.
Step 2 Open the application and click the SELECT HEVC FILE option. This option allows you to convert HEVC to MP4, FLV, and AVI.
Step 3 MP4 is already set as your output format. Now, click Convert to start the conversion.
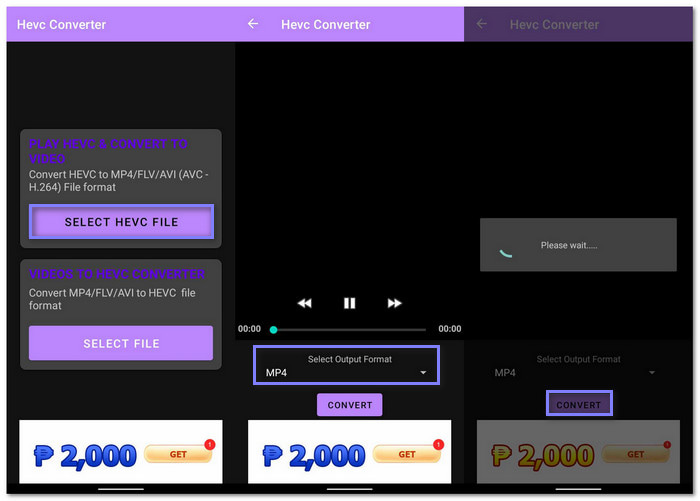
2. Video Compressor & Converter
By TarrySoft, Video Compressor & Converter is a versatile application that helps you convert and compress HEVC to MP4. It also provides tools for video editing, like trimming, cropping, and extracting audio. You can enhance video quality, resize files, and even reverse clips. While free, it shows ads, like Hevc Player & Converter (Mp4).
Step 1 Get Video Compressor & Converter by TarrySoft installed on your mobile device.
Step 2 Select the Convert Video option and enable ALLOW PERMISSIONS.
Step 3 Put a checkmark beside MP4 to select it under the Video Format section.
Step 4 Press the Convert button. Then, rename the file or use the original filename.
Step 5 Finally, click Start to begin the HEVC to MP4 conversion.
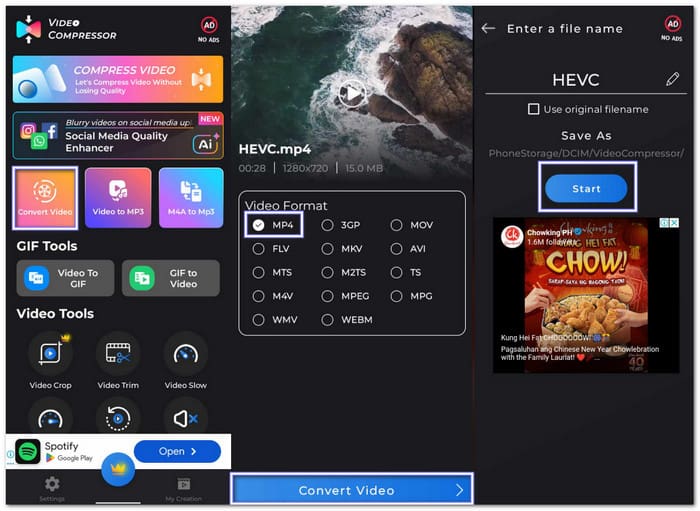
Part 4: Key Differences Between H.265 and MP4
Here is a simple table showing the key differences between H.265 and MP4:
| Feature | HEVC (H.265) | MP4 |
|---|---|---|
| Type | Video codec (compresses video) | File format (stores video, audio, and more) |
| Quality | Better quality at lower bitrates | Varies based on the codec (H.264, H.265, etc.) |
| File Size | It is smaller due to better compression. | It can be larger if older codecs are used. |
| Compression | High efficiency, reduces file size | It depends on the codec used inside. |
| Uses | It is suitable for streaming and saving space. | It is best for easy sharing and playback. |
| Compatibility | Not all devices support it | It works on almost all devices and platforms. |
In short, H.265 is great for saving space and streaming, but MP4 is more widely supported on different devices.
Conclusion
We just explored different ways to convert H.265 to MP4. The best choice is Tipard Video Converter Ultimate. It changes HEVC videos to MP4 quickly and without hassle. Plus, it keeps the quality & works smoothly and saves time. It is an excellent option if you need a quick and straightforward way to convert videos.